ちょっとしたメモを取るには
Section 3 付箋メモの操作
最終更新日時:2023/04/03 16:17:08
一時的な付箋サイズの小さなメモの場合は、ページの代わりにメモを作成するとよいでしょう。[ホーム]タグの[付箋]をタップし、[新しいメモ]をタップします。
メモに文字入力するには、ソフトキーボードで行うか、スタイラスペンで文字を書くことで、自動的にデジタルテキストに変換されます。なお、この情報は、Outlookの「メモ」やWindowsの「付箋」のサイン先と同期されます。
はじめに
OneNoteの「付箋(メモ)」は、Microsoft Outlookの「メモ」や、Windowsの「付箋」アプリのサイン先と同期することができます。ただし、Outlookの「メモ」はテキストのみ対応です。
Outlook 2019の「メモ」
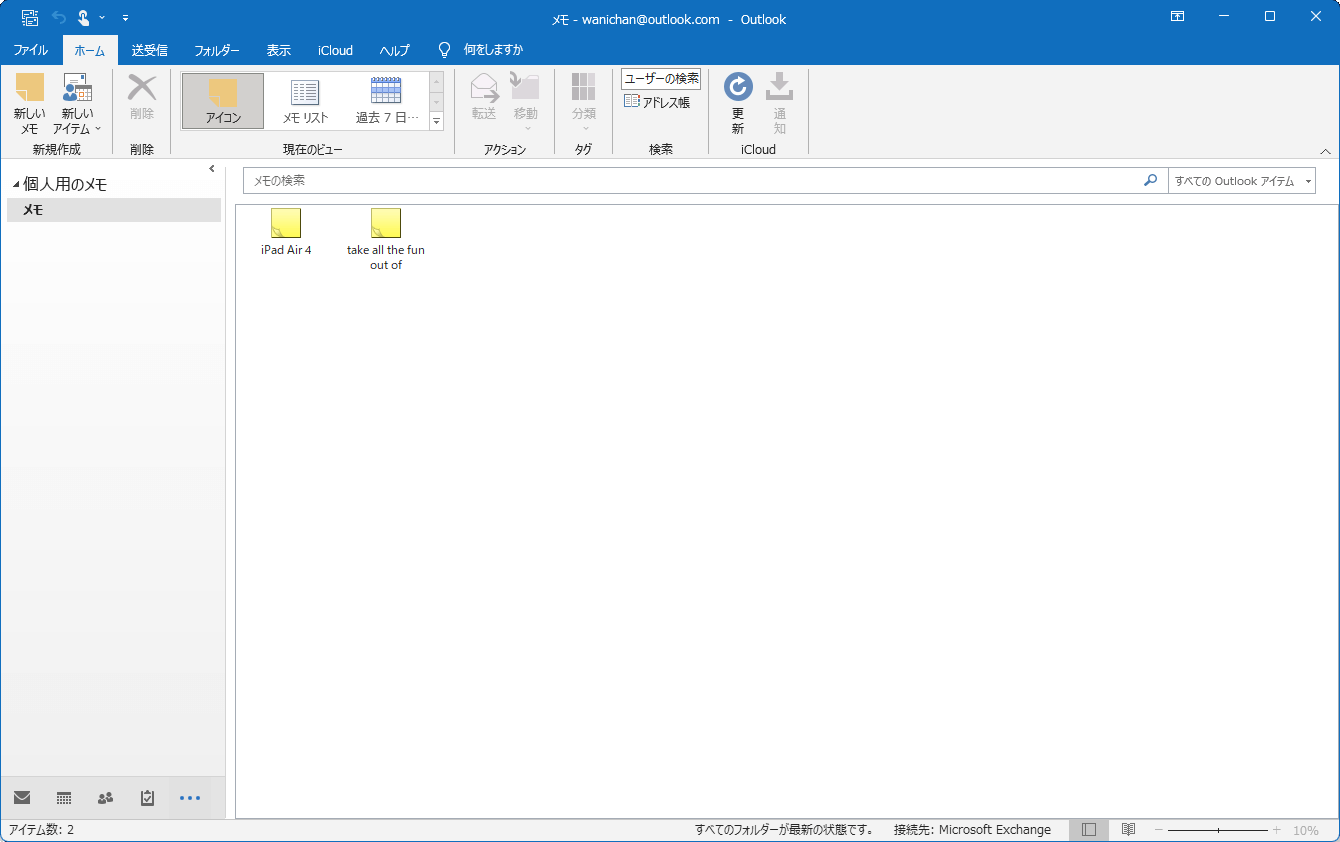
※同期に問題が生じている場合は、デバイスからオフラインのノートブックを削除するとOKです。
新しいメモを作成する
- 付箋ウィンドウを表示するには、[ホーム]タブの
 [付箋]をタップします。
[付箋]をタップします。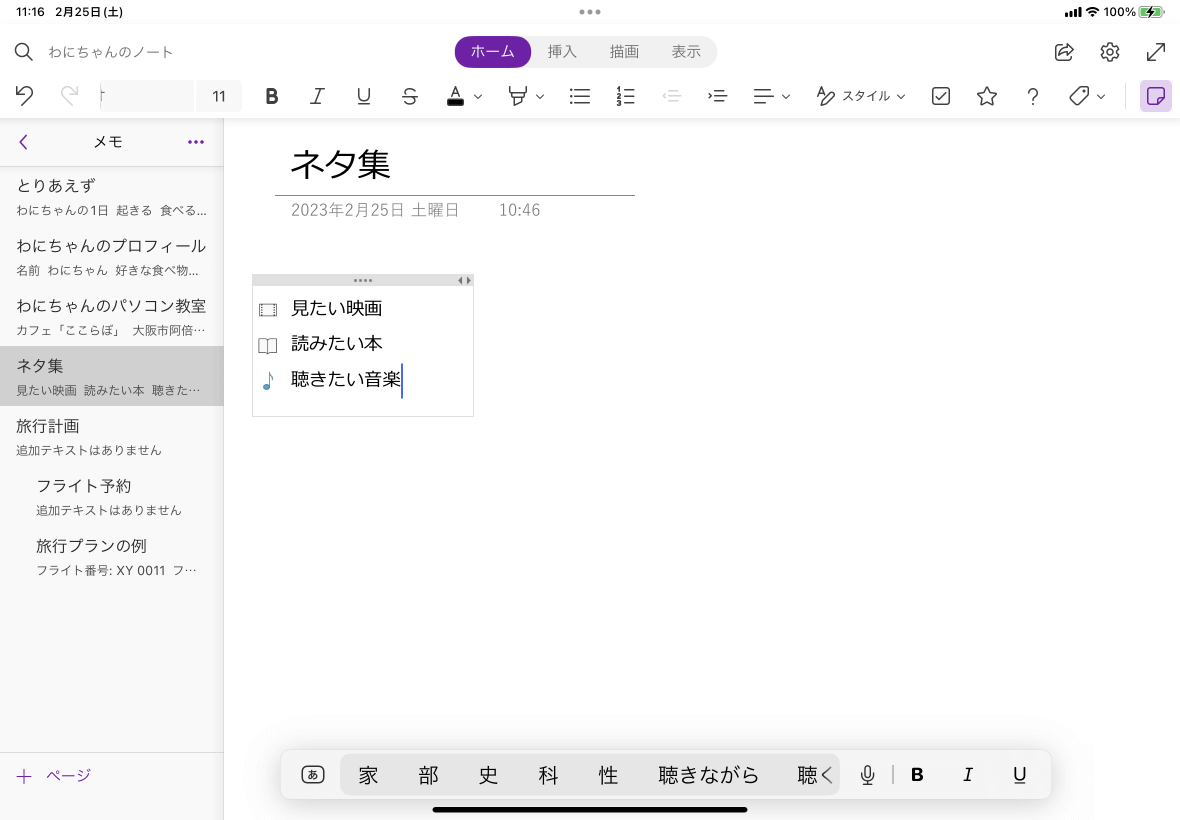
- 最初に付箋ウィンドウを開いたとき、以下の画面になります。[使ってみる]をタップします。
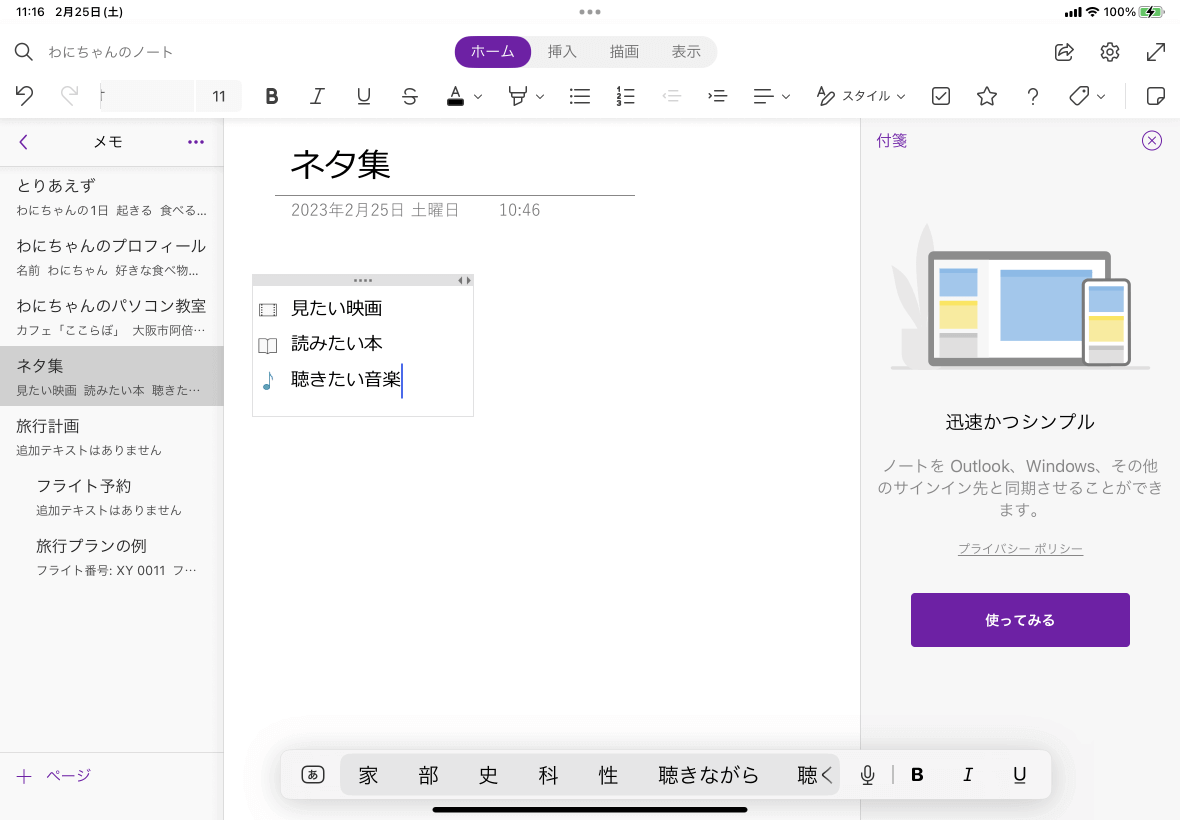
- 右下の[新しいメモ]ボタンをタップします。
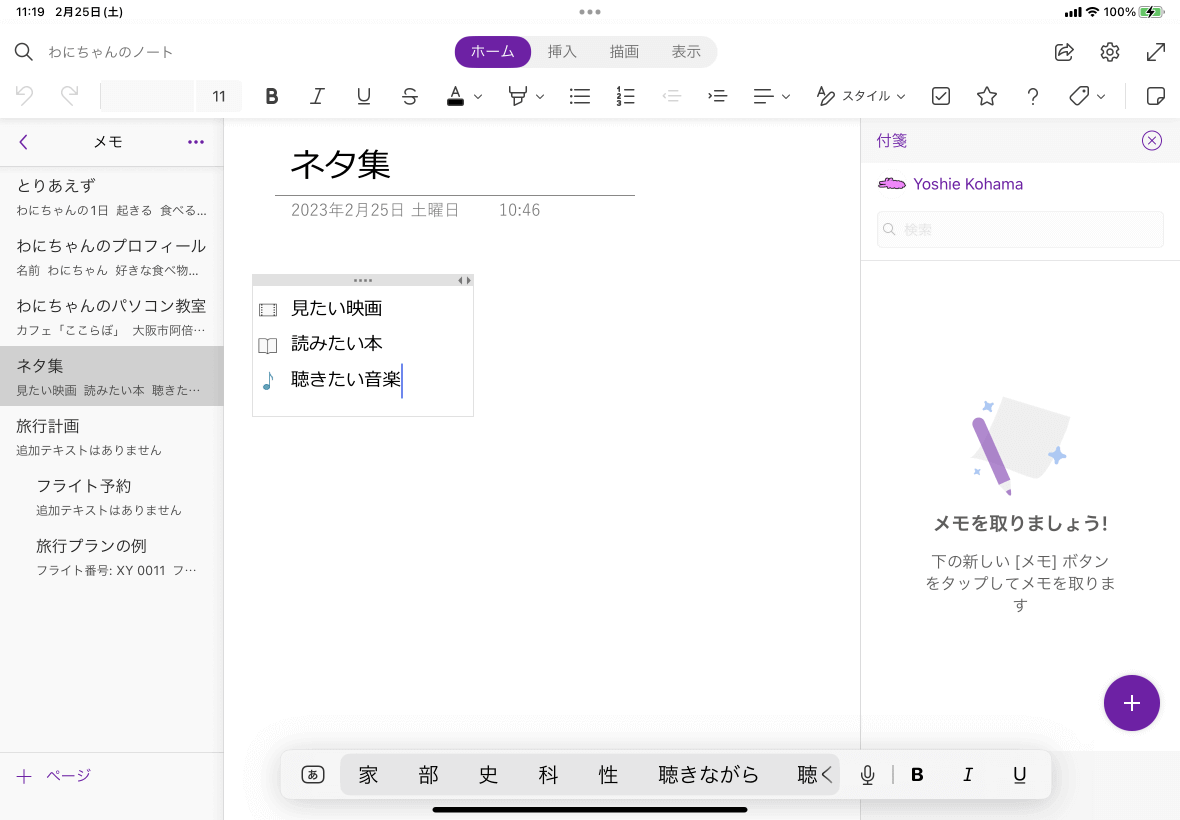
- メモが作成されました。
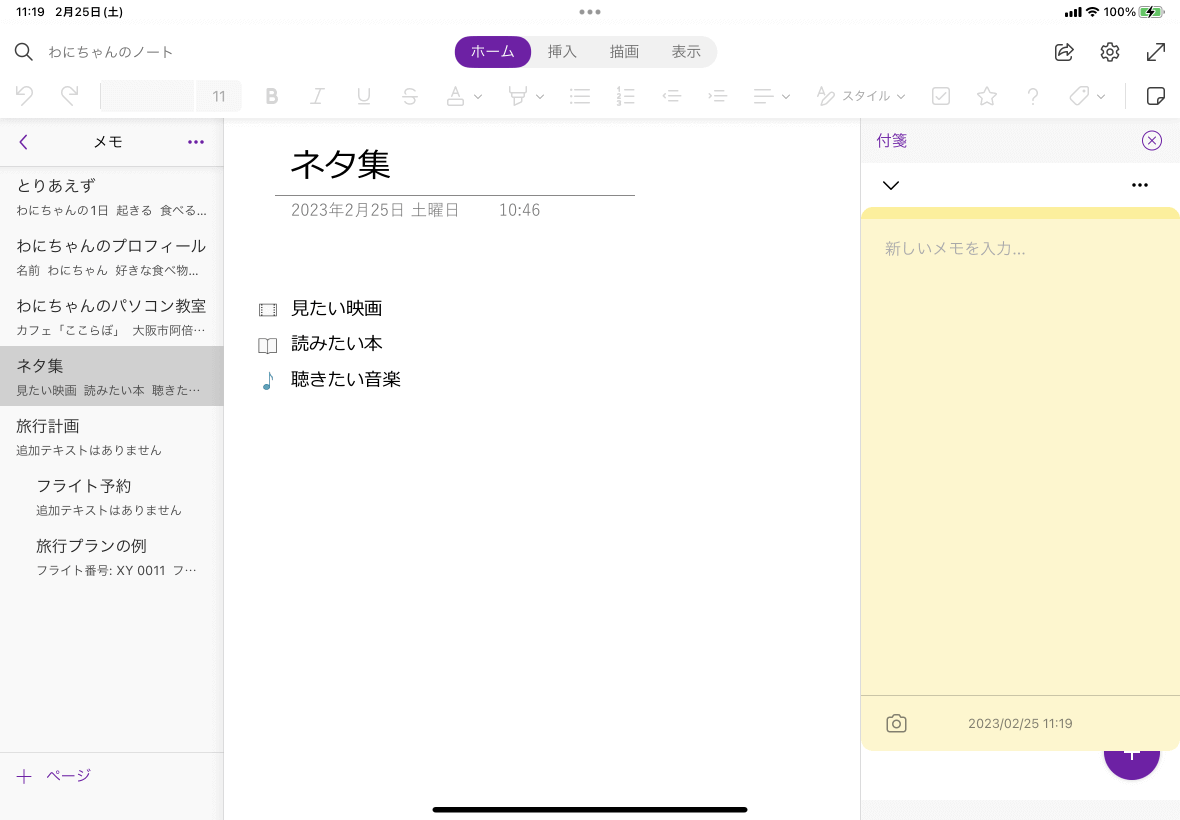
文字入力するには
物理キーボードでメモに文字入力はできません。ソフトキーボードでは文字入力が行えます。Apple Pencil等のタブレットペンで文字を書くと、その手書き文字が自動的にデジタルテキストに変換されます。
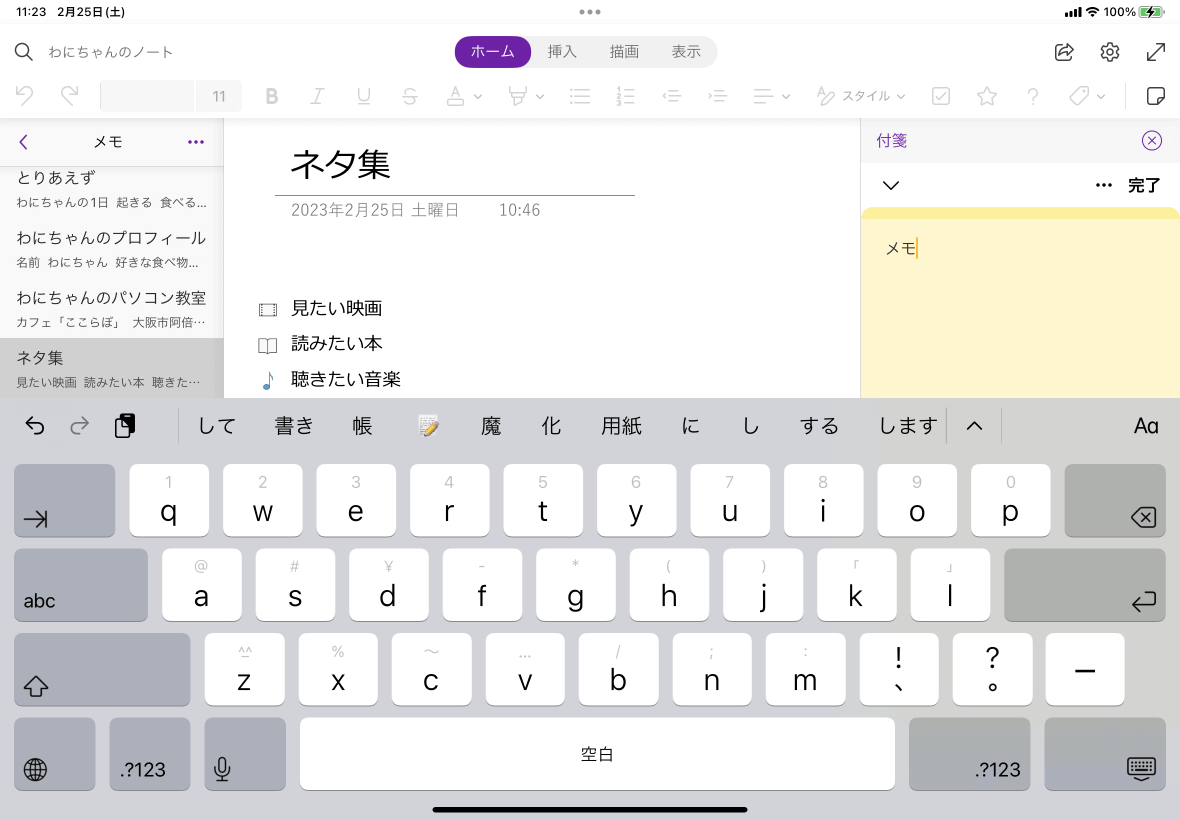
※執筆環境:OneNote for iPad バージョン 16.70
スポンサーリンク
INDEX

