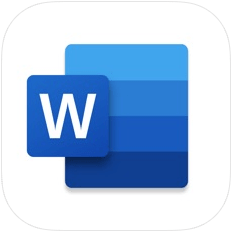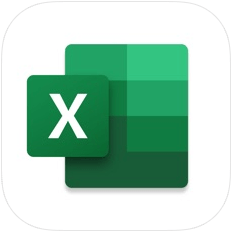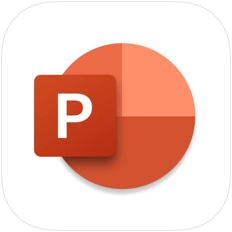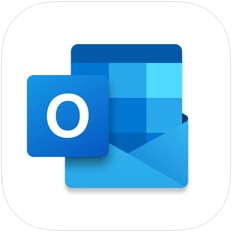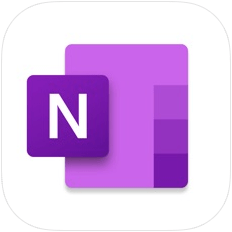Microsoft Office for iPad
ワニchanのあっぷるわーるど
最終更新日時:2023/04/03 16:23:14
iPad の Microsoft Office の各アプリ(Word, Excel, PowerPoint, OneNote、Outlook)の使用方法を解説していきます。
New Articles
- PowerPoint for iPad:プライバシー設定を行うには
- PowerPoint for iPad:プッシュ通知の設定を行うには
- PowerPoint for iPad:オフラインファイルを設定するには
- PowerPoint for iPad:現在のスライドをPowerPointプレゼンテーション形式で送信するには
- PowerPoint for iPad:現在のスライドを画像にしてOutlookでメールを送信するには
- PowerPoint for iPad:作業中のプレゼンテーションを別のアプリで送信するには
- PowerPoint for iPad:作業中のプレゼンテーションをPDFに変換してOutlookで送信するには
- PowerPoint for iPad:作業中のプレゼンテーションをOutlookで送信するには
- PowerPoint for iPad:追加されたアカウントからサインアウトするには
- PowerPoint for iPad:アカウントを切り替えるには
- PowerPoint for iPad:アカウントを追加するには
- Word for iPad:Wordを別の言語で使用するには
- Word for iPad:プライバシー設定を行うには
- Word for iPad:Apple Pencilでいつでもインクを描画を無効にするには
- Excel for iPad:追加されたアカウントを削除するには
- Excel for iPad:自分のiPad内のブックを削除するには
- Excel for iPad:ホーム画面の最近の項目のビューを切り替えるには
- Excel for iPad:図を置換するには
- Excel for iPad:図を反転するには
Contents
iPad に Office をインストールしよう
OneNote アプリのみ無料ですべての機能を利用できます。その他のアプリは、Microsoft アカウントでサインインすると機能限定版、サインインしない場合は読み取り専用になります。
Microsoft 365 を契約すると Word、Excel、PowerPoint がプレミアム版になり、すべての機能を利用できるようになります。インストール後にOffice 365 を契約したら、一旦Word、Excel、PowerPoint のいずれかのアプリでサインアウトしてから改めてサインインすると、その他のアプリもすべてプレミアム版になります。
無料版 Office アプリで利用できない機能
無料版のOfficeアプリでは、ドキュメントの作成や基本的な編集機能が可能です。Microsoft 365 サブスクリプションの契約なしで利用できない機能は以下の通りです。
Wordのプレミアム機能
- セクション区切りを挿入する
- ページ レイアウトで列を有効にする
- 別のページのヘッダーおよびフッターをカスタマイズする
- ページの向きを変更する
- 変更を記録して確認する
- 作成した色を図形に追加する
- ワードアートを挿入および編集する
- 影や反射のスタイルを画像に追加する
- グラフ要素を追加および編集する
- 作成した色の網掛けを使って表のセルを強調表示する
Excelのプレミアム機能
- ピボット テーブルのスタイルおよびレイアウトをカスタマイズする
- 作成した色を図形に追加する
- ワードアートを挿入および編集する
- 影や反射のスタイルを画像に追加する
- グラフ要素を追加および編集する
PowerPointのプレミアム機能
- 発表者ツールを使ってプレゼンテーションを行いながら、発表者のノートを確認する
- 作成した色を図形に追加する
- ワードアートを挿入および編集する
- 影や反射のスタイルを画像に追加する
- グラフ要素を追加および編集する
- 作成した色の網掛けを使って表のセルを強調表示する
スポンサーリンク
INDEX