タスクノートの既定の場所を設定するには
OneNoteに送るノートの挿入場所の選択
最終更新日時:2016/06/20 00:35:55
既定では、タスクノートの送り先は毎回確認する画面が表示されます。もし、その送り先を固定したい場合、[OneNoteオプション]ダイアログボックスの[OneNoteに送る]タブを開き、[Outlookアイテム]の[タスクノート]ボックス一覧から選択します。
はじめに
『リンクされたOutlookタスクノートを作成するには』の記事に従ってタスクノートをOneNoteに送ると、既定では、[OneNoteの場所の選択]ダイアログボックスが表示されます。その一番下の[タスクノートを常に選択した場所に送る]にチェックを入れておくと、今後このダイアログボックスは表示されず、選択した場所に送られます。
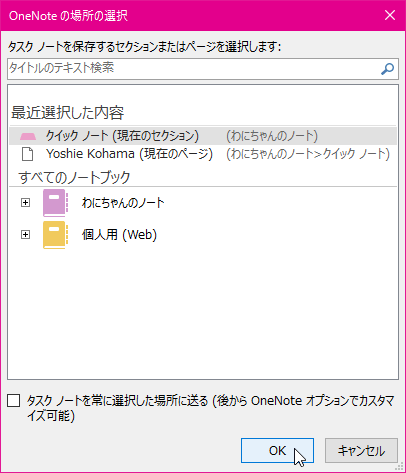
もし、その送り先を変更したい場合、[OneNoteオプション]ダイアログボックスの[OneNoteに送る]タブを開き、[Outlookアイテム]の[タスクノート]ボックス一覧から選択します。
OneNoteの送り先は以下の4つのオプションから選択できます。
- 常に送り先を確認する
- 現在のページ
- 現在のセクションの新しいページ
- 既定の場所の設定
現在のセクションの新しいページに送るよう設定する
- [ファイル]タブを開き、[オプション]を選択します。
- [OneNoteオプション]ダイアログボックスの[OneNoteに送る]タブを開きます。
- [Outlookアイテム]の[タスクノート]ボックス一覧から[現在のセクションの新しいページ]を選択して、[OK]ボタンをクリックします。
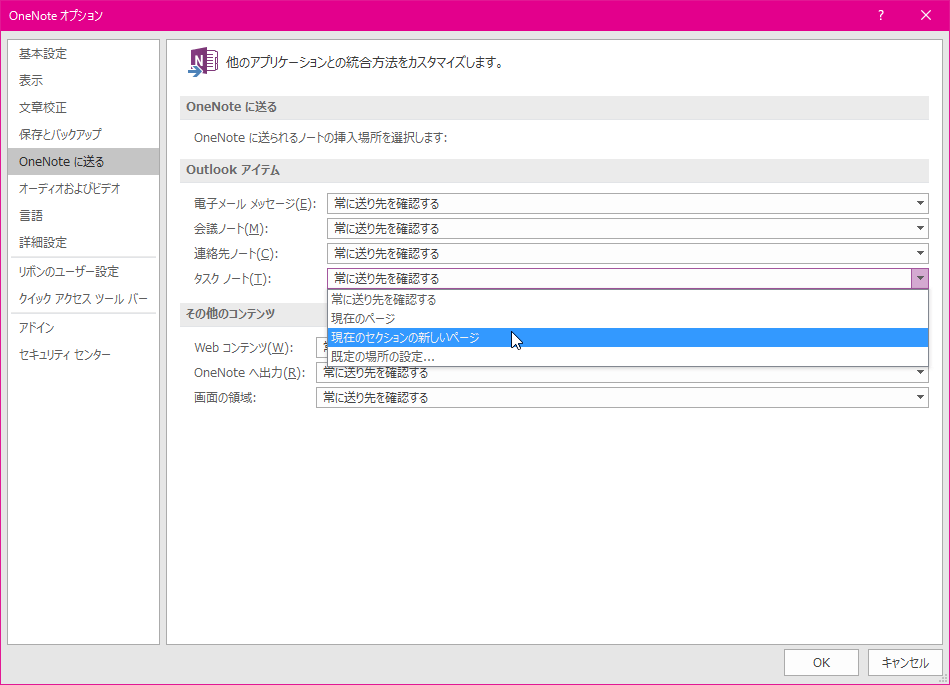
送り先の既定の場所を指定する
定まったセクションに送り先を固定するには、以下の手順で行えます。
- [ファイル]タブを開き、[オプション]を選択します。
- [OneNoteオプション]ダイアログボックスの[OneNoteに送る]タブを開きます。
- [Outlookアイテム]の[タスクノート]ボックス一覧から[既定の場所の設定]を選択します。
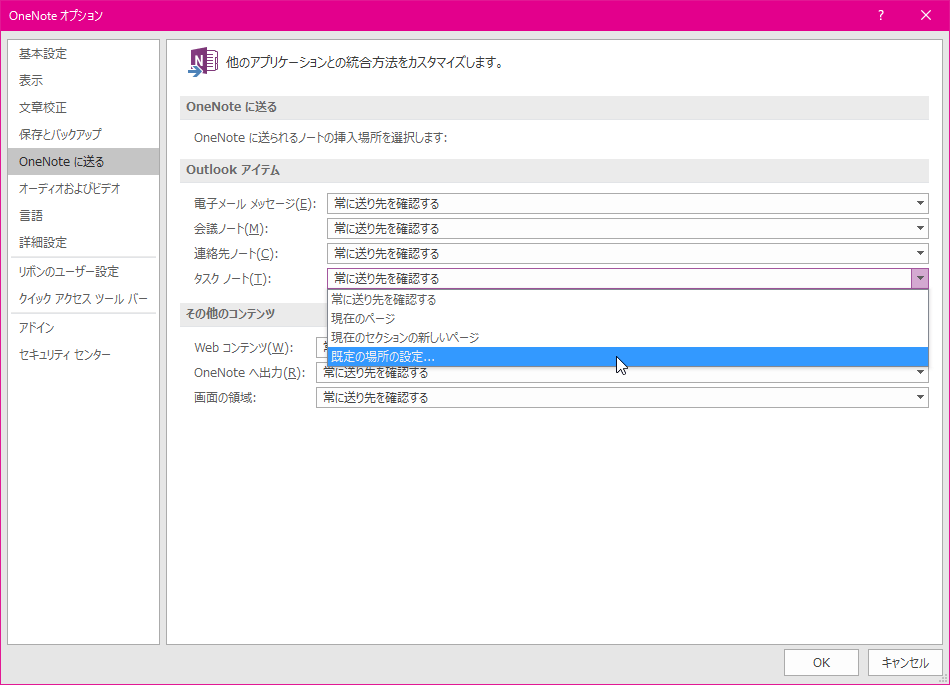
- 保存するセクションを指定して[OK]ボタンをクリックします。
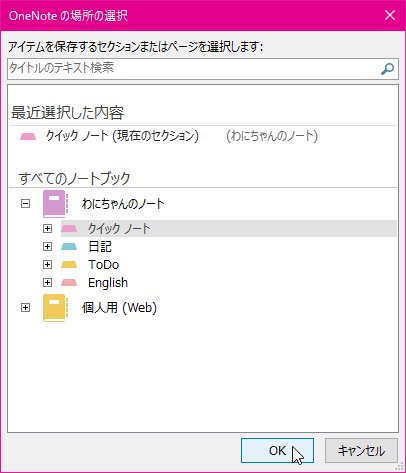
- [タスクノート]ボックスに指定されたことを確認して[OK]ボタンをクリックします。

スポンサーリンク
INDEX
コメント
※技術的な質問はMicrosoftコミュニティで聞いてください!

