FrontPageを起動してみよう
FrontPage 2003を起動するには
Office 2003バージョンからちょっと起動方法が違います。
[スタート]→[すべてのプログラム]→[Microsoft Office]→[Microsoft Office FrontPage 2003]をクリックします。
※Windows 2000の場合は[スタート]→[プログラム]→[Microsoft Office]→[Microsoft Office FrontPage 2003]をクリックします。
2002バージョンまでは[スタート]→[すべてのプログラム]→[Microsoft FrontPage]で済みましたが、異なるバージョンの共存に配慮したんでしょうねぇ。よくわからないですけど(^^;
Windows XPをお使いの方は、頻繁にFrontPage 2003を使っていくうちに、スタートボタンを押すだけで一覧に出てくるようになりますよ。
FrontPage 2003の画面について
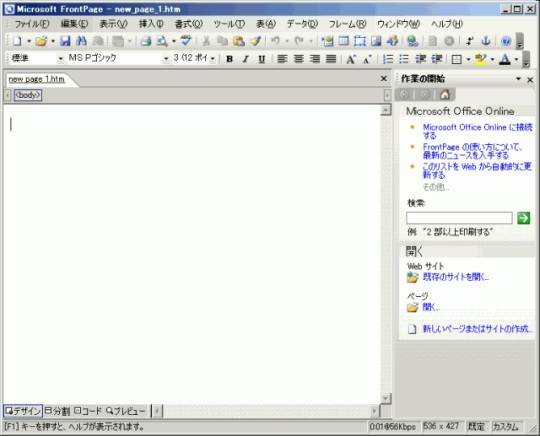
作業ウィンドウ
FrontPage 2002と同様、起動時、画面の右側に作業ウィンドウが表示されます
ダウンロードの推定時間
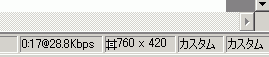
FrontPage 2003では、上の図の「0:17@28.8Kbps」という部分が「ダウンロードの推定時間」と呼ばれる部分となります。
これは、28.8Kbpsの接続スピードで17秒かかりますよ、という表記です。 既定値では56Kbpsになっていると思います。
→詳細はFrontPage FAQの「ページの重さを計りたいんだけど」をご覧ください。
ページサイズ
760 x 420と表記されているのが、ブラウザの有効表示領域サイズとなります。
既定値では作業中のページサイズが表示されるのですが、ぜひ、ページサイズ機能を使って800 x 600でバランスよく表示できるように設定しておきましょう。
まず、下の図のように、ページサイズが表示されている部分をクリックします。
一覧から 760 x 420 (800 x 600, 最大)をクリックします。
すると、このように、有効となるページ幅の部分だけの領域に変更されました。
ちなみに、最初の横の点線で表示された境界線内に納めると、800 x 600ピクセルの最大化画面で縦スクロールバーが表示されずにレイアウトすることができます。
作成の設定
[ツール]→[ページのオプション]→[作成]の設定状況を表示します。
既定値は「既定」と表示されています。
ダブルクリックすると、設定を変更することが出来ます。
カスタムブラウザの設定
対象となるブラウザの設定を行います。既定値では「カスタム」になっています。
もしInternet Explorerのみ、または、Netscapeのみに設定する場合は、一番右端の「カスタム」をダブルクリックします。
ただし、Netscapeを対象とするブラウザにした場合、表の背景画像、スクロール文字などが利用できなくなります。ご注意ください。
ページビューについて
FrontPage 2003から、ページビューは4種類になりました。
「デザイン」、「コード」、「プレビュー」に加えて、「分割」ビューが登場しました。![]()
- デザインビュー
- Web ページのデザインや編集を行うことができます。
見た目でワープロ感覚でWebページを作成することができます。
※FrontPage 2000/2002での「標準」ビューに該当します。 - 分割ビュー(FrontPage 2003で新登場)
- デザインビューとコードビューが上下に分かれて表示されます。
 関連リンク:デモ: 分割ビュー
関連リンク:デモ: 分割ビュー - コードビュー
- HTMLコードを表示します。
※FrontPage 2000/2002での「HTML」ビューに該当します。 - プレビュー ビュー
- 内部でInternet Explorerが起動し、ページを確認することができます。
問題は解決しましたか?
操作方法、設定方法等で困ったら、 Expression Web Users Forum に投稿してください!
2012年12月21日(日本時間)をもって、Expression Web 4はフリーソフトになりました。FrontPageユーザーの方もダウンロードして使ってみてください。 なお、Expression Web 4すでに購入された方も、問題が修正された無料版にアップグレードすることをお勧めします。

