Excelシートの宛先一覧を作成するには
最終更新:2023/04/03 16:36:51
ラベル印刷するための元データは、Excelで作るといいでしょう。まず、Excelでどのように住所録データファイルを作るべきか、ポイントをおさえましょう。
1. アドレス帳の作成のポイント
Excel のアドレス帳は、差し込み印刷で必要な表形式になっている必要があります。1行目が見出し、2行目以下の1行ずつがそれぞれのレコードにします。複数のセルを結合せず、ひとつのセルに一つのデータを入れるようにしてください。
各列のデータの種類を明示する列見出しを使用する
また、1列目の見出しは、それぞれわかりやすい見出しにします。「列1」「列2」…ではなく、「氏名」「フリガナ」「郵便番号」「住所1」「住所2」「会社名」「部署」「役職」「敬称」といったものにします。


セルの書式設定にて「文字列」にする
住所の番地を入力すると日付として認識されたり、ハイフンなしの郵便番号で最初の数字が0の場合にうまくその0が省略されるのを防ぐために、あらかじめその恐れとなる部分を「文字列」に設定する必要があります。
番地や郵便番号は計算することがないため、文字列に設定しても問題ありません。ただし、ラベルの印刷の場合は、郵便番号枠に差し込まないため、ハイフンを間に入れる必要があります。
Excel 2011の場合、住所録シート全体を選択して[ホーム]タブの[数値]グループの表示形式ボックス一覧から「文字列」を選択してもいいでしょう。
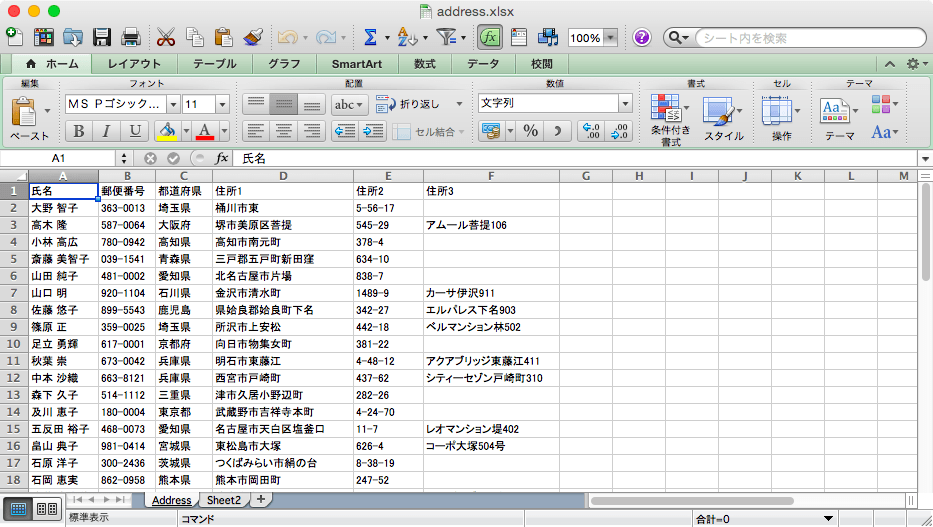
差し込み印刷に含める要素ごとに個別の列を使用する
姓と名を別々の列に格納している場合、差し込み印刷を使用して、各宛先を姓で指定する定型レターを作成することもできます。"殿" や "様" などの敬称用に別の列を追加することもできます。
空白のセルを作らない
データセルに空白がないようにしてください。Word で差し込み印刷用のラベルを設定する際に空白の行や列があると、作成されるラベルの一覧が不完全になる可能性があります。どうしても空白が生じる場合は、全角スペースを入れてバランスを整えるといった対処が必要になります。
2. アドレス帳の名前を定義する
差し込み印刷中にアドレス帳を指定および選択できるように、次の操作を行ってアドレス帳の名前を定義します。
- ワークシートで、列見出しを含むセルを含む、アドレス帳全体を選択します。
- 名前ボックスに名前を入力します。

