番号スタイルで文字の体裁を整えるには
文字の書式設定
最終更新日時:2023/04/03 16:37:11
番号スタイルは、[フォント]ダイアログボックスの[詳細設定]タブのOpenTypeの機能の一種で、Word 2016 for Macから[文字の効果]コマンドより選べるようになりました。OpenTypeがサポートされているフォントでのみ有効です。対象となる数字を選択して[ホーム]タブの[フォント]グループの[文字の効果]ボタンをクリックし、一覧から[番号スタイル]をポイントし、番号スタイルを選択します。
はじめに
番号スタイルは、[フォント]ダイアログボックスの[詳細設定]タブのOpenTypeの機能の[数字の間隔]と[数字の書式]の設定と同じ結果を得られます。OpenTypeがサポートされているフォントでのみ有効です。
- プロポーショナル ライティング
- バランスのよい間隔で配置された、最大限の高さの数字
[フォント]ダイアログボックスの[詳細設定]タブの[OpenTypeの機能]オプションで、[数字の間隔]が[プロポーショナル]、[数字の書式]は[並び線揃え]になります。 - 等幅ライティング
- 等間隔で配置された、最大値の高さの数字
[フォント]ダイアログボックスの[詳細設定]タブの[OpenTypeの機能]オプションで、[数字の間隔]が[表形式]、[数字の書式]は[並び線揃え]になります。 - プロポーショナル オールド スタイル
- 読みやすい数字
[フォント]ダイアログボックスの[詳細設定]タブの[OpenTypeの機能]オプションで、[数字の間隔]が[プロポーショナル]、[数字の書式]は[旧形式]になります。 - 等幅オールド スタイル
- 読みやすく、等間隔で配置された数字
[フォント]ダイアログボックスの[詳細設定]タブの[OpenTypeの機能]オプションで、[数字の間隔]が[表形式]、[数字の書式]は[旧形式]になります。
操作方法
- 対象となる数字を選択して[ホーム]タブの[フォント]グループの[文字の効果]ボタンをクリックします。
- 一覧から[番号スタイル]をポイントし、番号スタイルを選択します。
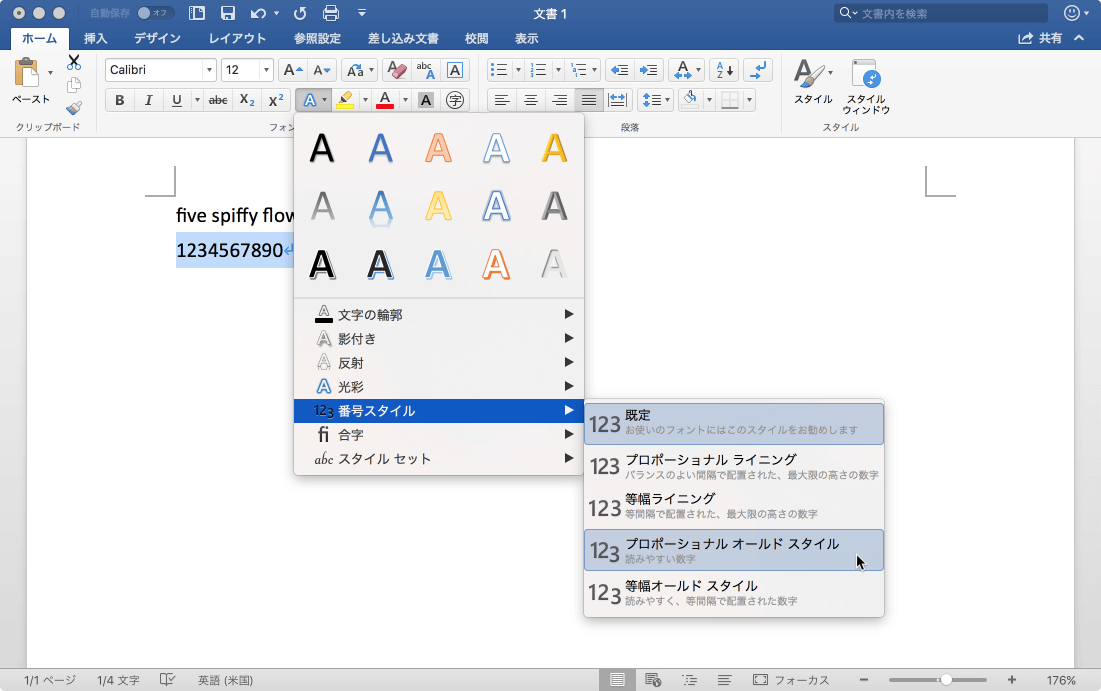
- 数字の体裁が変わりました。
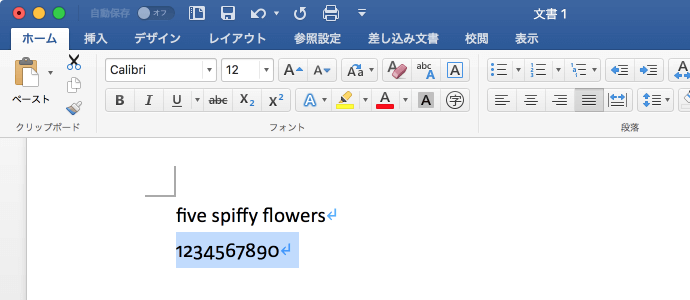
※執筆環境:Microsoft Word for Mac バージョン 16.9
スポンサーリンク
INDEX

