貼り付けのオプションを選択するには
テキストの貼り付けの際、元の書式を保持するか、書式を貼り付け先に合わせるか、それともテキストのみの3通りあります。[ペーストのオプション]から選択するか、[ホーム]タブの[ペースト]の▼をクリックして、貼り付ける形式を選択します。
はじめに
他のアプリのドキュメントやブラウザーのWebページのテキストをコピーして、Wordの編集中の文書に貼り付けたとき、既定では元の書式が保持されます。
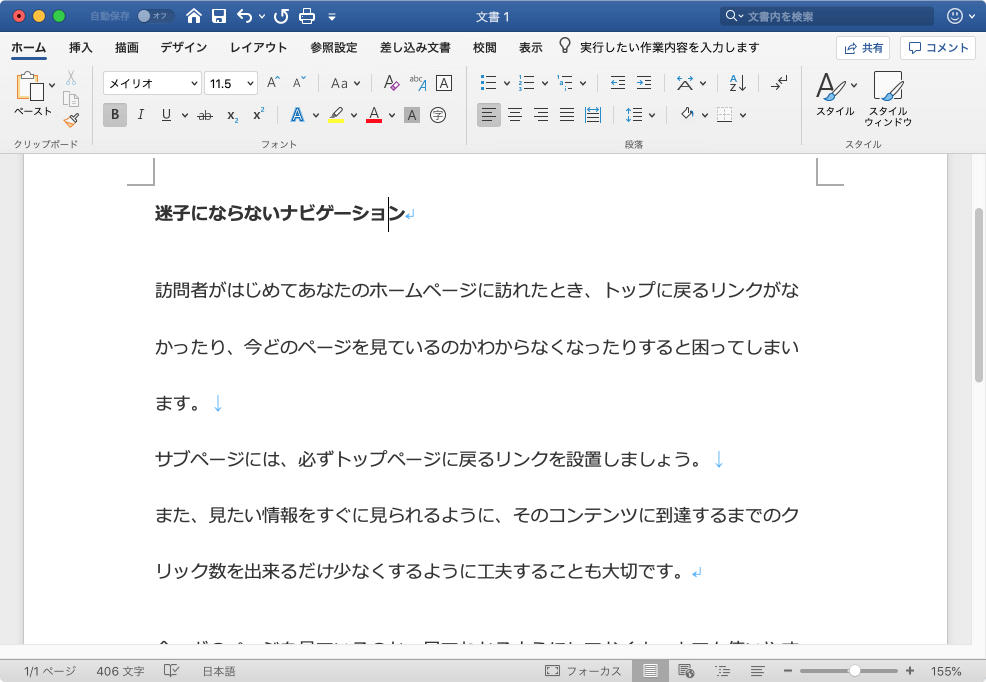
Word for Macでの貼り付けオプションは以下の3通りです。
- 元の書式を保持・・・コピーした書式もすべて貼り付けます。従来の[ペースト]と同じです。
- スタイルを合わせる・・・・・貼り付け先の書式に統合して貼り付けます。
- テキストのみ保持・・書式を取り除いたプレーンなテキストのみ、標準スタイルで貼り付けます。
commandキーを押しながらVキーで貼り付けると、既定では[ペーストのオプション]ボタンが表示され、一覧から選択することもできます。
ここでは、以下のテキストをコピーし、編集中の文書に貼り付ける際のオプションを選択する方法について説明します。
迷子にならないナビゲーション訪問者がはじめてあなたのホームページに訪れたとき、トップに戻るリンクがなかったり、今どのページを見ているのかわからなくなったりすると困ってしまいます。
サブページには、必ずトップページに戻るリンクを設置しましょう。
また、見たい情報をすぐに見られるように、そのコンテンツに到達するまでのクリック数を出来るだけ少なくするように工夫することも大切です。今、どのページを見ているのか一目でわかるようにしておくと、とても使いやすいホームページになります。
そのためには、パンくずリストを各ページの同じ場所に設置するのがよいとされています。
「ホームページの中のそのページの位置を、階層構造の上位ページへのリンクのリストで簡潔に記述したもの」が、パンくずリストになります。通常、> で階層構造をあらわします。パンくずリストを設置することによって、訪問者にとって現在位置を直感的に理解する手助けになります。
スタイルを合わせる
- 上記のテキストをコピーします。
- Wordに切り替えて、[ホーム]タブの[ペースト]の▼をクリックします。
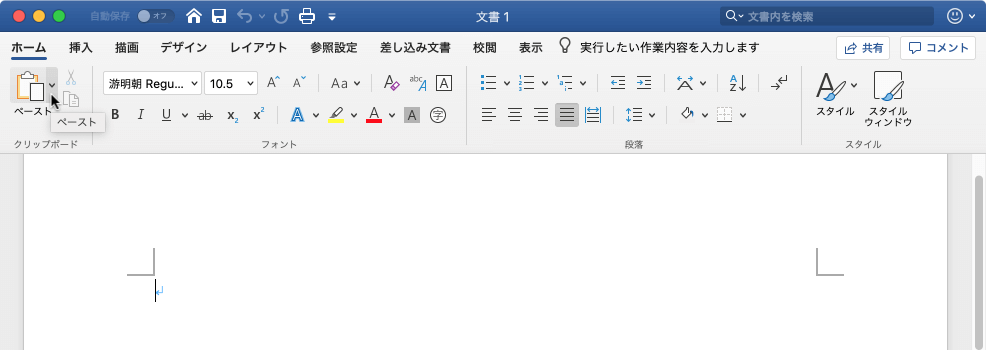
- 一覧から[スタイルを合わせる]を選択します。
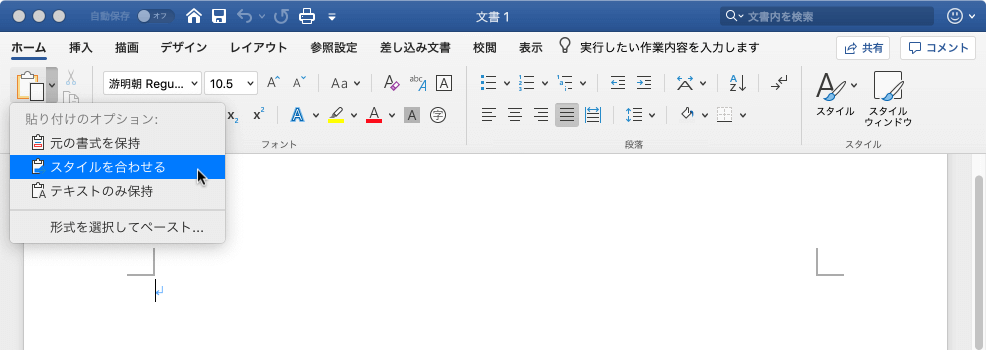
- 書式が貼り付け先に合わせられました。
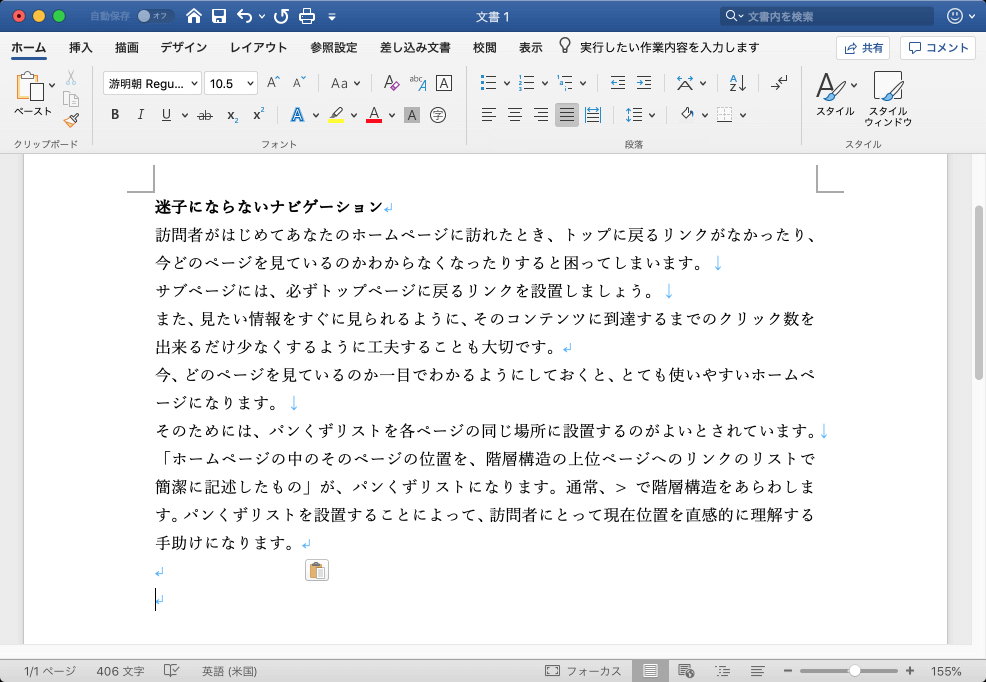
テキストのみ保持
- 上記のテキストをコピーします。
-
Wordに切り替えて、commandキーを押しながらVキーで貼り付けると、既定では[ペーストのオプション]ボタンが表示されるので、▼をクリックします。
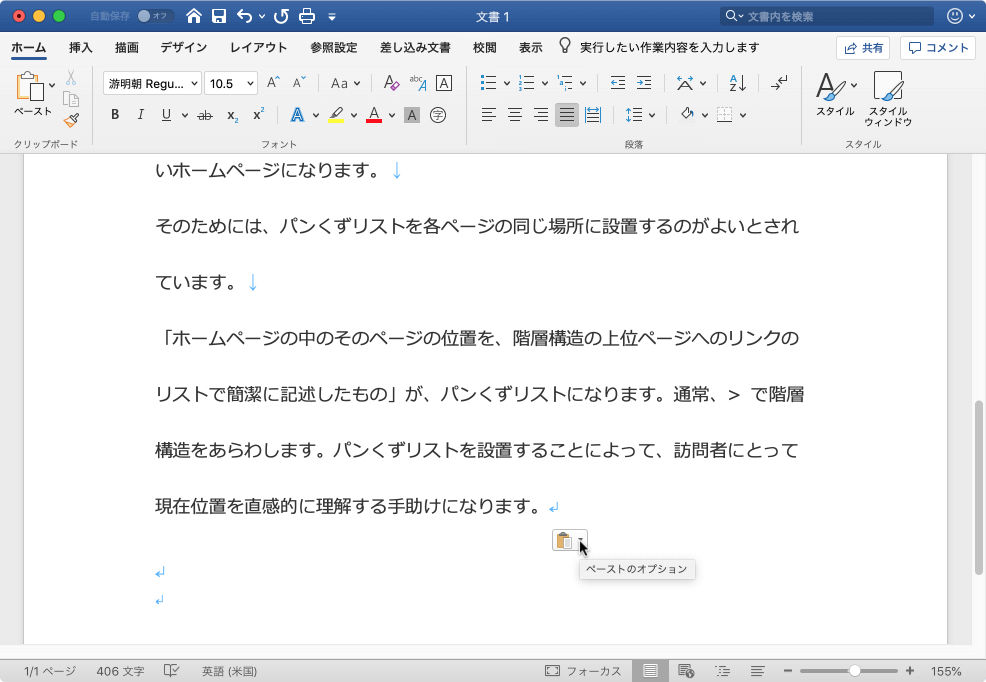
- 一覧から[テキストのみ保持]を選択します。
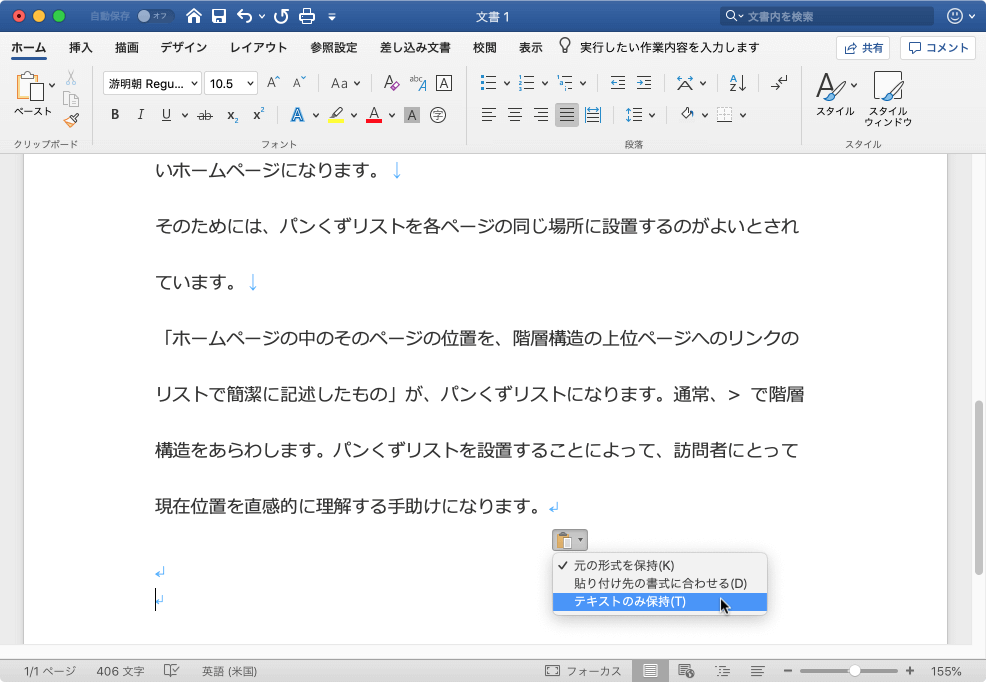
- 書式を取り除いたプレーンなテキストのみ、標準スタイルで貼り付けられました。
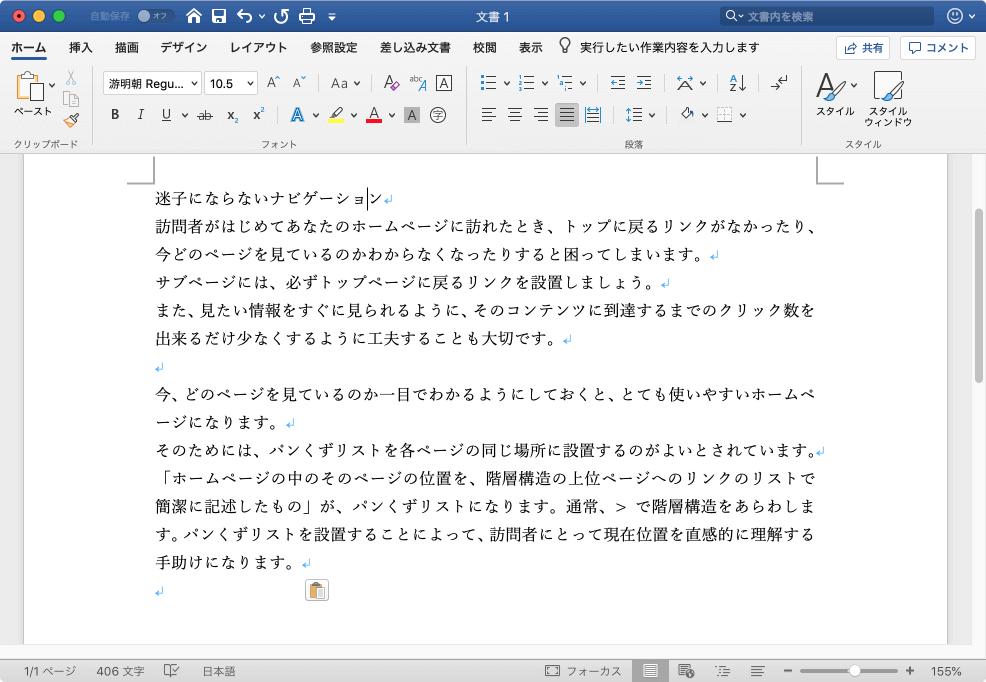
※執筆環境:Microsoft Word for Mac バージョン 16.24

