共有ノートブックを移動するには
ノートブックの共有
最終更新日時:2016/06/15 08:27:53
他のユーザーと共有しているノートブックを移動する前に、まず移動先のノートブックを作成して、そのノートへのリンクを共有ユーザーに周知しておきます。そのあと、元のノートブックと移動先のノートブックの両方開いて、セクションを移動します。
はじめに
共有しているノートブックの場所を移動したい場合、中断を最小限に抑えるために、まず、前もって計画を立てて、ノートブックを移動する旨周知し、他のユーザーが編集していない時間帯に実施するとよいでしょう。
また、大きな変更を加える前にすべてのファイルのバックアップを作成することをお勧めします。
ここでは、OneDrive上の共有ノートブックを移動する方法について説明します。
STEP 1:移動の準備を行う
共有ノートブックを別の場所に移動できる状態になったら、次の操作を行います。
1. 移動先となる場所に、新しいノートブックを作成する
- [ファイル]タブを開き、[新規]をクリックします。
- OneDriveを指定し、ファイル名を指定して[ノートブックの作成]ボタンをクリックします。
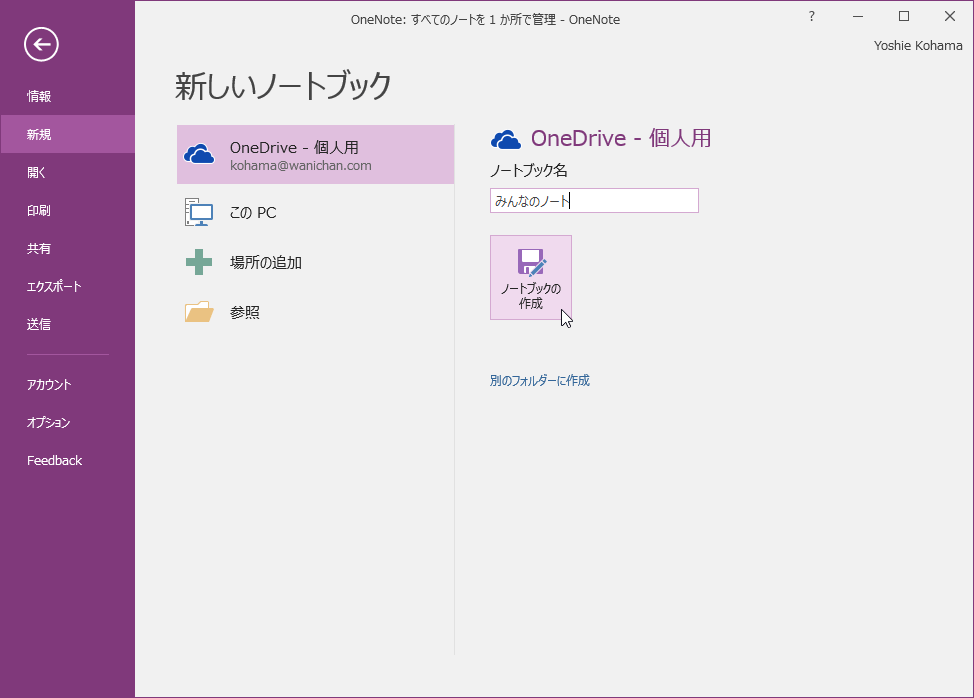
- 他のユーザーと共有しますか?のメッセージが表示されたら、[今は共有しない]ボタンを選択します。ユーザーの招待は後で行えます。すでに共有ユーザーにノートブックが移動することを周知済みの場合は、この場で[ユーザーの招待]ボタンをクリックして招待してもかまいません。臨機応変に対応してください。
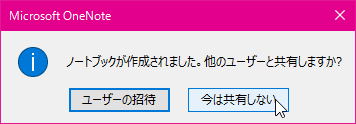
2. 古いノートブックの共有相手に新しいノートブックに移行する旨を伝える
以下のいずれかの方法で、古いノートブックの共有相手であるユーザーに、新しいノートブックを開いてもらうように伝えます。
- 元のノートブックに、手順を記載した 1ページから成る新しいセクションを作成します (お勧め)。
- 手順を含めてそれらを電子メールで送信します。
どちらの場合も、新しいノートブックの URL を明記すると共に、作成したページまたはメールに、ノートブックを移動する理由と移動先を記してください。
なお、新しいノートブックのURLの取得方法は、『ノートブックの表示リンクを作成するには』または『ノートブックの編集リンクを作成するには』の記事を参考にしてください。
STEP 2:ノートを移動する
ノートを古いノートブックから新しいノートブックに移動できる状態になったら、次の操作を行います。
- 古いノートブックと新しいノートブックの両方を開き、古いノートブックの各セクションを新しいノートブックに移動します。
 参考『セクションを移動するには』
参考『セクションを移動するには』 - ノートブックの移動を他のユーザーに知らせるために古いノートブックに新しいセクションを作成した場合は、そのセクションは移動せずにコピーを行い、そのまま古いノートブックに残しておきます。そうすることで、後で他のユーザーが古いノートブックを開いたときに (たとえば、長期休暇から戻ってきたとき)、ノートがどこに移動したかがわかるようになります。
- Shift キーを押しながら F9 キーを押して手動ですべてのノートブックを同期し、同期化が完了するまで待ちます。変更内容の同期化が完了すると、ユーザーが次回新しいノートブックにログインしたときに、新しいノートブック構造が表示されます。
- 古いノートブックを閉じます。これでノートブックが削除されることはありませんが、このようにすれば、習慣で古いノートブックを開いてしまうことを防止できます。
 参考『ノートブックを閉じるには』
参考『ノートブックを閉じるには』
次のセクション
スポンサーリンク
INDEX
コメント
※技術的な質問はMicrosoftコミュニティで聞いてください!

