Outlookデータファイルをバックアップするには
Outlook 2010のカスタマイズ
最終更新日時:2013/08/19 11:58:52
新しいPCに買い替えたり、パソコンの調子が悪くてリカバリを行う前にこれまでのOutlookデータをバックアップするには、エクスポート機能を利用するか、そのファイルの場所を開いて直接バックアップ先にコピーする方法の2通りあります。ここでは、エクスポート機能を利用してOutlookデータファイルをバックアップする方法について説明します。
はじめに
今まで使ってきたPCを新しいPCに買い替える際に、Outlookデータファイルを移行したり、不測の事態に備えたりするには、まず、そのOutlookデータファイルをバックアップする必要があります。
従来のOutlookデータファイルはたいてい以下の場所にあります。
%USERPROFILE%\AppData\Local\Microsoft\Outlook
そのOutlookデータファイルがPSTファイル形式であれば、そのOutlookデータファイルにはメールに限らず、予定表、連絡先などすべてのデータが1つのファイルに集約されています。従来のOutlook ExpressやWindowsメールではそれぞれ単独で存在しているのに対し、Outlookは一つのファイルだけバックアップするだけでOKです。
なお、PSTファイル形式ではない場合はサーバーに保存されているので、バックアップしなくてもたぶんOKです。
デスクトップ上にOutlookデータファイルをエクスポートする
- [ファイル]タブを開きます。
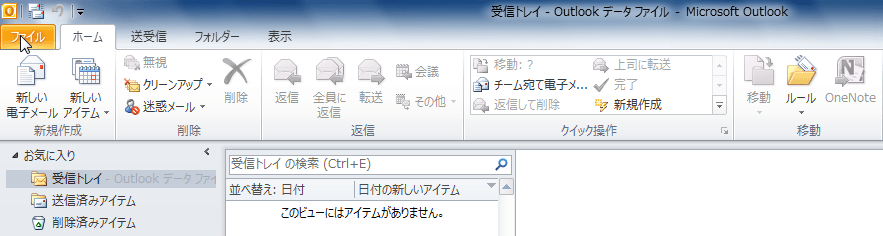
- [開く]タブを開き、[インポート]をクリックします。
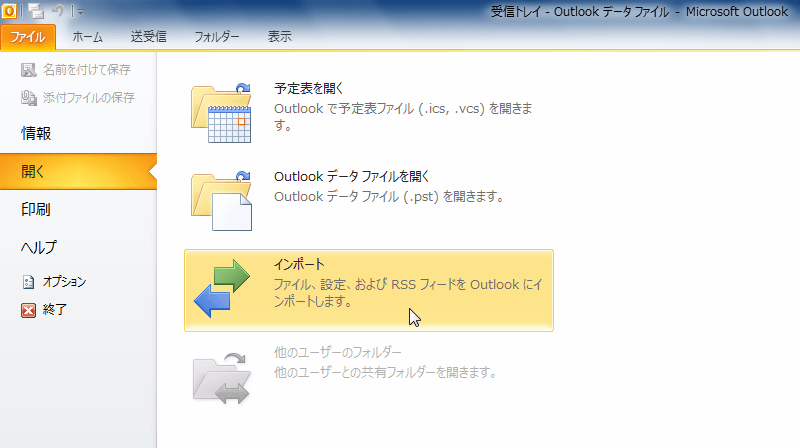
- [ファイルへエクスポート]を選択して[次へ]ボタンをクリックします。
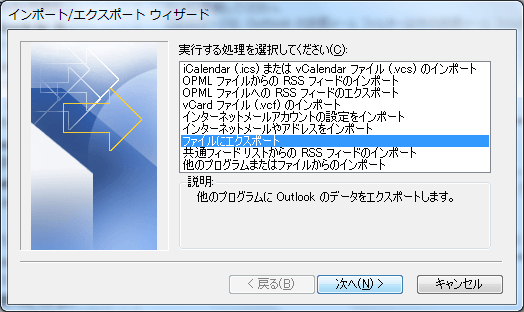
- [Outlook データ ファイル (.pst)]を選択して[次へ]ボタンをクリックします。
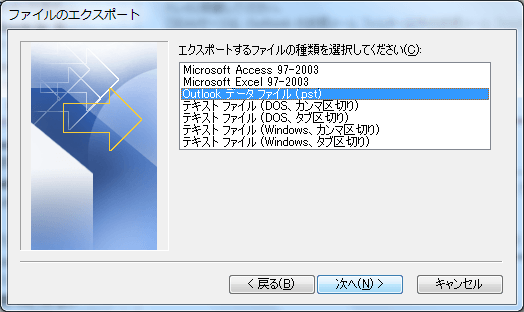
- [エクスポートするフォルダー]で、エクスポートしたいOutlookデータファイルを選択します。
 のアイコンがついたものは既定のOutlookデータファイルなので、それを選ぶとOKです。
のアイコンがついたものは既定のOutlookデータファイルなので、それを選ぶとOKです。 - [サブフォルダーを含む]にチェックがついていることを確認して[次へ]ボタンをクリックします。
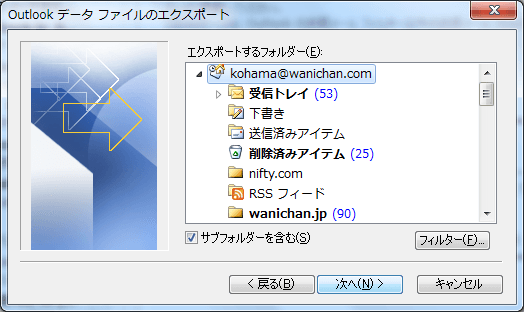
- エクスポート先を選択します。[参照]ボタンをクリックします。
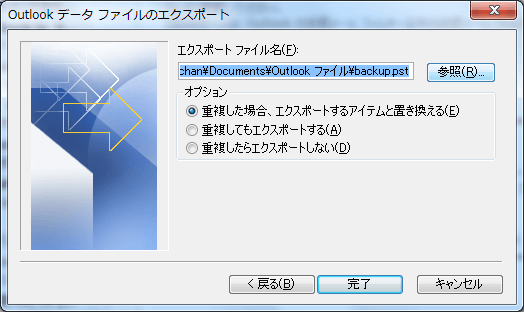
- [デスクトップ]を選択して[OK]ボタンをクリックします。ファイル名は「backup」ですが、このファイル名は自分の好きなように変更してもかまいません。
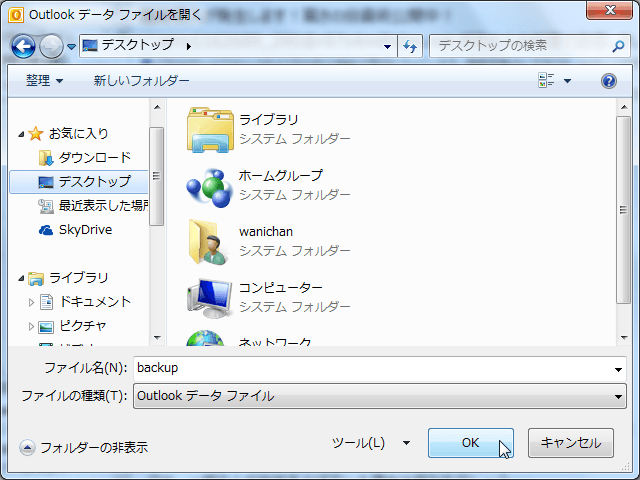
- [完了]ボタンをクリックします。

- 下の画面が表示されたら何も入力せずに[OK]ボタンをクリックします。
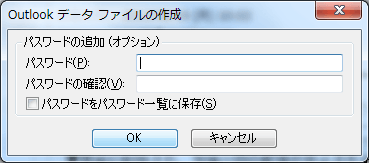
- エクスポートが始まりました。
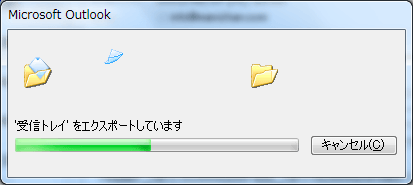
- デスクトップ上にOutlookファイルがエクスポートされたら、USBメモリなどにコピーするとOKです。
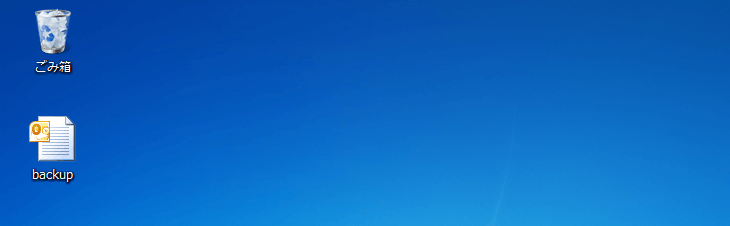
スポンサーリンク
INDEX
コメント
※技術的な質問はMicrosoftコミュニティで聞いてください!

