不在時に自動的に応答するメッセージを送信するには
Outlook の設定をカスタマイズする
最終更新日時:2023/11/18 13:40:51
Outlook 2019ではより簡単に、休暇中であることやメッセージに返信ができないことを知らせるメッセージの作成や設定が行えるようになりました。[ファイル]タブをクリックし,[情報]一覧より[自動応答]をクリックして、[自動応答]ダイアログボックスで[自動応答を送信する]を選択し、自動返信メッセージを代入します。自動応答の期間を指定することも可能です。
はじめに
従来のOutlookでは、不在時に自動返信メッセージを送信するには、返信用メッセージをテンプレートして保存し、仕分けルールを追加する必要がありましたが、Outlook 2019ではより簡単に、休暇中であることやメッセージに返信ができないことを知らせるメッセージの作成や設定が行えるようになりました。
ここでは、以下のサンプル返答メッセージを使いましょう。
いつもお世話になっております。
このメールは自動返信メールにてお送りしております。
4月29日(土)~5月7日(木)まで休暇をいただいておりますので、
5月8日以降に返信させていただきます。
大変申し訳ありませんが、お急ぎのご用件は弊社●●まで
ご連絡をくださいますようお願いいたします。
===================================
舞黒 花子(hanako.micro@xxx.co.jp)
xxx株式会社 営業部
〒543-2109
大阪市天王寺区〇〇1-2-3
TEL: 06-6789-xxxx
FAX: 06-6789-xxxx
休暇中に自動返信するように設定する
- [ファイル]タブをクリックします。
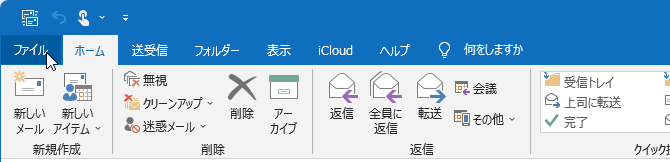
- [情報]一覧より[自動応答]をクリックします。
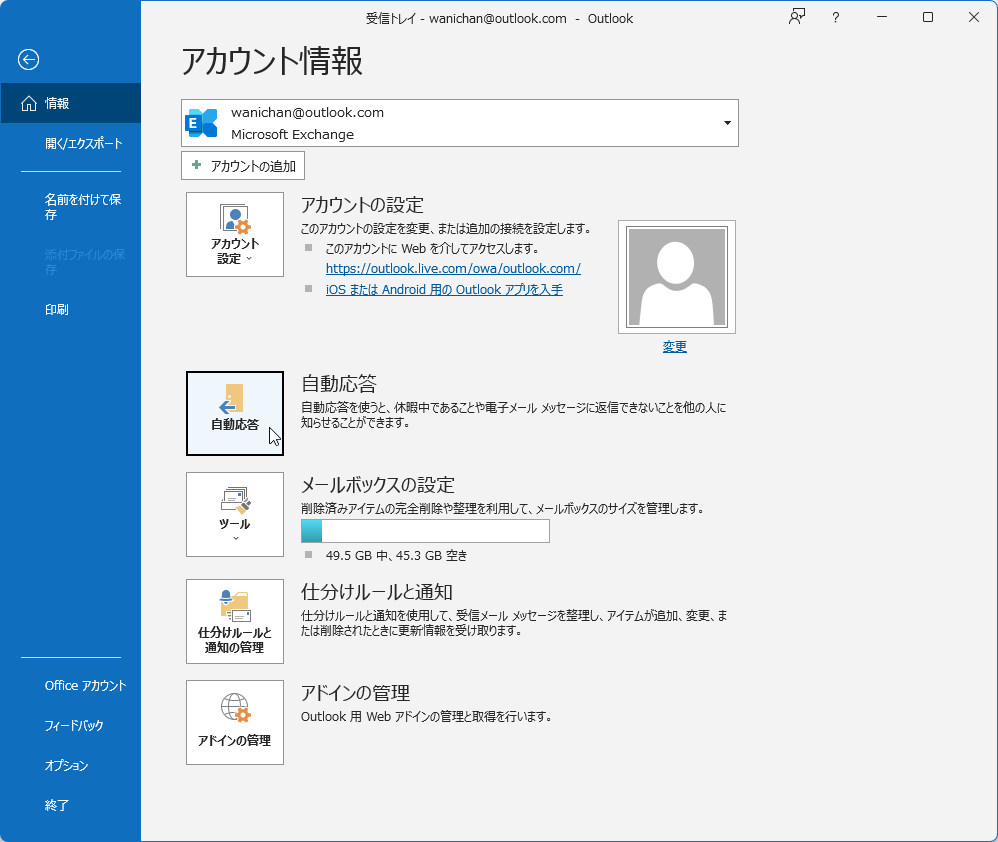
- [自動応答]ダイアログボックスで、[自動応答を送信する]を選択します。
- [次の期間のみ送信する]にチェックをつけて、開始時刻と終了時刻を設定します。
- 自動応答メッセージ欄にメッセージを入力して[OK]ボタンをクリックします。
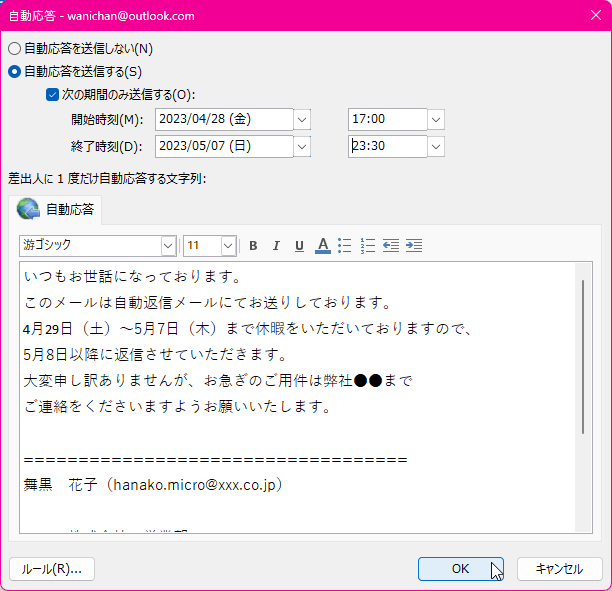
スポンサーリンク
INDEX
- Microsoft Outlook 2019
- Chapter 1 Outlook 環境の管理
- Outlook の設定をカスタマイズする
- 情報表示ウィンドウの操作
- アカウントと自動応答
- Outlookのオプション
- Outlook の設定をカスタマイズする
- Chapter 1 Outlook 環境の管理
コメント
※技術的な質問はMicrosoftコミュニティで聞いてください!

