アカウントを設定するには
Outlook の設定をカスタマイズする
最終更新日時:2023/11/18 13:40:51
選択したアカウントの設定を変更、または追加の接続を設定するには、[ファイル]タブを開き、[アカウント情報]の[アカウントの設定]をクリックして、[アカウントの設定]を選択します。同じメールアドレスのメールアカウントを追加する必要がある場合、あらかじめOutlookを終了する必要があります。アカウント名などの基本的なアカウントの設定とフォルダーの同期の設定を変更するには、[アカウントの設定]一覧より[アカウント名と同期の設定]を選択するとOKです。
アカウント設定
- [ファイル]タブを開きます。
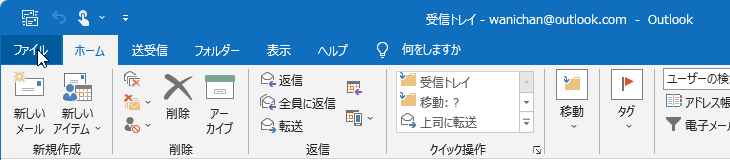
- [アカウント情報]の[アカウント設定]をクリックします。
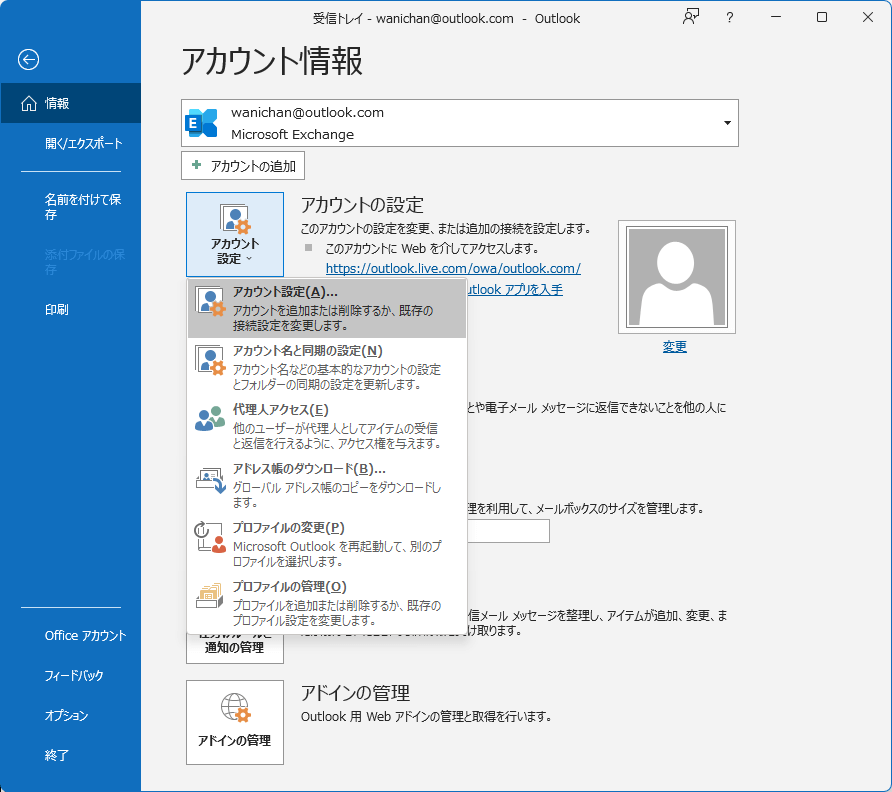
-
アカウント設定ダイアログボックスが表示されました。同じメールアドレスのメールアカウントを追加する必要がある場合、このアカウント設定画面を開いたままOutlookを終了して、[新規]をクリックします。アカウントを削除するには、このアカウント設定画面から不要なアカウントを選択して[削除]をクリックします。
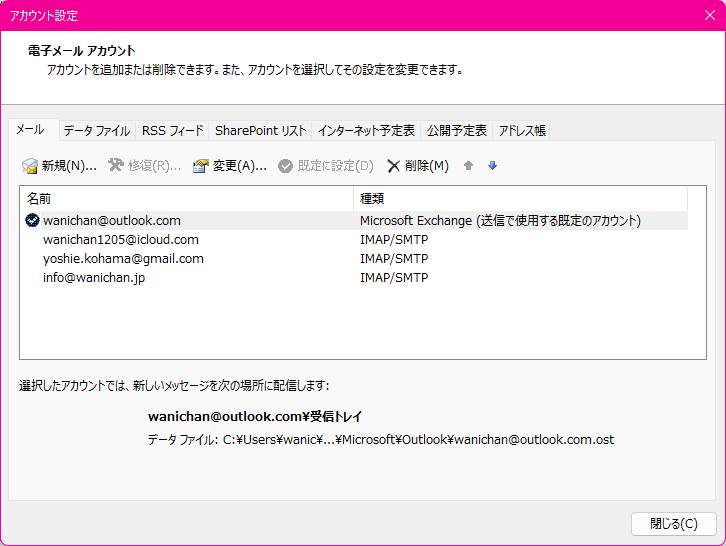
アカウント名と同期の設定
新しいウィザードでIMAPアカウントを追加した場合、メール送信時の自分の名前がメールアドレスとなり、メールをすべてオフラインで保存され、オンライン中にフォルダーを切り替えたらアイテムが消去されるように設定されています。これを編集するには、以下の手順に従います。
- [アカウント情報]では、追加されたメールアカウントが選択されていることを確認します。
- [アカウント設定]をクリックして、[アカウント名と同期の設定]を選択します。
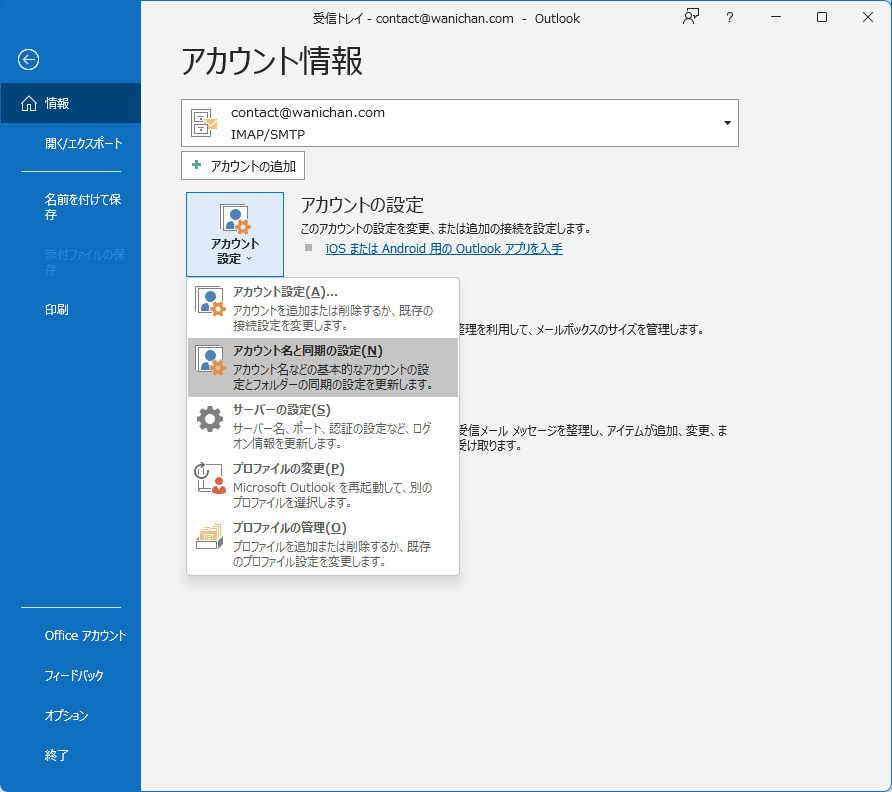
- 自分の名前などを適宜変更して[次へ]ボタンをクリックします。
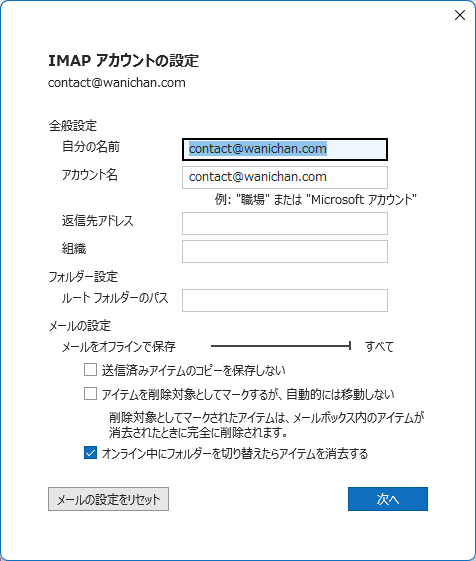
サーバーの設定
- Gmailアカウントを選択した状態で[アカウント設定]一覧から[サーバーの設定]を選択してみましょう。
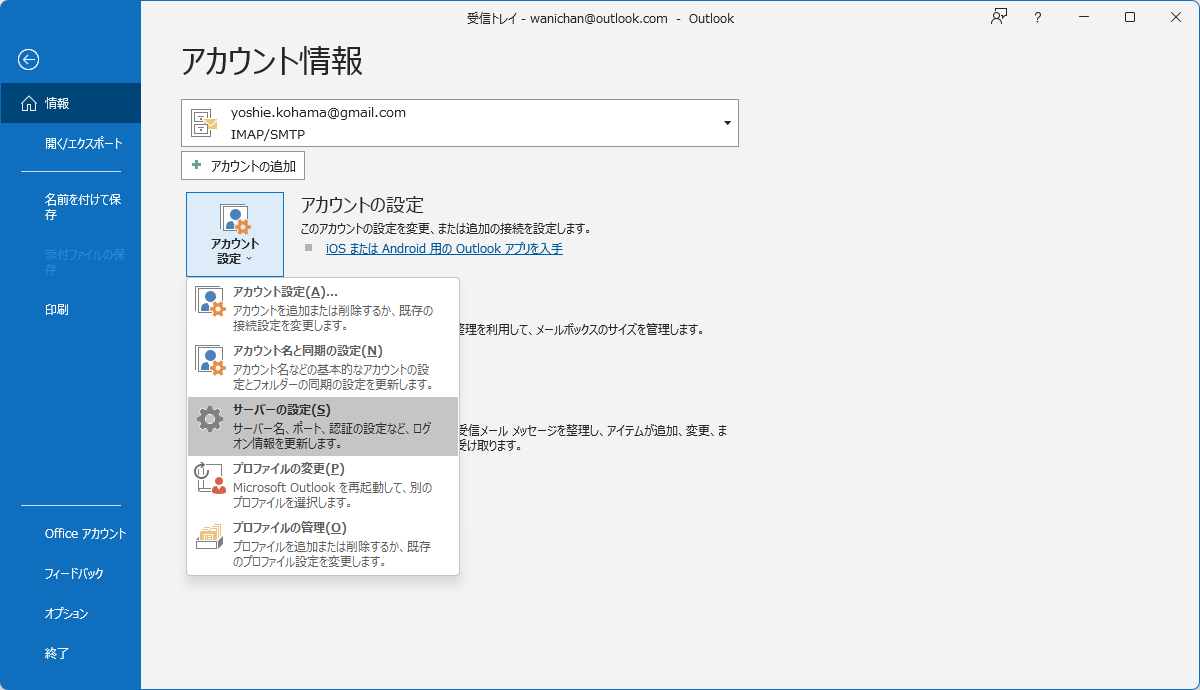
- ユーザー名、サーバーとポート番号、暗号化方法などの送受信の詳細設定が可能です。
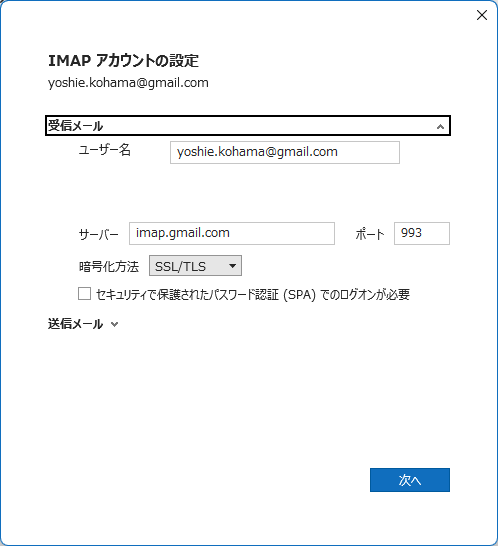
プロファイルの変更
- Microsoft Outlookを再起動して、別のプロファイルを選択するには、[アカウント設定]一覧から[プロファイルの変更]を選択します。
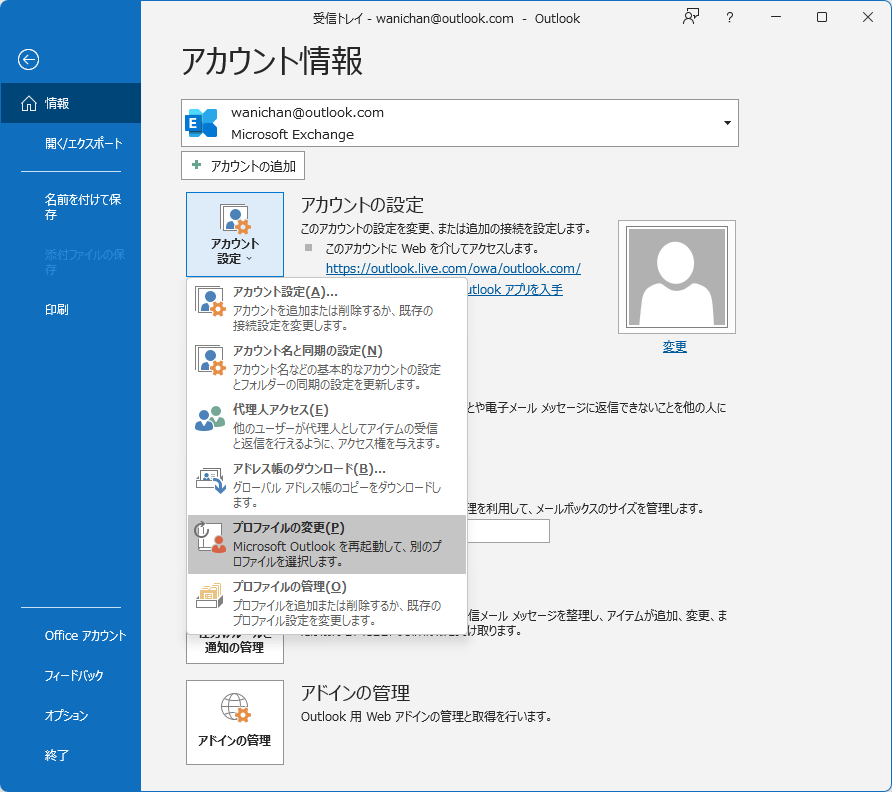
-
別のプロファイルを選択するには、Outlookを再起動する必要があります。[OK]ボタンをクリックすると、自動的にOutlookが終了します。
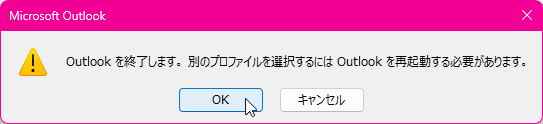
- Outlookを起動すると、プロファイルの選択画面が表示されます。
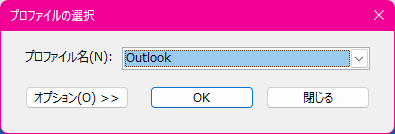
-
今後この画面を表示しないようにするには、[オプション]をクリックして、[既定のプロファイルとして設定]にチェックをつけ、[OK]ボタンをクリックすることで、選択したプロファイルでOutlookを起動できます。
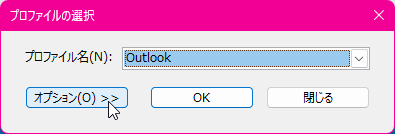

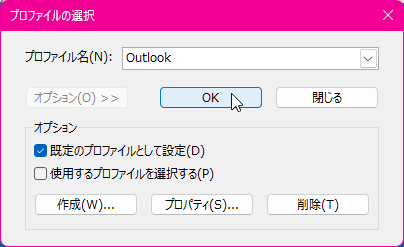
プロファイルの管理
- プロファイルを追加または削除するか、既存のプロファイル設定を変更するには、[アカウント設定]一覧から[プロファイルの管理]を選択します。
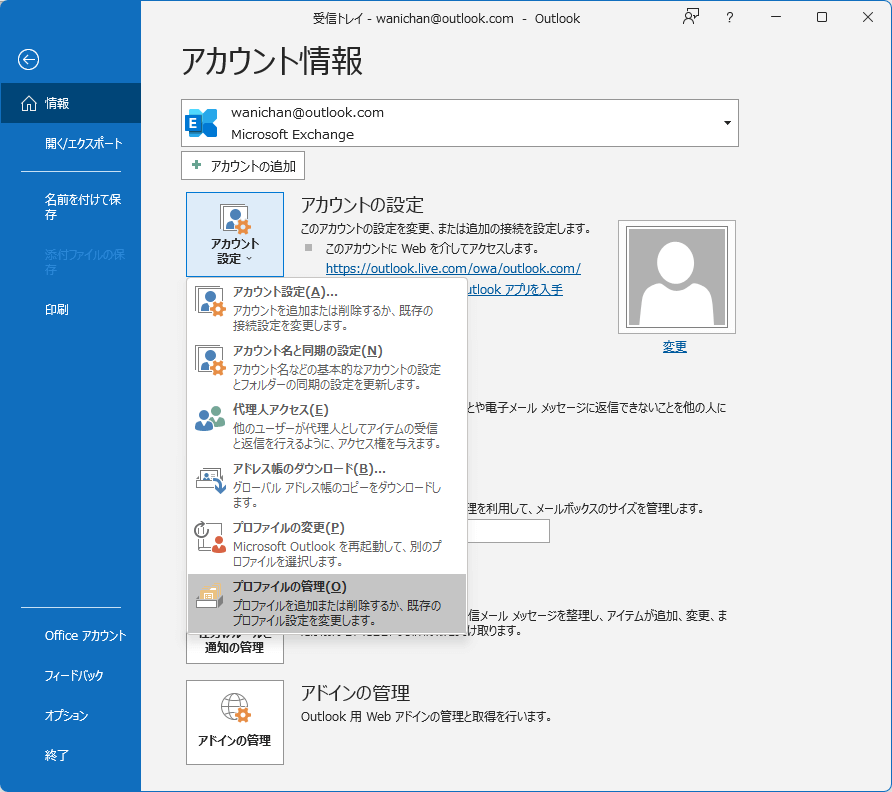
-
[メール設定 - Outlook]の[プロファイルの表示]ボタンをクリックします。
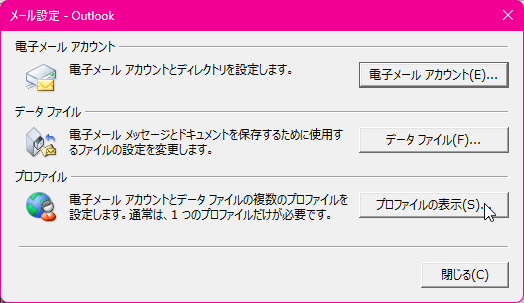
-
プロファイルの設定画面が開きました。トラブルシューティングのためにプロファイルを別作成するには、[追加]ボタンをクリックし、プロファイル名を指定します。
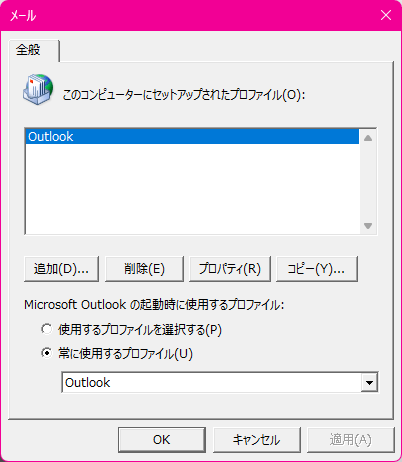
スポンサーリンク
INDEX
- Microsoft Outlook 2019
- Chapter 1 Outlook 環境の管理
- Outlook の設定をカスタマイズする
- 情報表示ウィンドウの操作
- アカウントと自動応答
- Outlookのオプション
- Outlook の設定をカスタマイズする
- Chapter 1 Outlook 環境の管理
コメント
※技術的な質問はMicrosoftコミュニティで聞いてください!

