フラグを設定するには
アイテムのタグの操作
最終更新日時:2023/11/18 13:39:52
選択したアイテムを後で確認するためのフラグを設定するには、[ホーム]タブの[タグ]グループの[フラグの設定]をクリックするか、アイテムを選択したときに表示されるフラグのアイコンをクリックします。ただし、アカウントの種類によって、設定できるフラグが異なります。
はじめに
アカウントの種類によって、設定できるフラグが異なります。Outlook.comやMicrosoft Exchangeに接続されたアカウントの場合、ToDoアイテムのフラグを設定できますが、POPやIMAPアカウントの場合は単なるフラグを付けることしかできません。
 今日
今日- 開始日および期限が本日のタスクとして、このアイテムにフラグを設定します。
 明日
明日- 開始日および期限が明日のタスクとして、このアイテムにフラグを設定します。
 今週
今週- 2日以内に開始し、期限が今週中のタスクとして、このアイテムにフラグを設定します。
 来週
来週- 来週のタスクとして、このアイテムにフラグを設定します。
 日付なし
日付なし- 開始日および期限が設定されていないタスクとして、このアイテムにフラグを設定します。
 ユーザー設定 (Ctrl+Shift+G)
ユーザー設定 (Ctrl+Shift+G)- ユーザ設定の開始日と期限およびアラームが設定されているタスクとして、このアイテムにフラグを設定します。
 アラームの追加
アラームの追加- アイテムにアラームを追加します。
 進捗状況を完了する
進捗状況を完了する- このタスクの処理が終了した後に、完了とマークします。完了とマークされたアイテムは、ToDoバーには表示されません。
なお、Outlook.com アカウントでの既定のクイッククリックの設定は[今日]になっているので、アイテム一覧からフラグを設定すると今日が期限のフラグが設定されます。フラグの期限の一覧の[クイッククリックの設定]を選択することで、以下の設定ウィンドウが表示されます。
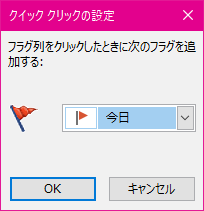
日付なしのフラグを設定する
- フラグを設定したいアイテムを選択し、[ホーム]タブの[タグ]グループの[フラグの設定]をクリックします。
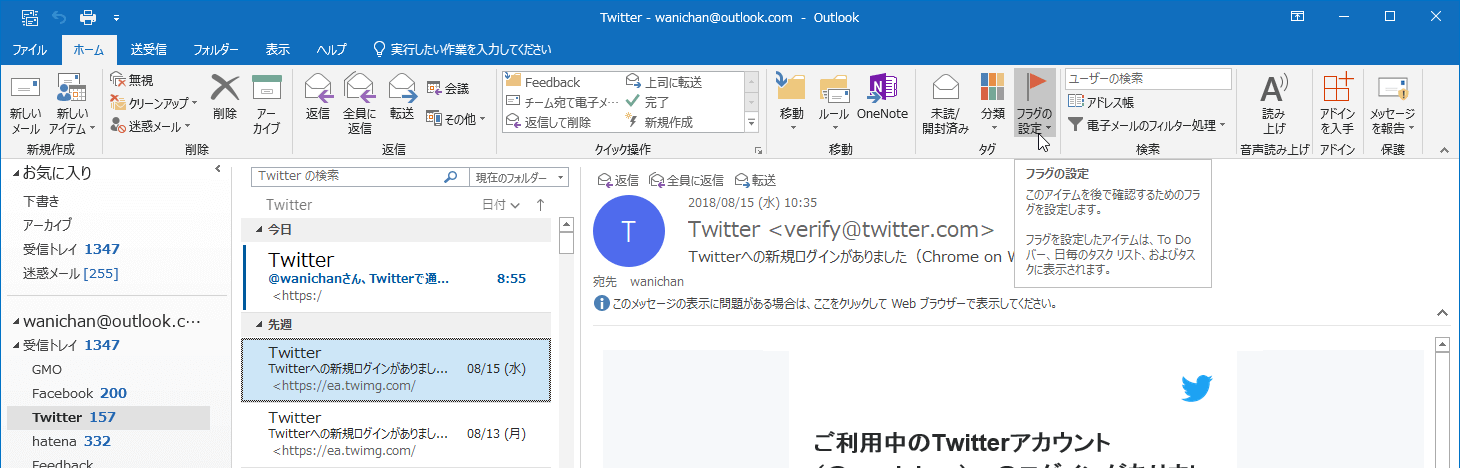
- [日付なし]を選択します。
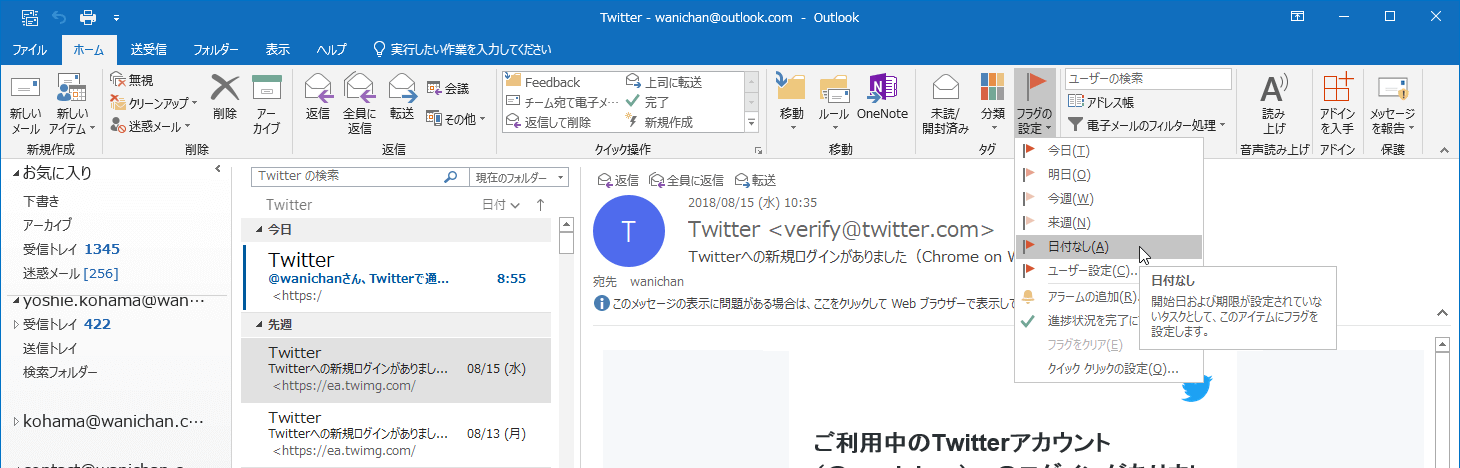
- アイテムにフラグが設定されました。
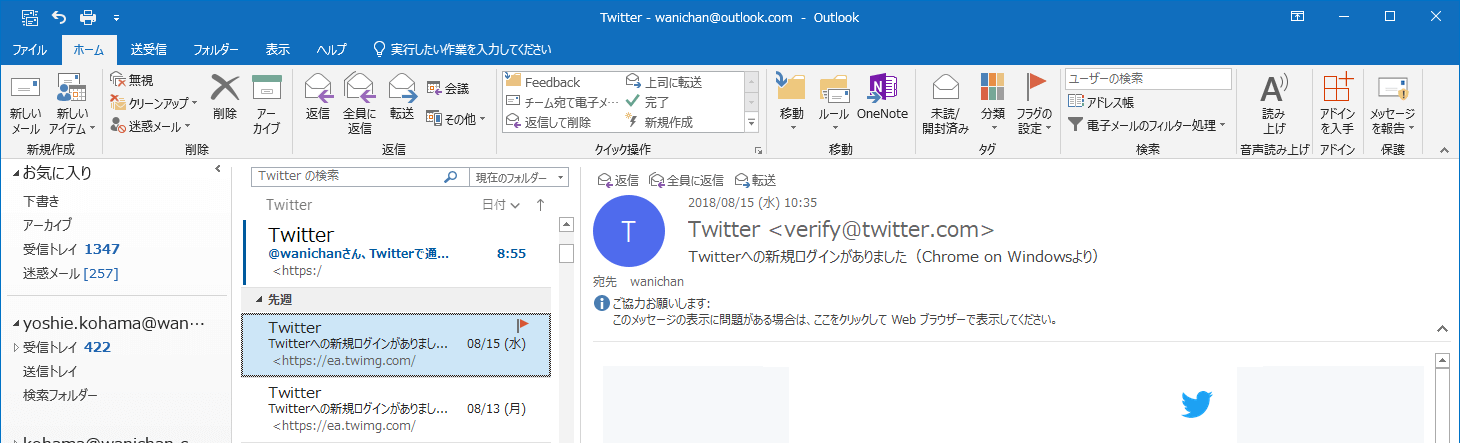
進捗状況を終了する
フラグが付いたアイテムのフラグをクリックすると、進捗状況を終了できます。
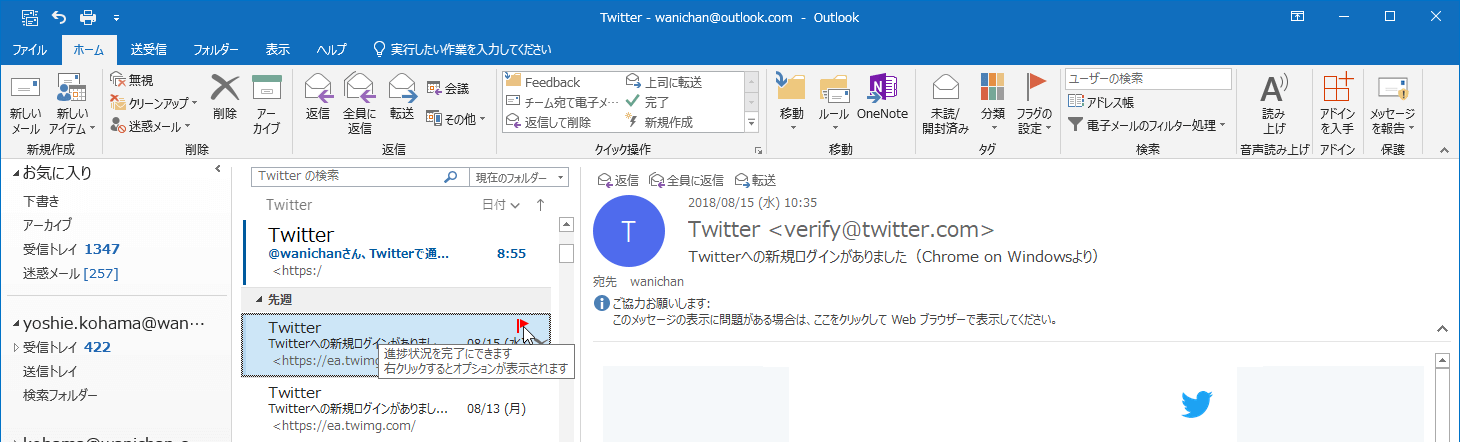

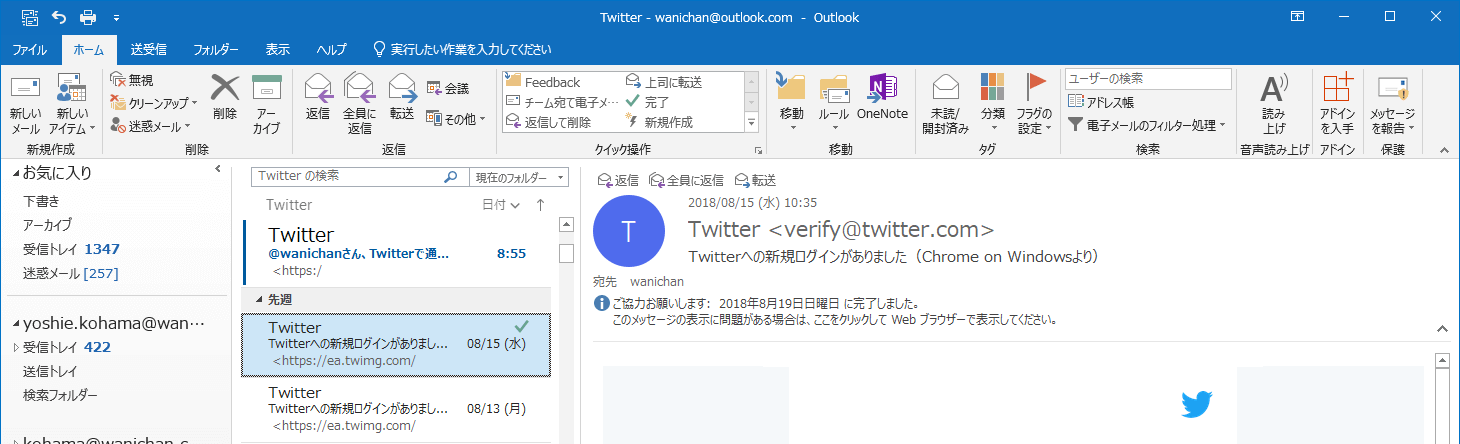
進捗状況を終了のマークをクリアにする
- [ホーム]タブの[タグ]グループの[フラグの設定]をクリックし、[フラグをクリア]を選択します。
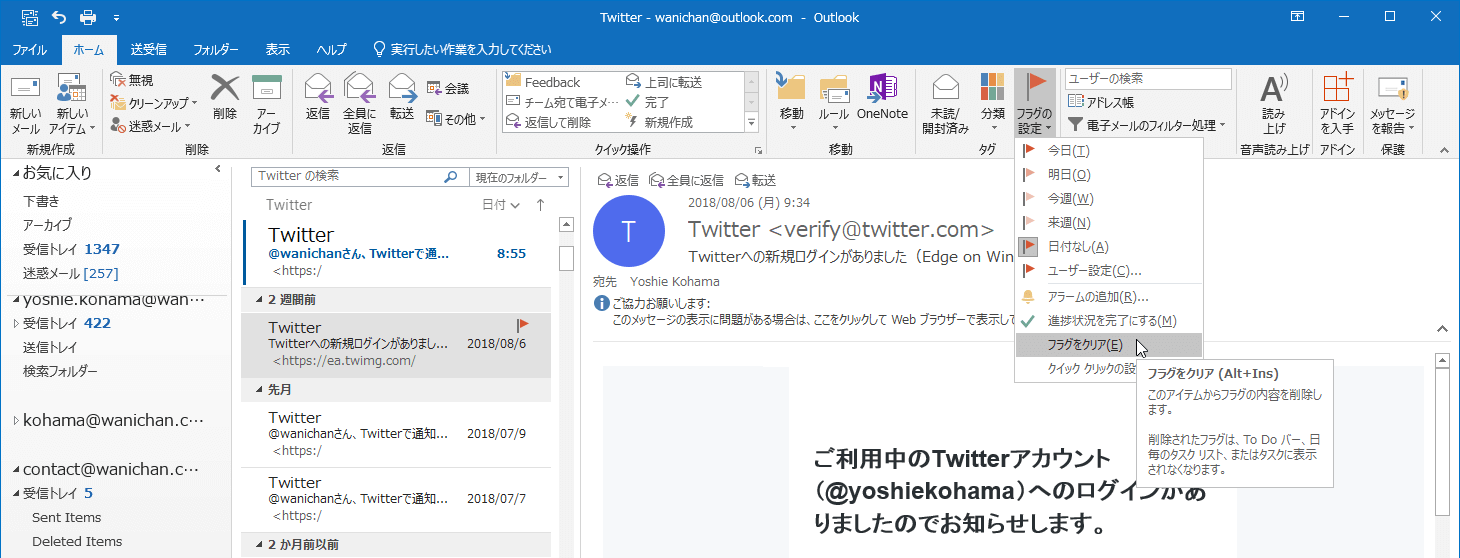
- アイテムのフラグがクリアになりました。
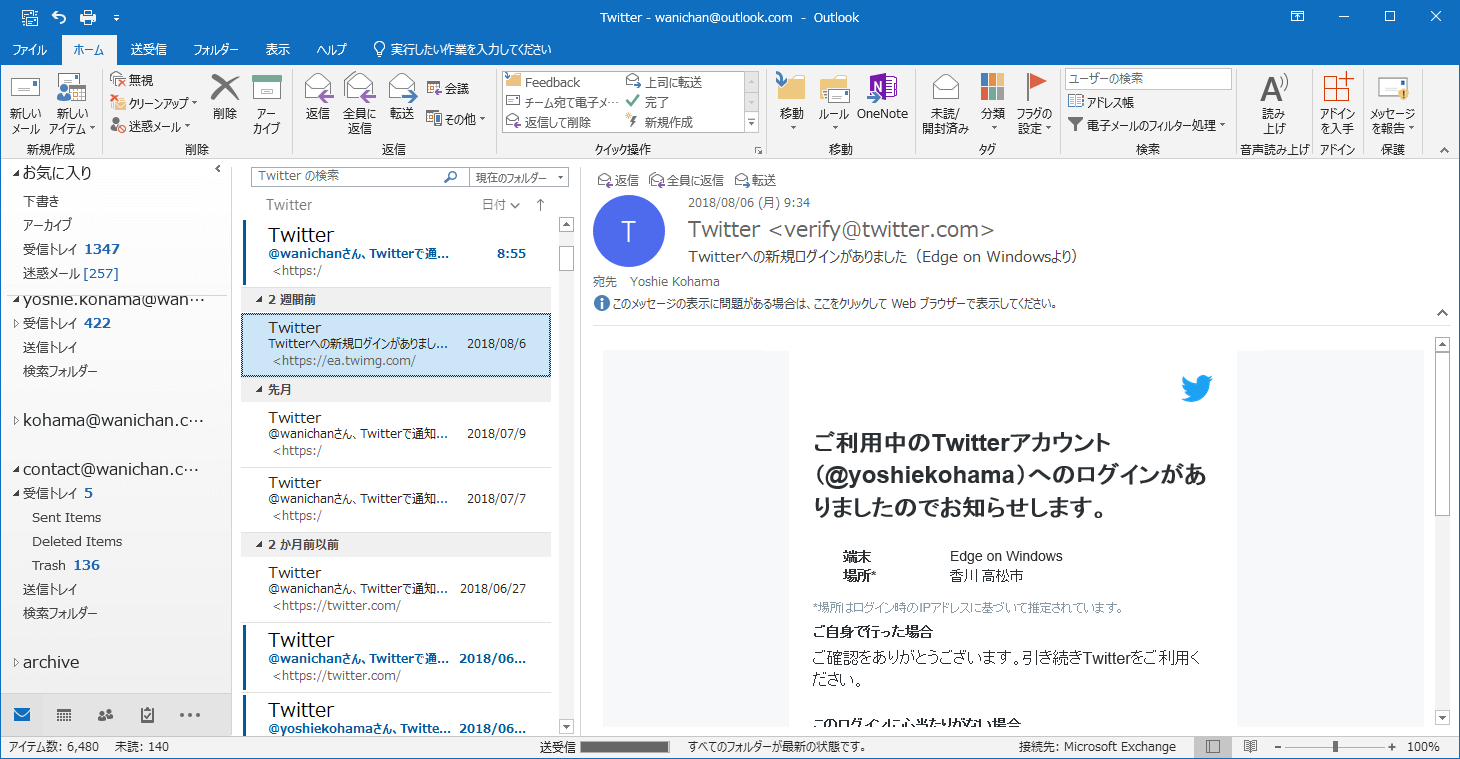
備考
アイテムを選択したときに、そのアイテムの右上にフラグが表示されるので、そのフラグをクリックすることで簡単にフラグの設定が行えます。
アイテムを選択すると右上にフラグがグレー表示される
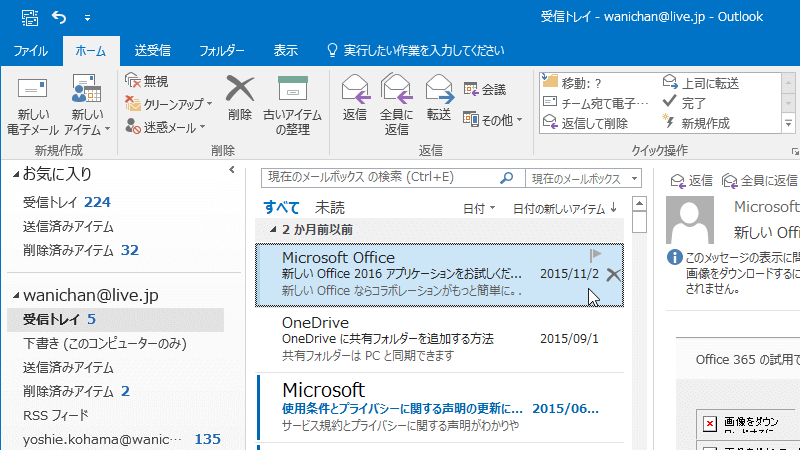
そのフラグをクリックするとフラグが設定される
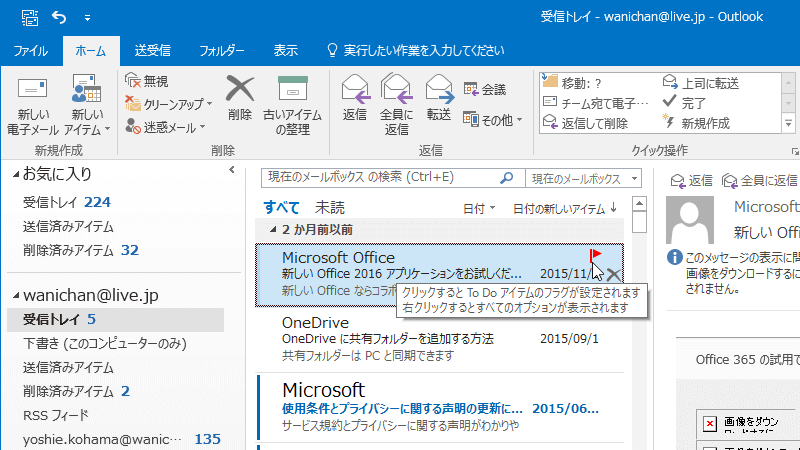
また、設定されたフラグを右クリックして[フラグをクリア]にすることも可能です。
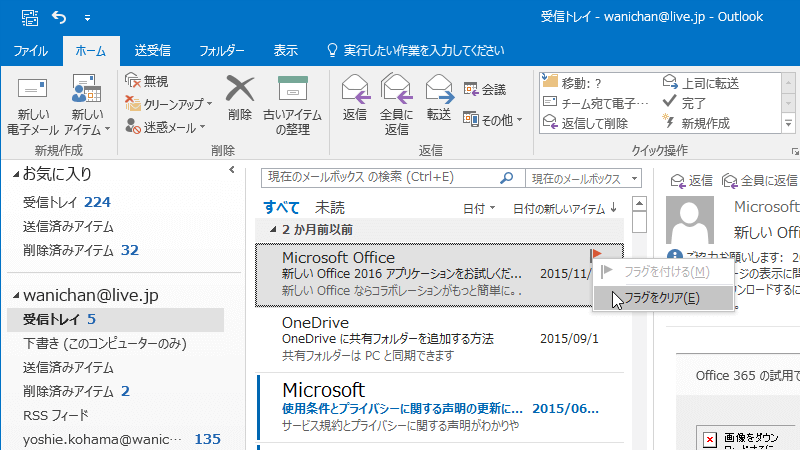
スポンサーリンク
INDEX
コメント
※技術的な質問はMicrosoftコミュニティで聞いてください!

