テーマをカスタマイズするには
スタイルとテーマ
最終更新日時:2016/04/25 12:03:58
Outlook 2016のテーマを使用すると、書式などを個別に設定する手間が省け、美しい、見栄えのいい統一感のあるドキュメントを素早く作成できます。また、組み込みのテーマを個別に変更してオリジナルのテーマを作成することも可能です。他のテーマを適用して、思い通りのイメージのメッセージを作成してみましょう。
組み込みのテーマを適用する
- [オプション]タブを開きます。
- [テーマ]グループの[テーマ]をクリックします。
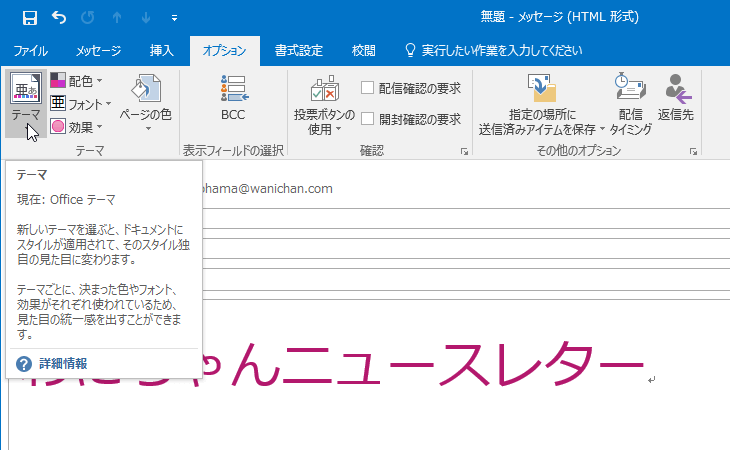
- 一覧から適用したいテーマを選択します。
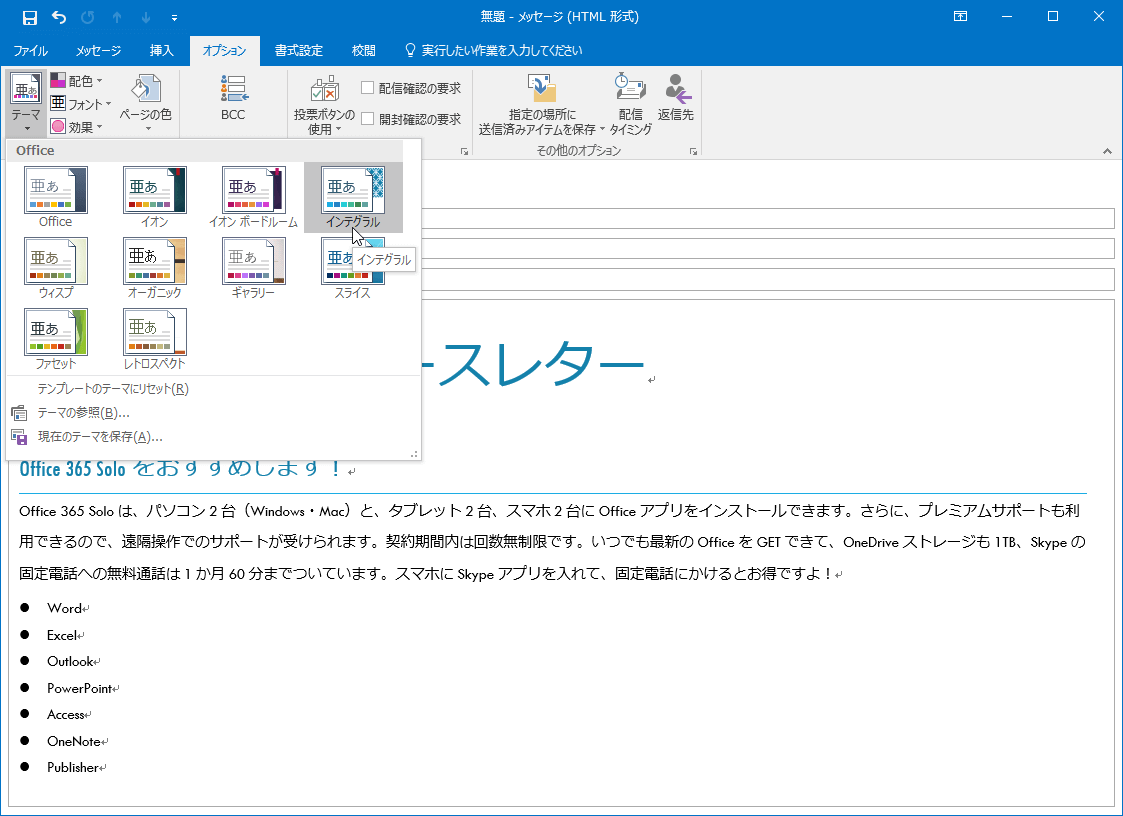
個別に変更するには
配色を変更する
- [オプション]タブを開きます。
- [テーマ]グループから[配色]をクリックします。
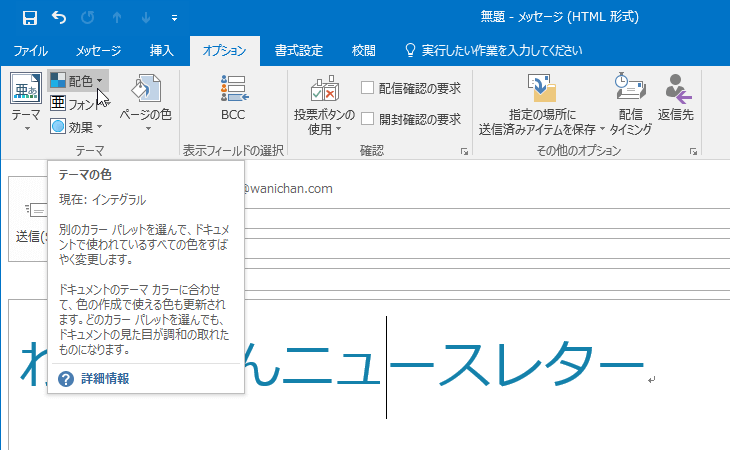
- 配色を選択します。
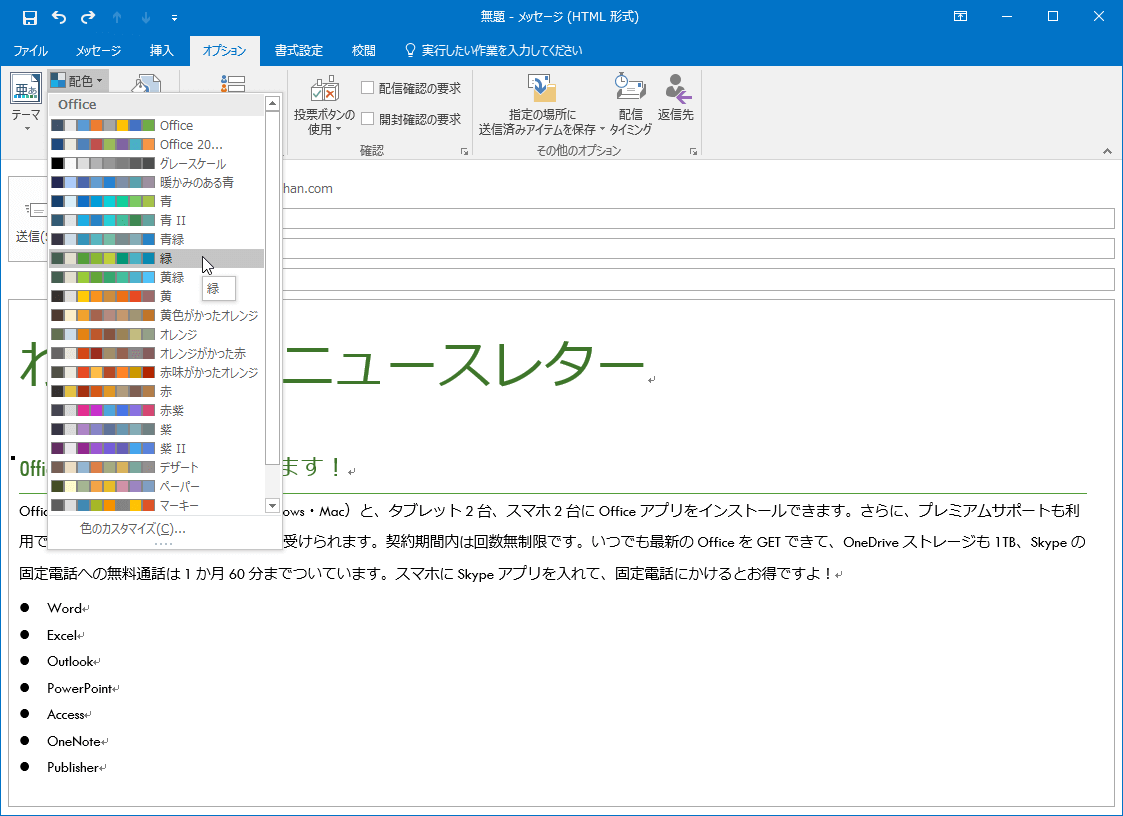
フォントを変更する
- [オプション]タブを開きます。
- [テーマ]グループから[フォント]をクリックします。
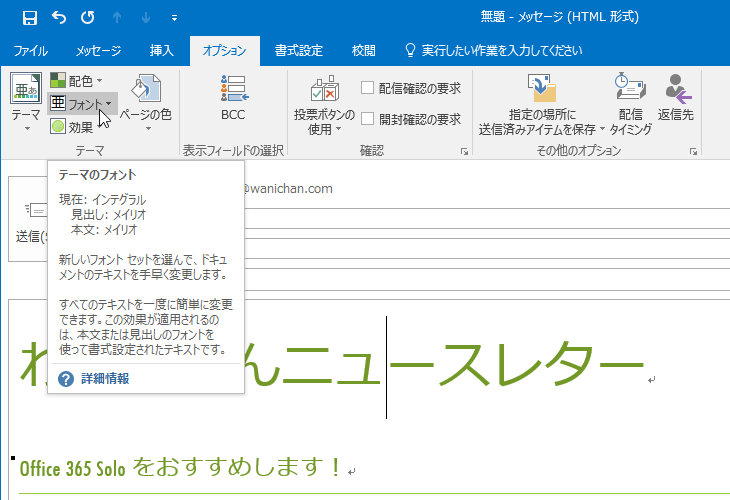
- フォントを選択します。
効果を変更する
- [オプション]タブを開きます。
- [テーマ]グループから[効果]をクリックします。
- 一覧からテーマの効果を選択します。
カスタマイズされたテーマを保存するには
- [オプション]タブを開きます。
- [テーマ]グループの[テーマ]をクリックします。
- 一覧から[現在のテーマを保存]を選択します。
- [ファイル名]ボックスにテーマの名前を入力して[保存]ボタンをクリックします。
スポンサーリンク
INDEX
コメント
※技術的な質問はMicrosoftコミュニティで聞いてください!

