スケジュールアシスタントを使用して会議を設定するには
予定、会議、イベントを作成する
最終更新日時:2023/11/18 13:41:22
任意の予定を開くか新規作成をして[スケジュールアシスタント]タブをクリックすることで、他の人の予定表を確認し、会議に最適な時間を決めることができます。[出席者の追加]をクリックして会議の出席者を追加します。
はじめに
会議を手配するには結構手間がかかります。会議に出席する人が複数存在する場合、やはり人それぞれ都合というものがあります。まず、それぞれの出席者に「この時間空いてますか?」と可否を確認します。次に、場所を確保します。そして、会議に使う機材や資料の手配も必要となります。
- 必修出席者
- この会議に必ず出席しないといけない人(主催者など)
- 任意出席者
- この会議に任意出席が可能な人
- リソース
- 結果的には通常のメールでのBCCと同じ動作をします。リソースとして追加された人も会議出席依頼を受信し、承諾または辞退できますが、その会議に招待された他の人からは、その人が出席者リストに含まれていることがわかりません。
ただし、Exchange環境で予定表が共有されていなければ空き時間がわかりません。それ以外の場合、空き時間の情報はわかりませんが、会議出席依頼をすることは可能です。ちなみに、リソースの予約は、Exchange環境で、かつ、会議や備品などのリソースの登録がされている場合にのみ利用できます。詳しくはシステムの管理者に確認してみてください。
新しい予定に出席者をアドレス帳から追加する
- 予定表ビューに切り替え、[ホーム]タブの[新しい予定]をクリックします。
- [スケジュールアシスタント]タブを開きます。
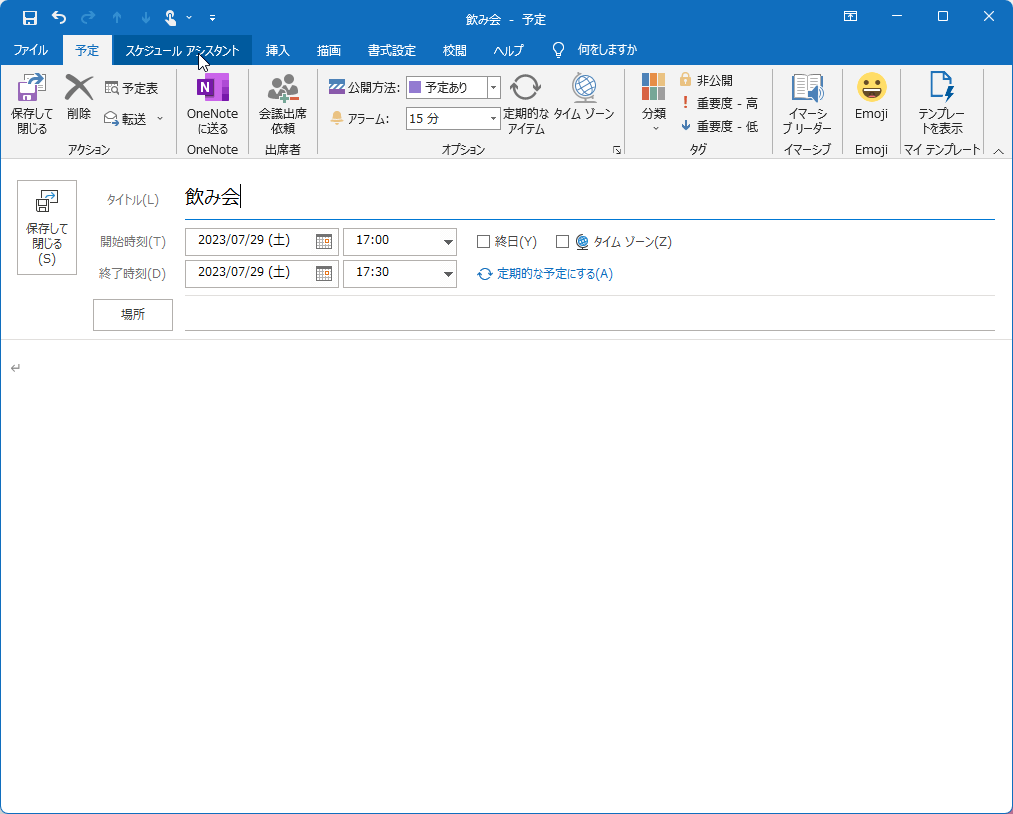
- [出席者の追加]をクリックします。
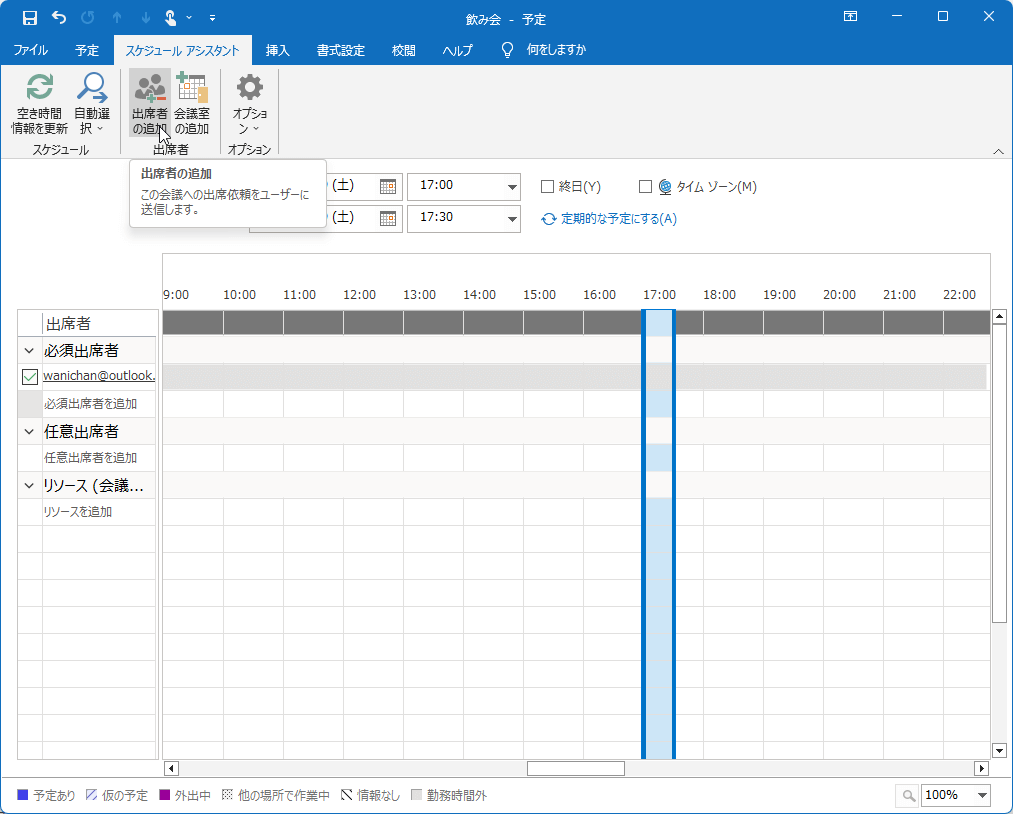
- [出席者とリソースの選択]ダイアログボックスが表示されたら、必須出席者や任意出席者などを指定していきます。必須出席者に追加するには、その人の名前を選択して[必須出席者]ボタンをクリックします。

- 任意出席者を追加するには、その名前を選択して[任意出席者]ボタンをクリックします。

- 出席者を追加したら[OK]ボタンをクリックします。

- 必須出席者には赤いアイコン、任意出席者には青いアイコンが表示されます。出席者が追加された時点で[予定]から[会議]アイテムに変化します。

- [会議]タブをクリックすると、会議の詳細を設定できます。

- 件名、開始時刻と終了時刻、会議の情報などを入力します。

スポンサーリンク
INDEX
コメント
※技術的な質問はMicrosoftコミュニティで聞いてください!

