Outlook 2013:別のOutlookデータファイル(PSTファイル)をメール配信場所に設定するには
メンテナンス
最終更新日時:2015/05/26 16:44:25
古いパソコンから新しいパソコンへの移行の際、前のパソコンで使っていたPSTファイルを新しいパソコンで引き続き使用するには、あらかじめそのPSTファイルをバックアップしてから新しいパソコンにコピーし、そのPSTファイルを開いて、データファイルの既定として設定するとOKです。
はじめに
古いパソコンから新しいパソコンへの移行の際、前のパソコンで使っていたPSTファイルを新しいパソコンで引き続き使用するには、以下の手順に従うとOKです。
- 前のPCに存在していたPSTファイルのバックアップ
- 新しいPCにPSTファイルをコピー
- そのPSTファイルをOutlookで開く
- そのPSTファイルをデータファイルの既定として設定する
- メールの配信場所を確認する
なお、PSTファイルのバックアップ方法については、マイクロソフトサポートサイト、『Microsoft Outlook での .pst ファイルの管理方法』を参照してください。
PSTファイルをOutlookで開く
- [ファイル]タブを開き、左側ペインの[開く/エクスポート]を開いて、[Outlookデータファイルを開く]を選択します。
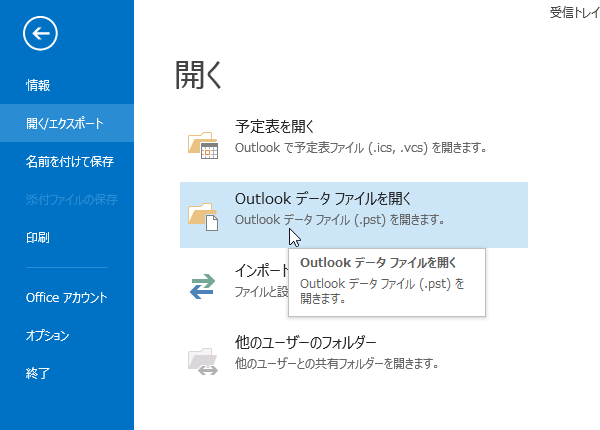
- 該当するPSTファイルを選択して開きます。
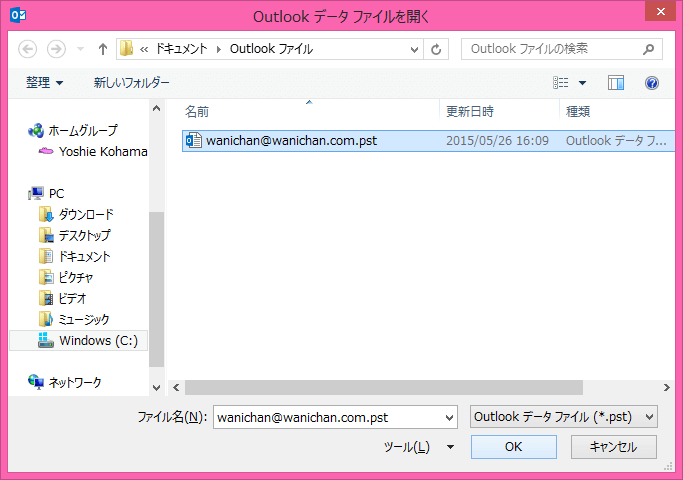
PSTファイルを既定のデータファイルに設定する
前項で追加したPSTファイルに予定表や連絡先データがある場合、そのPSTファイルをデータファイルの既定として設定することで、引き続き利用できるようになります。
- [ファイル]タブを開いて左側ペインから[情報]を開き、[アカウント設定]→[アカウント設定]をクリックします。
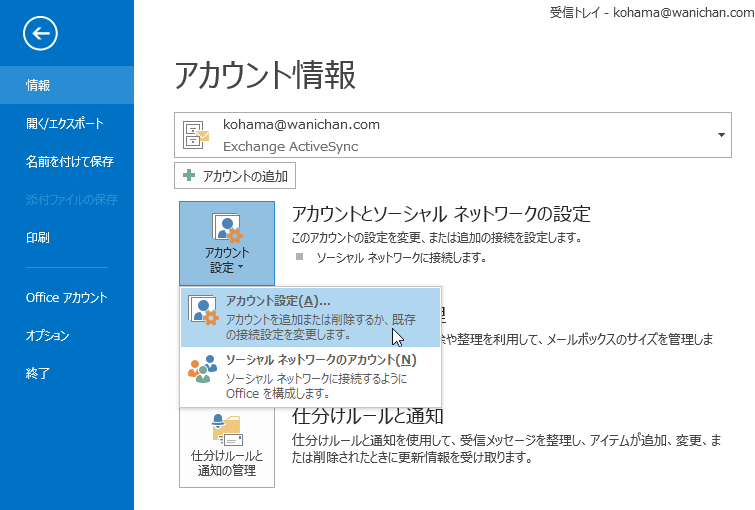
- [アカウント設定]ダイアログボックスの[データファイル]タブを開き、手順1で追加したPSTファイルを選択して[既定に設定]をクリックします。
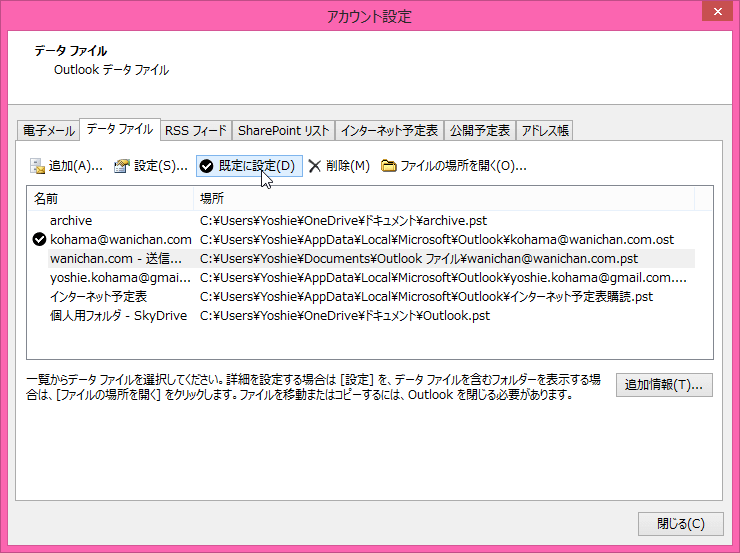
- 以下のメッセージが表示されたら[OK]ボタンをクリックします。
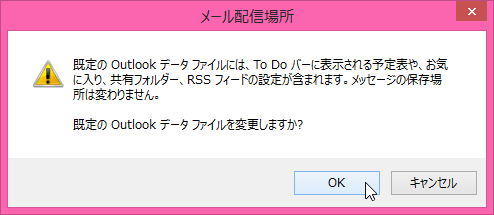
関連記事
メッセージの保存場所の確認
アカウント設定ダイアログボックスの[電子メール]タブにて、メール配信場所を確認します。正しくない場合は[フォルダーの変更]ボタンをクリックして、メールをの配信場所に設定したいPSTファイルを選択します。
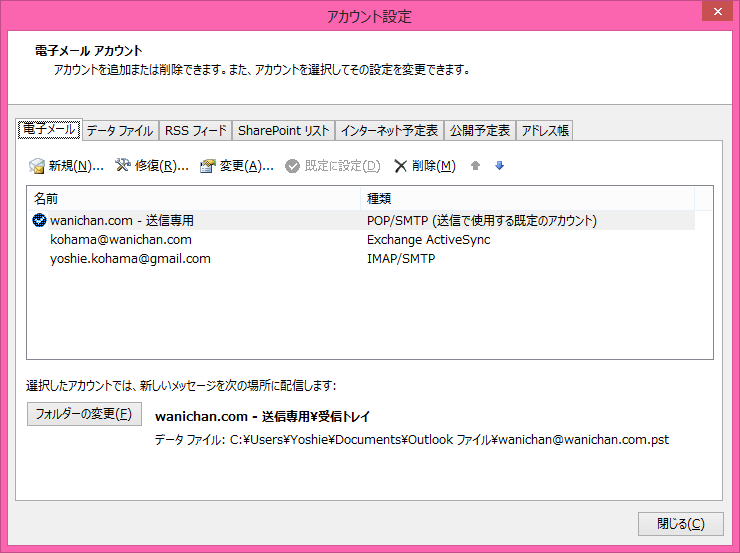
備考
不要なPSTファイルを閉じるには、右クリックしてショートカットメニューより[○○を閉じる]を選択するとOKです。ただし、配信場所に設定されているPSTファイルは閉じることができないので注意してください。
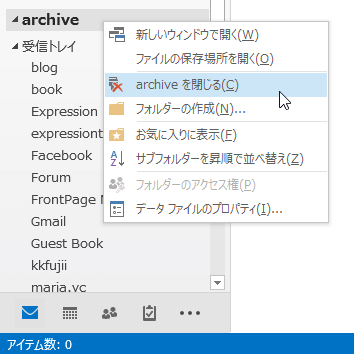
スポンサーリンク
INDEX
コメント
※技術的な質問はMicrosoftコミュニティで聞いてください!

