Word 2000を起動してみよう
Word 2000の画面について
Wordをはじめて(ん?)お使いになる前に、ちょこっとだけ概要説明させていただきます。
画面に表示されているすべてのボタン(アイコン)などにはすべて名前がついています。
これらの名前を知らずしてWordを使いこなすことは難しいでしょう(謎)
Word 2000を起動すると、このような画面になるかと思います(たぶん(^^ゞ)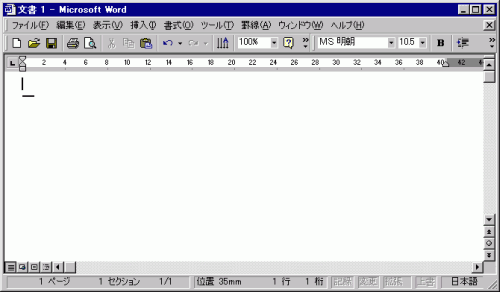
一番上のブルー部分は、すでにご存知のとおり、「タイトルバー」です。
左上にはWordのロゴアイコン(ん?)、そしてアプリケーションソフト名「Microsoft Word」、続いて、「文書1」が表示されています。
ちなみにExcelでは、「Microsoft Excel」続いて「Book 1」と表示されますよね?
タイトルバーの下にあるのは、メニューバーです。すべての操作はメニューバーで操作するようになっていますが、面倒ですよね?
そこで、よく使う操作メニューはその下の「ツールバー」によって、簡単に操作を行うことができます。
Excelでもよく似たツールバーのボタンがありますよね?
デフォルト(既定値)では、標準ツールバー、そしてその隣には書式設定ツールバーが表示されています。
その下に表示されている部分は「水平ルーラー」と呼びます。
インデントの設定、タブ設定、そして、表の列幅を調節するためにも使われます。
一番下の部分はステータスバーです。
左側には現在のページのステータス(状態)を表示しています。中央にはカーソルの位置を示しています。
右側についての説明は省略します(笑)
右端と下部分に表示されているのは、スクロールバーと呼びます。
ツールバーについて
それでは、ツールバーそれぞれの各名称と説明をさせていただきます(^^)
次のセクションにて頻繁に使っていきますので、理解しておいてくださいね。
最初にWordを起動すると、ツールバーは省略した形で表示されています。
それぞれのツールバーの左端にマウスポインタを動かすと、![]() のようにポインタの形が変わりますので、
のようにポインタの形が変わりますので、
下へ動かすとすべて表示することが出来ます。
標準ツールバーについて
標準ツールバーは、Wordを使う上での標準的な機能のメニューボタンが揃っています。
新規作成、ファイルを開く、保存、そして基本的な編集機能「切り取り・コピー/貼り付け、表作成など」のボタンがあります。![]()
書式設定ツールバーについて
書式設定ツールバーは、フォントの種類、フォントサイズ、基本的な文字修飾機能、文字配置、箇条書きなどの書式に関する機能ボタンが揃っています。文字を入力してみよう
従来のWordはとても使いづらいという点がありました。自分の思い通りにカーソルが動いてくれないとか、行の途中から文字を入力できなかったりとか、見た目で「ここから!」という指定が不可能でした。
しかし、Word 2000からは思い通りに文字入力をはじめることができます。
Word 2000を起動すると、文字の入力の始まりを示す縦棒のカーソル(┃)が点滅しています。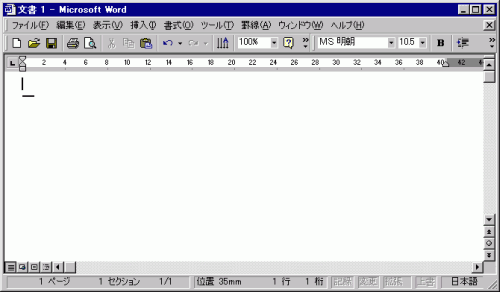
今まで一太郎で慣れていた方が、訳あってWordに切り替えたいというとき、操作性にかなり戸惑いがあったかと思います。しかし、Word 2000以降のバージョンからは、好きな位置から文字入力ができるようになりました。
マウスポインタを好きな位置でダブルクリックしてみてください。
すると、そこまで改行やスペース処理がされます。
ただし、ダブルクリックしなければいけないんですけどね(^_^;)
- Word 2000マスター講座
- Word 2000の概要
- Word 2000を起動してみよう
- Word 2000の概要
コメント
※技術的な質問はMicrosoftコミュニティで聞いてください!


