表の編集
見出しセルにしたい
見出しセルにすると、そのセル内の文字が太字になり、中央揃えになります。
見出しにしたいセルを選択して、右クリックしてショートカットメニューより[セルのプロパティ]を選択してください。
すると、セルのプロパティのダイアログボックスが開きました。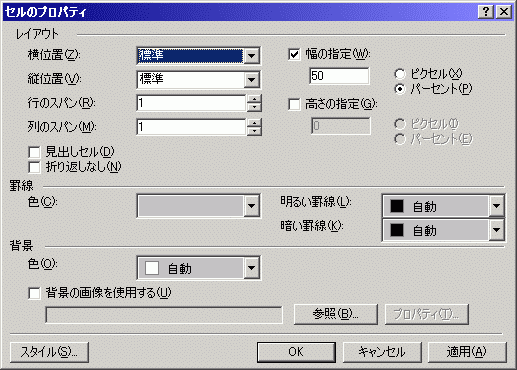
レイアウトの設定欄にて、「見出しセル」にチェックを入れてOKボタンを押してください。
HTMLタグでは・・・・
通常のセルは<td>セル内の文字</td>となりますが、
見出しセルにすると、<th>セル内の見出し</th>という形になります。
ただし、見出しセルでも左寄せにしたい場合は、横位置を「標準」から「左」に指定してください。
セル内の文字を折り返したくない
表の列幅を固定していない場合、長い文字を入力すると途中で文字が改行されて折り返してしまいます。
これをなんとか1行で折り返さずに設定したいときはどうすればいいでしょうか?
折り返したくないセルを選択して、右クリックし、
ショートカットメニューから[セルのプロパティ]を選択してください。
すると、セルのプロパティのダイアログボックスが開きました。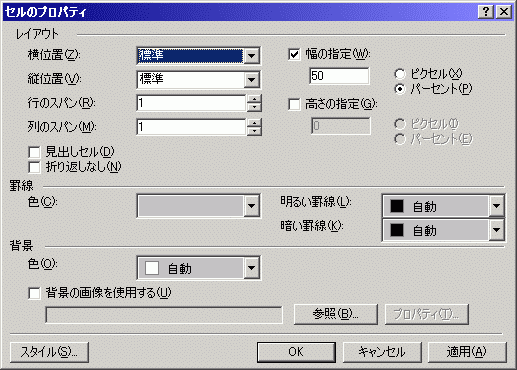
上の図のように「折り返しなし」のチェックボックスをつけてOKボタンを押してください。
すると、絶対に折り返すことはありません。
ちなみに、折り返しの設定をしていない場合は以下のようになりますが・・・
| 本日はせいてんなり。どこまでもどこまでもつづくつづく・・・ | あしたも晴天なり・・・ |
折り返ししないように設定すれば、このように絶対に折り返すことはありません。
| 本日はせいてんなり。どこまでもどこまでもつづくつづく・・・ | あしたも晴天なり・・・ |
なお、HTMLタグではnowrap属性を付けることによって、折り返さないようになっています。
<td nowrap>折り返したくない文字列</td>
という具合になります。
行や列を追加したい
メニューバーより[表]→[挿入]→[行または列]を選択してください。

行を挿入したい場合は「行」を選択してください。
挿入する行数を指定して、どこに行を挿入するか(選択範囲の上か下か)指定してOKボタンを押してください。
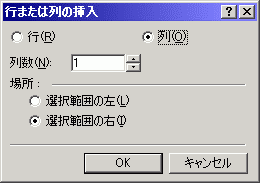
列を挿入したい場合は「列」を選択してください。
挿入する列数を指定して、どこに列を挿入するか(選択範囲の左か右か)を指定してOKボタンを押してください。
表題を追加したい
表のタイトル、表題を追加したいときは
メニューバーより[表]→[挿入]→[表題]を選択してください。
すると、表の上部に文字入力できる状態となります。
便利な表ツールバーを使おう!
表ツールバーを使えば、表の編集がとても簡単にできます。
メニューバーより[表示]→[ツールバー]のリストの中から[表]にチェックを入れてください。
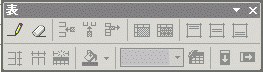
 (表の描画)
(表の描画)- 表をマウスで作成することができます。
 (罫線の削除)
(罫線の削除)- 余分なセルを消します。セルとセルの境界線を消すことによってそのセルが結合されます。
 (行の挿入)
(行の挿入)- カーソルの存在する行の上側に行が挿入されます。
 (列の挿入)
(列の挿入)- カーソルの存在する列の左側に列が挿入されます。
 (セルの削除)
(セルの削除)- セルを削除します。
 (セルの結合)
(セルの結合)- 複数のセルを選択したあとこのボタンを押すとセルが結合されます。
 (セルの分割)
(セルの分割)- カーソルが存在するセルを分割することができます。
 (上揃え)
(上揃え)- 既定値は(上下中央揃え)ですが、このボタンを押すことによって上に揃えることができます。
 (上下中央揃え)
(上下中央揃え)- 縦方向での真ん中に文字列などを配置します。
 (下揃え)
(下揃え)- 規定値は(上下中央揃え)ですが、このボタンを押すことによって下に揃えることができます。
 (行の高さを揃える)
(行の高さを揃える)- 複数行を選択した後このボタンを押すと行の高さを均一にすることができます。
 (列の幅を揃える)
(列の幅を揃える)- 複数列を選択した後このボタンを押すと列の幅を均一にすることができます。
 (文字列の幅に合わせる)
(文字列の幅に合わせる)- FrontPage 2002からの新機能です。
文字列に合わせて調整してくれます。  (塗りつぶしの色)
(塗りつぶしの色)- セルに背景色を設定することができます。
▼印をクリックすることによって色の一覧が表示されます。  (表のオートフォーマットの一覧)
(表のオートフォーマットの一覧)- FrontPage 2002からの新機能です。
表のスタイル一覧からお好きなタイプを選択することができます。  (表のオートフォーマット)
(表のオートフォーマット)- FrontPage 2002からの新機能です。
お好みの表のスタイルに設定することができます。  (下方向へコピー)
(下方向へコピー)- FrontPage 2002からの新機能です。
����ピー元セル���体を��������択してこのボタンを押すと下方向へコピーすることができます。  (右方向へコピー)
(右方向へコピー)- FrontPage 2002からの新機能です。
コピー元セル全体を選択してこのボタンを押すと右方向へコピーすることができます。
問題は解決しましたか?
操作方法、設定方法等で困ったら、 Expression Web Users Forum に投稿してください!
2012年12月21日(日本時間)をもって、Expression Web 4はフリーソフトになりました。FrontPageユーザーの方もダウンロードして使ってみてください。 なお、Expression Web 4すでに購入された方も、問題が修正された無料版にアップグレードすることをお勧めします。

