画像の挿入
- デスクトップ上などにある画像ファイルを簡単に貼り付けたい
- フォルダ一覧上にある画像ファイルを挿入したい
- ツールバーを使って画像を挿入したい
- 画像にマウスポインタを触れると表示される文字を設定したい
- 画像の周りに文字を折り返したい
デスクトップ上などにある画像ファイルを簡単に貼り付けたい
一番簡単な方法です。Windows上にあるファイルのお好きな画像ファイルを選択して、その画像ファイルをコピーします。
その後、貼り付けたいところにカーソルを移動させて、貼り付けてください。
すると、簡単に貼り付けることができます。
ファイルの保存をするときに、次のような「埋め込みファイルの保存」の画面が表示されます。
(下の図はデスクトップ上にあるwanichan.gifというファイルを貼り付けた後に保存作業を行った場合に
表示された画面です。)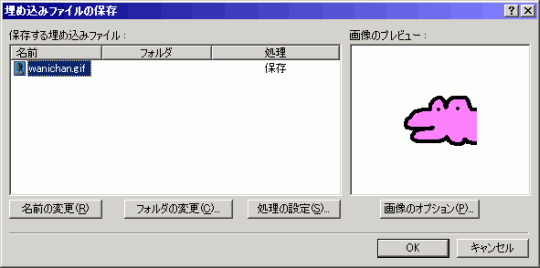
この際に、ファイル名、保存するフォルダを確認して、OKボタンを押してください。
指定された場所に指定された名前で画像ファイルが保存されます。
クリップボードにコピーされた画像データは、自動的にファイルの名前が連番で付けられます。
もし、別の名前に変更したい場合は[名前の変更]ボタンを押して、名前を指定してください。
ファイルを別のフォルダに指定して保存したい場合は、[フォルダの変更]ボタンを押して、保存したいフォルダを指定してください。
一番右端の[画像のオプション]ボタンを開くと、ファイル形式の設定が可能です。
FrontPage 2002からの新しいオプション機能です。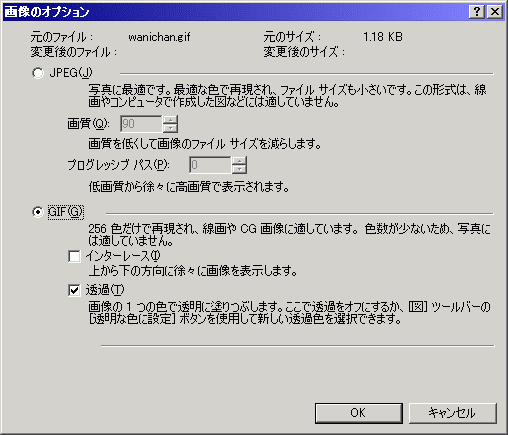
★注意★
必ず、フォルダ一覧のツリー上にそのファイルを保存するようにしてください。
FrontPageでのWebフォルダ内とは別の場所には絶対に指定しないでください。
ホームページサーバに転送した場合、画像が表示されないという不具合が生じますので。
フォルダ一覧上にある画像ファイルを挿入したい
フォルダ一覧上の挿入したい画像ファイルを選択して、ドラッグして貼り付けたい場所にドロップしてください。
すると、そのファイルを挿入することができます。
最後に、編集中のHTMLファイルを保存する際に、その画像ファイルへの呼び出しは相対パスとして自動的に記述変更されます。
貼り付けた後に必ずファイルの保存の作業をしておけば問題はありません。
ツールバーを使って画像を挿入したい
私はこの方法で画像を挿入することはないのですが(^_^;)
ツールバーを使って挿入したい画像ファイルを指定することもできます。
まず、ツールバーの![]() (図をファイルから挿入)ボタンをクリックしてください。
(図をファイルから挿入)ボタンをクリックしてください。
すると、[画像]のダイアログボックスが表示されます。
ファイルの場所を指定し、下の一覧から挿入したいファイルを選択してください。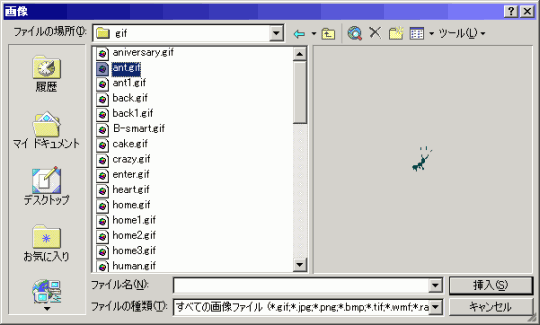
最後に[挿入]ボタンを押してください。
画像にマウスポインタを触れると表示される文字を設定したい
まず、画像を右クリックして、ショートカットメニューから[図のプロパティ]を選択してください。
「全般」タブ内の中央、「代替表示」欄内の「テキスト」の部分に指定したい文字を入力してOKボタンを押してください。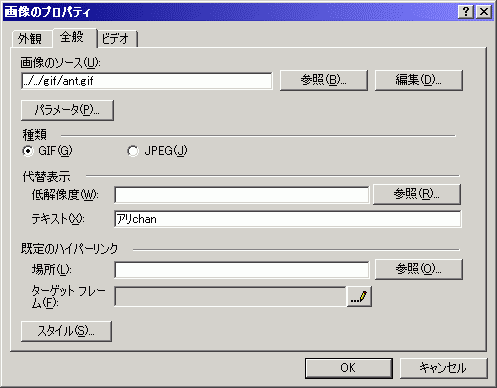
画像の周りに文字を折り返したい
普通に貼り付けると、画像は文字列と同じ扱いに貼り付けられます。
しかし、画像の周りに文字列を折り返したい(回り込みしたい)場合は、どうすればいいのでしょうか?
画像を右クリックして、ショートカットメニューより「図のプロパティ」を開けてください。
「外観」タグの「折り返しのスタイル」部分を設定します。
今、「なし」になっていますね?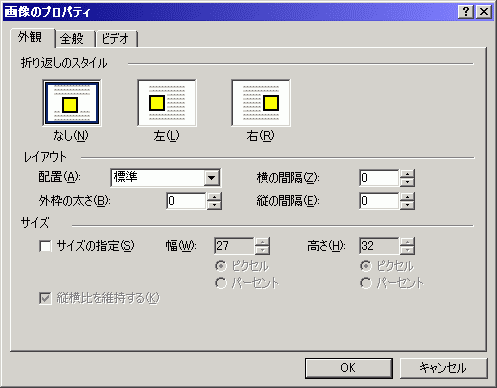
画像が左側で、テキスト部分(文字列)が右側に折り返したい場合は、「左」、
画像が右側で、テキスト部分を左側で折り返したい場合は「右」を選択してください。
最後にOKボタンを押します。
途中で折り返しを中止したい場合は、中止したい場所にカーソルを合わせ、
メニューバーから[挿入(I)]→[改行(B)]を選択してください。すると、改行のプロパティが表示されます。
そこで、「余白なし」を選択して、OKボタンを押してください。
問題は解決しましたか?
操作方法、設定方法等で困ったら、 Expression Web Users Forum に投稿してください!
2012年12月21日(日本時間)をもって、Expression Web 4はフリーソフトになりました。FrontPageユーザーの方もダウンロードして使ってみてください。 なお、Expression Web 4すでに購入された方も、問題が修正された無料版にアップグレードすることをお勧めします。

