インラインフレームの作成
インラインフレームとは?
FrontPage 2002から、インラインフレームの編集が可能となりました。
フローティングフレームとも呼ばれているのかも知れません。
インラインフレームは、フレームとはちょっと違います。
ひとつのHTMLファイルの中に埋め込みフレームを作っているという仕組みになっています。
インラインフレームを挿入するには?
メニューバーより[挿入]→[フレームの挿入]をクリックしてください。
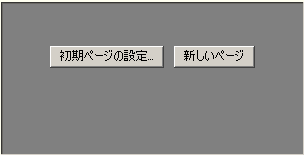
すると、小さい窓ができました。2つのボタンがありますね?
あらかじめ作っておいたHTMLファイルを設定したい場合は[初期ページの設定]ボタンを押して
該当HTMLファイルを指定してください。
「これからつくるんだよー」という場合は[新しいページ]ボタンをクリックしてください。
新しいインラインフレーム用ページを作成した後、上書き保存するときは「名前をつけて保存」の画面が表示されますので
保存することをお忘れなく。
インラインフレームの大きさを変えるには?
まず、インラインフレームを選択してください。
すると、このように■のハンドルがつきます。
マウスでハンドルに触れてドラッグしてください。
すると、サイズ変更は可能です。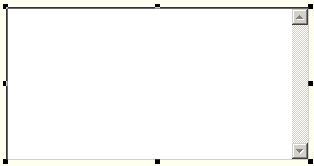
インラインフレームの設定について
インラインフレームを選択して、右クリックします。
ショートカットメニューより[インラインフレームのプロパティ]をクリックしてください。
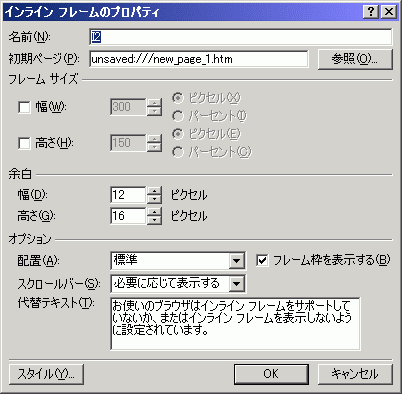
インラインフレームもフレームの一種ですので、フレームに名前をつけます。
名前がついていますので、たとえばリンク先のWebページをインラインフレーム内に表示させることもできます。
- フレームサイズ - 幅:高さ
- フレームの大きさを設定することができます。
ピクセル単位、または、パーセント単位で指定が可能です。 - 余白 - 幅:高さ
- フレーム枠と文字との間の隙間のことです。
境界線と文字との間隔を小さくしたい場合は、余白を小さくしてください。
初期値は、幅12ピクセル、高さ16ピクセルです。 - 配置
- これは画像と同じ扱いとなり、もし左にすれば、右側に文字列が折り返されます。
標準は「行内」と同じ意味ですね。 - フレーム枠を表示する
- もし、フレーム枠を消したい場合は、
オプション設定で「フレーム枠を表示する」のチェックボックスを外してOKボタンを押してください。 - スクロールバー
- スクロールバーを表示する、しない、必要に応じて表示するの設定ができます。
- 代替テキスト
- インラインフレームをサポートしていない場合の代替テキストはここで設定することができます。
問題は解決しましたか?
操作方法、設定方法等で困ったら、 Expression Web Users Forum に投稿してください!
2012年12月21日(日本時間)をもって、Expression Web 4はフリーソフトになりました。FrontPageユーザーの方もダウンロードして使ってみてください。 なお、Expression Web 4すでに購入された方も、問題が修正された無料版にアップグレードすることをお勧めします。

