サイドバーを表示して文書内を移動するには
文書内の移動、検索と置換
公開:2014/11/07
02:32:21
最終更新:2023/04/03 16:36:14
最終更新:2023/04/03 16:36:14
サイドバーには、[見出しマップウィンドウ]、[縮小表示ウィンドウ]、[変更履歴 ウィンドウ]と[検索 ウィンドウ]の4つのウィンドウがタブになって表示されています。各ページのプレビューを表示したり、目的の見出しを選択することで文書内のその見出しにジャンプしたりできます。
はじめに
Word 2011でのサイドバーは、Word 2007にあった[見出しマップ]と[縮小表示]が一緒になり、さらに、[変更履歴 ウィンドウ]と[検索 ウィンドウ]が統合されて、これら4つが格納されています。[縮小表示ウィンドウ]で各ページのプレビューを表示したり、[見出しマップ ウィンドウ]で目的の見出しを選択することで文書内のその見出しにジャンプしたりできます。
ちなみに、Word 2010 での「ナビゲーションウィンドウ」ではアウトラインの操作は可能ですが、Word 2011での「見出しマップウィンドウ」ではアウトラインの操作はできません。あくまでも従来の「見出しマップ」と同じ機能となります。
ここでは、見出しマップウィンドウと縮小表示ウィンドウを利用して、文書内を移動する方法について説明します。
見出しマップウィンドウを表示する
- [表示]メニューの[サイドバー]をポイントして、[見出しマップウィンドウ]を選択します。
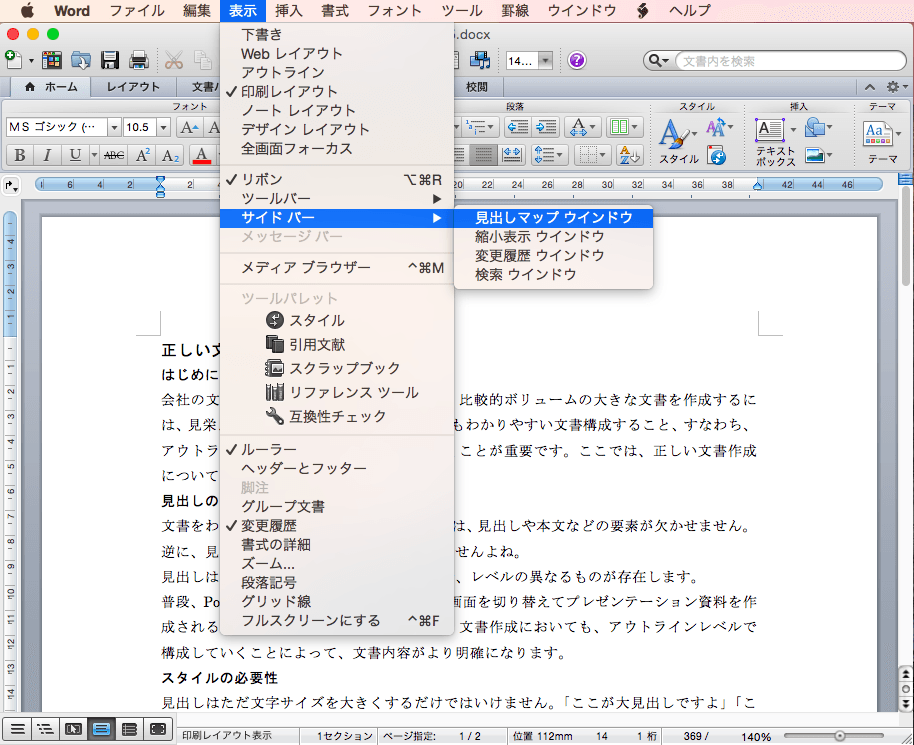
- 見出しマップウィンドウがサイドバーに表示されました。
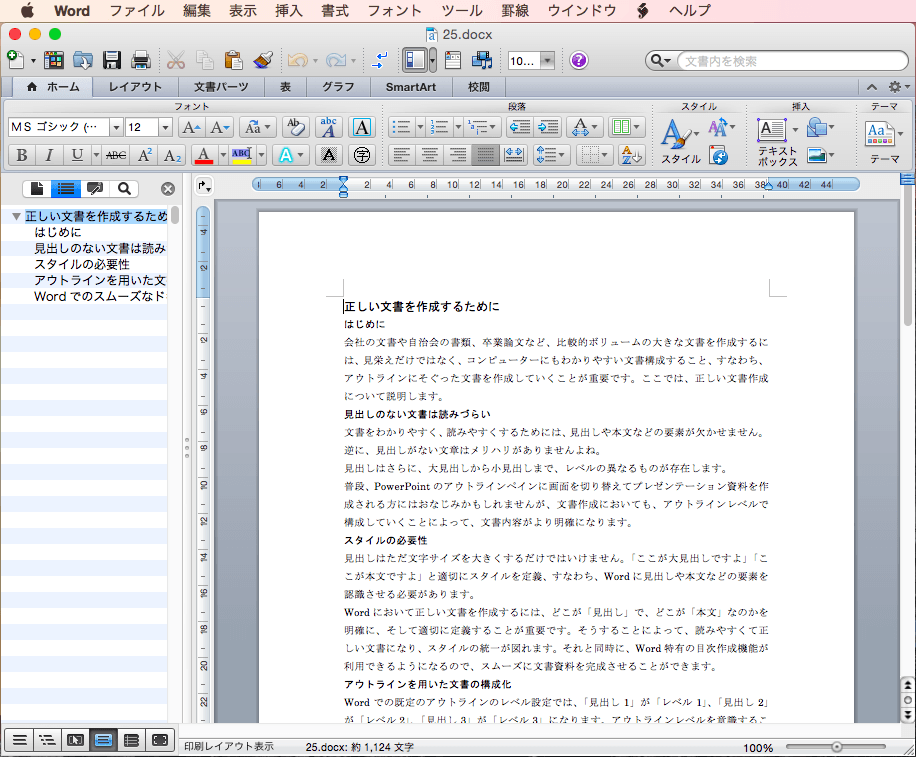
見出しの場所に素早く移動するには
- 見出しマップウィンドウから「スタイルの必要性」を選択します。
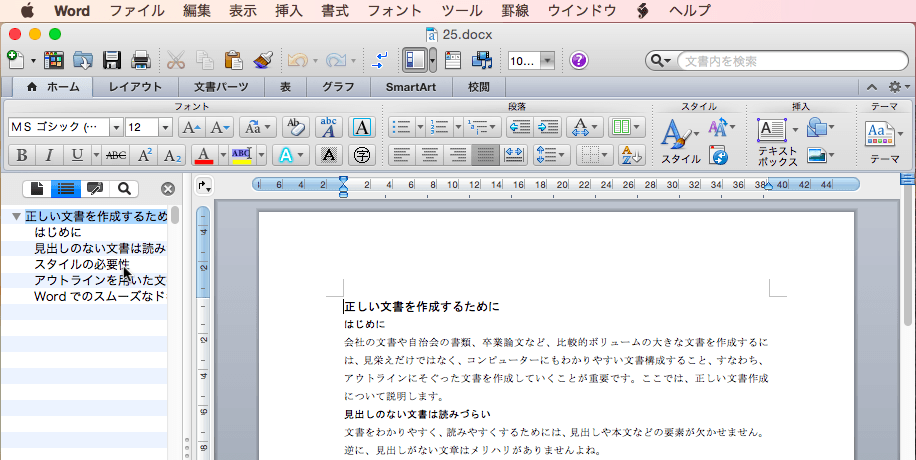
- 文書内のその見出しに素早くジャンプできました。
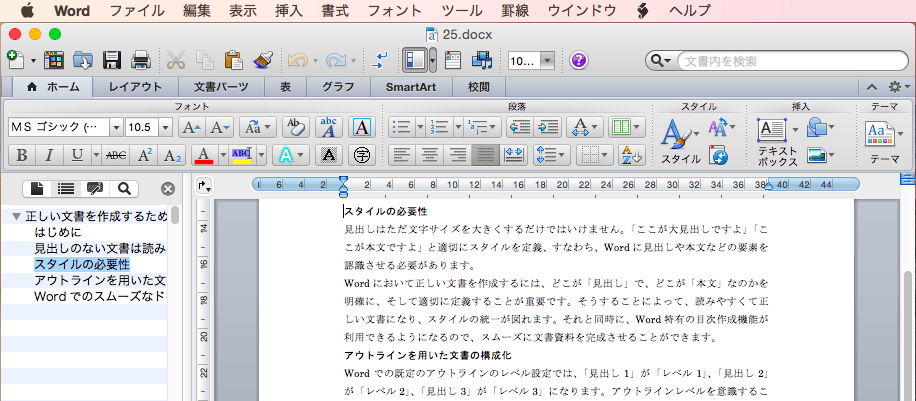
文書のページを検索するには
- サイドバーの[縮小表示ウィンドウ]タブをクリックします。
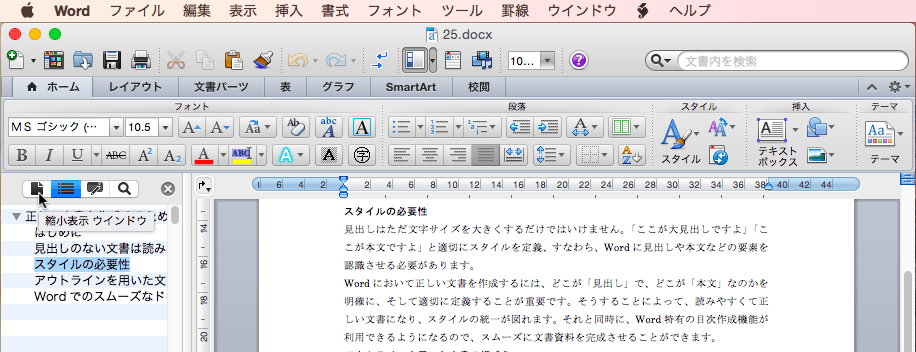
- 文書がページ単位で縮小表示されました。
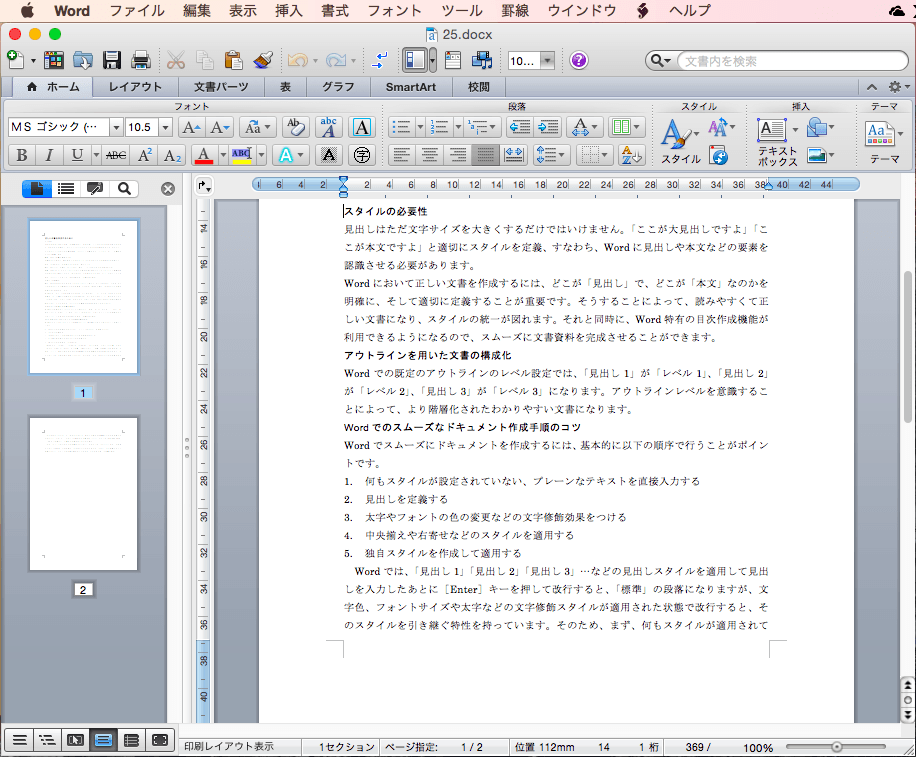
- ページを選択することで、そのページに素早くアクセスできます。
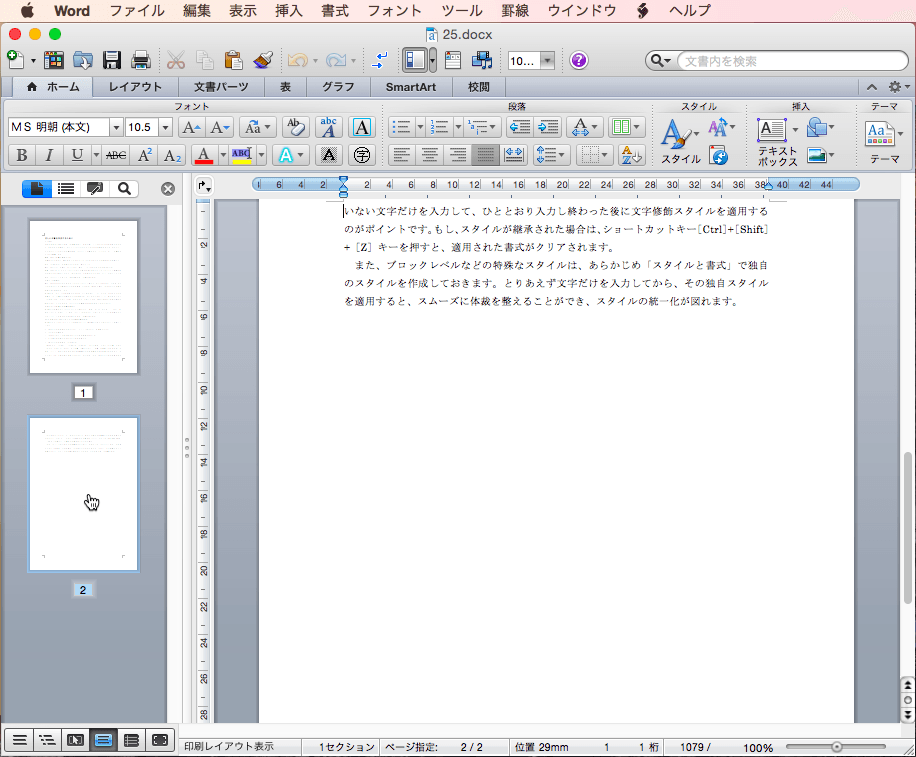
スポンサーリンク
INDEX

