ナビゲーションウィンドウを表示するには
文書内を移動する
公開日時:2014/11/07 12:41:01
最終更新日時:2023/04/03 17:09:30
最終更新日時:2023/04/03 17:09:30
Word 2013でナビゲーションウィンドウは、Word 2007にあった[見出しマップ]と[縮小表示]が一緒になったものです。各ページのプレビューを表示したり、目的の見出しを選択することで文書内のその見出しにジャンプしたりできます。
はじめに
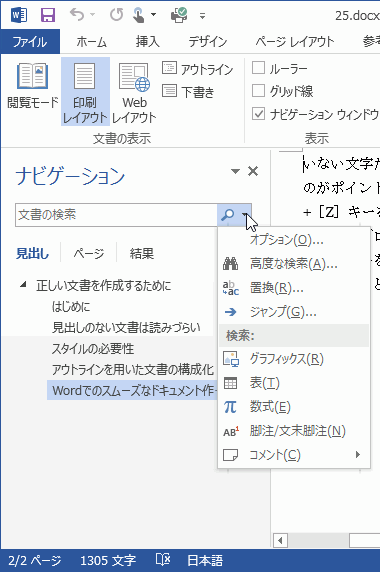
文書の検索、見出しのジャンプ、および、見出しとその本文の順序の変更をスムーズに行うには、ナビゲーションウィンドウを利用するとよいでしょう。ナビゲーションウィンドウは見出し・ページ・結果の3つの検索ビューで構成されています。
従来の[検索と置換]機能の基本的な検索は、Word 2010からナビゲーションウィンドウで行えるようになりました。ナビゲーションウィンドウから高度な検索や置換、ジャンプ機能にたどり着くことも可能です。
基本的にWord 2013の機能はWord 2010と同じですが、画面表記が若干変わっています。
ちなみに、Word 2010の記事は、『Word 2010:ナビゲーションウィンドウを利用するには』を参照してください。
ナビゲーションウィンドウを表示するには
- [表示]タブを開きます。
- [表示]グループの[ナビゲーションウィンドウ]にチェックをオンにします。
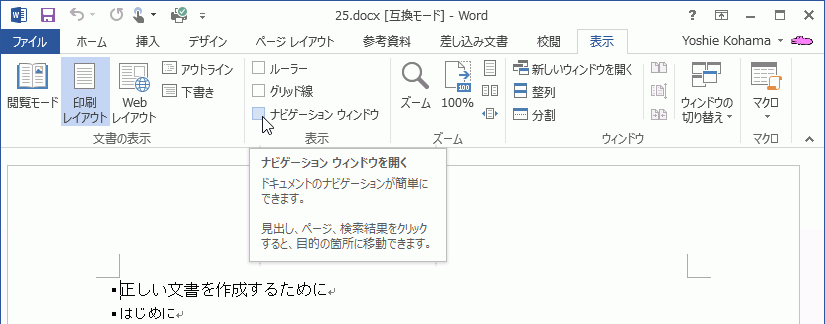
- ナビゲーションウィンドウが表示されました。
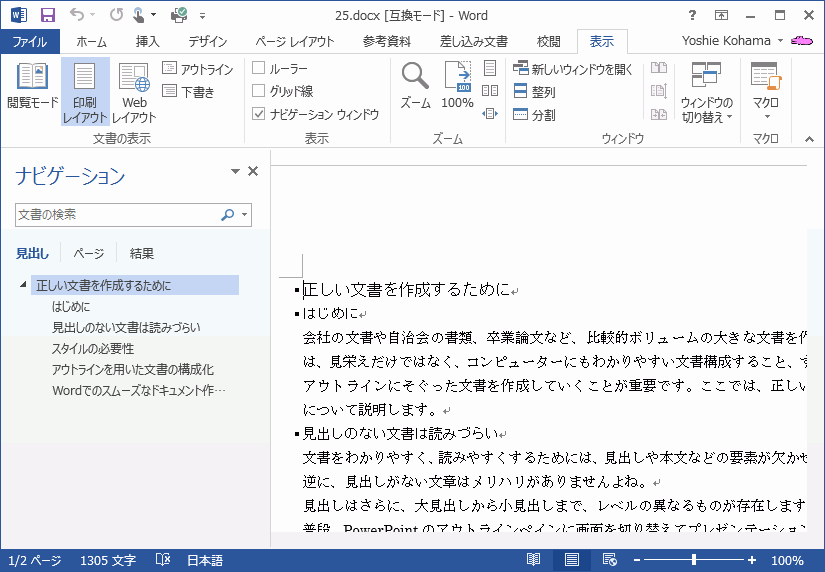
見出しの場所に素早く移動するには
- ナビゲーションウィンドウから「スタイルの必要性」を選択します。
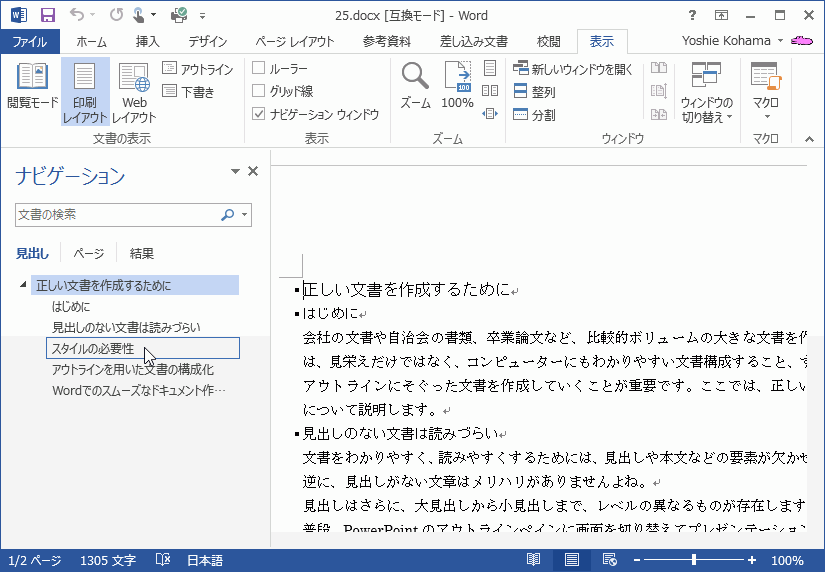
- 文書内のその見出しに素早くジャンプできました。
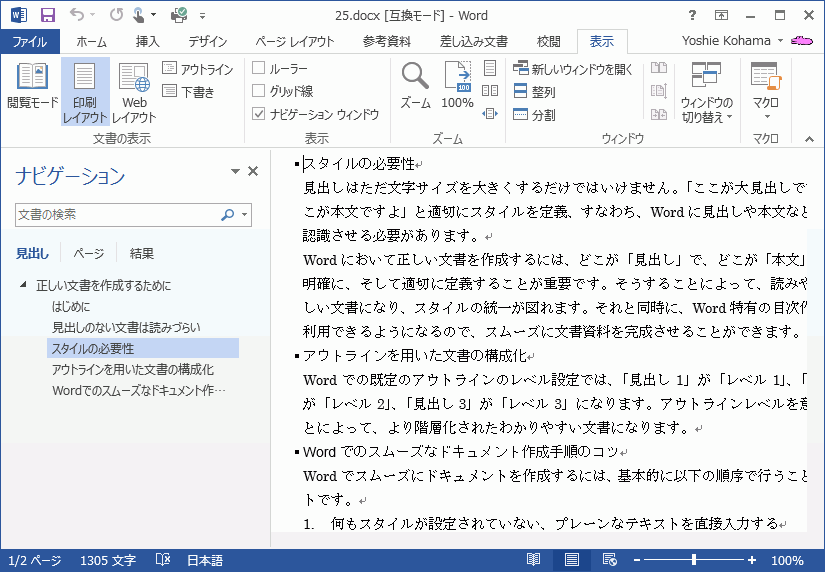
ページ単位で検索するには
- ナビゲーションウィンドウから[ページ]タブをクリックします。
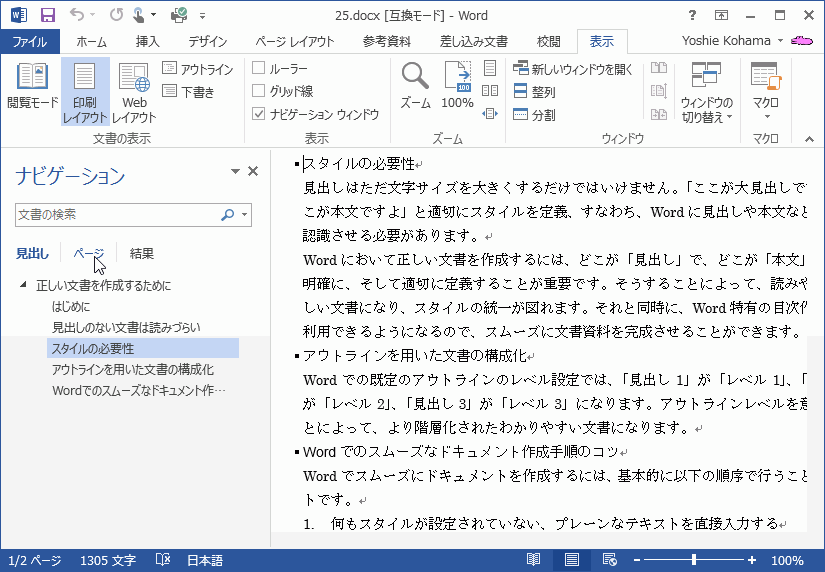
- 文書の縮小表示モードになりました。
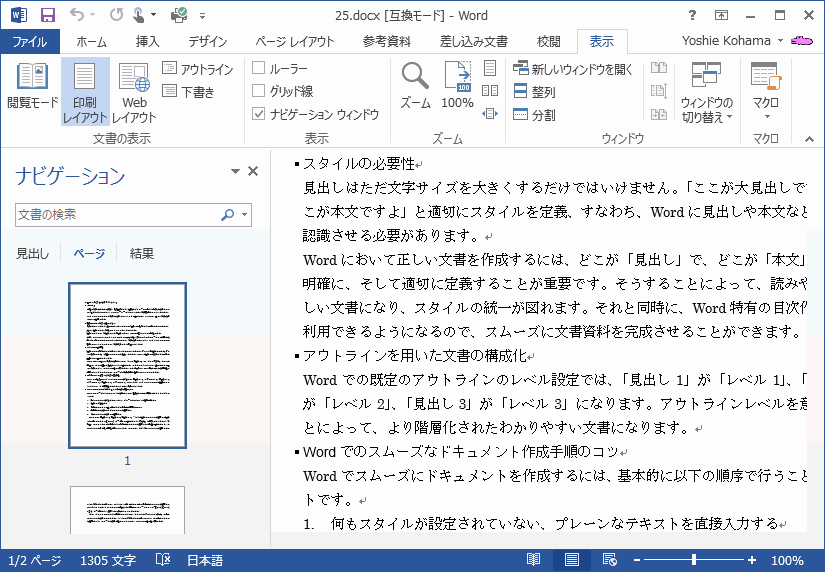
- ページを選択することで、そのページに素早くアクセスできます。
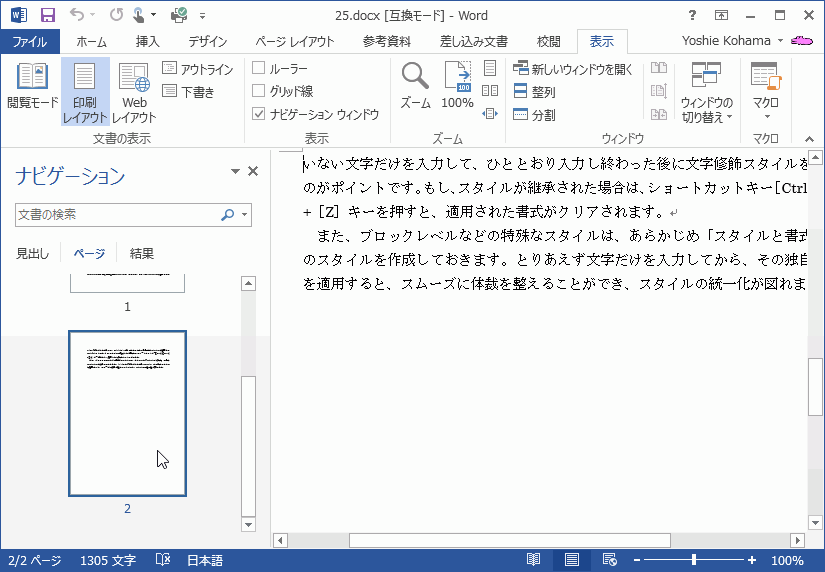
スポンサーリンク
INDEX
異なるバージョンの記事
コメント
※技術的な質問はMicrosoftコミュニティで聞いてください!

