ハイパーリンクを挿入するには
文書内を移動する
公開日時:2014/11/07 12:41:01
最終更新日時:2023/04/03 17:09:30
最終更新日時:2023/04/03 17:09:30
Word 2013でリンクを張りたい部分を指定し、[挿入]タブの[ハイパーリンク]をクリックし、リンク先のファイルまたはWebページを指定します。インターネットのアドレスを入力することで、自動的にそのアドレスにハイパーリンクを挿入することも可能です。
はじめに
既定では、インターネットのアドレスを入力すると、自動的にそのアドレスにハイパーリンクが挿入されます。
インターネットのアドレスを入力してスペースまたはEnterキーを押すと自動的にハイパーリンクになる
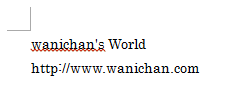


インターネットのアドレスではなく、そのWebサイトのタイトルに対してそのアドレスにリンクするには、その文字列などを選択してハイパーリンクの挿入ができます。ショートカットキー Ctrl+Kキーを利用すると効率的に行えます。
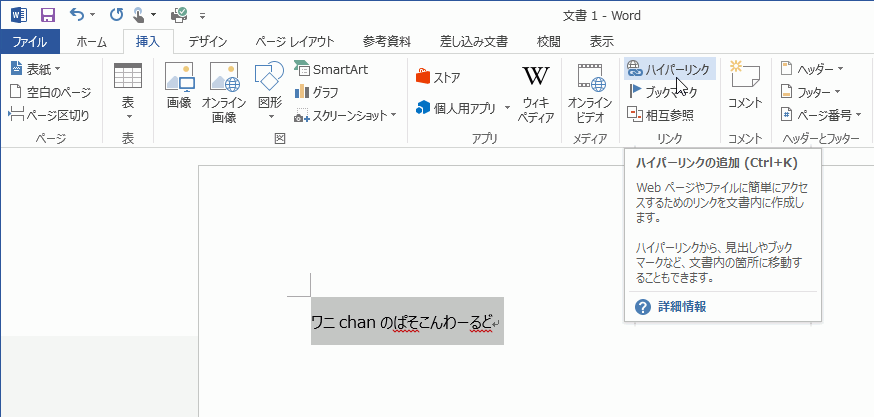

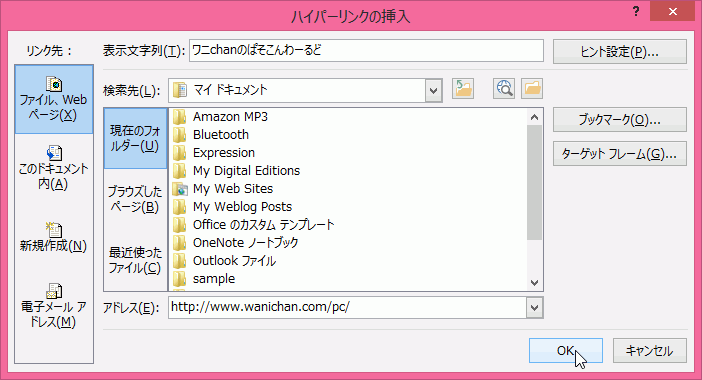
インターネット上のアドレスだけではなく、他のファイルへリンクすることも可能です。リンク元とリンク先のファイルが同じドライブ内にある場合、リンク情報が相対パスになります。一方、他のネットワークや他のドライブに存在している場合は絶対パスになります。
なお、相対パスと絶対パスの違いについては、『Excel 2003:相対パスと絶対パスの違いって何?』の記事を参考にしてください。
さらに、新しい文書へリンクすることも可能です。リンクしたい箇所を選択して、[ハイパーリンクの挿入]ダイアログボックスの[新規作成]を開き、保存場所をドキュメント名を指定します。編集するタイミングは後で、もしくはすぐに新しいドキュメントを編集するかいずれか選択できます。
ここでは、新規文書にリンクする方法について説明します。
新規文書へリンクする
- 新規文書へリンクしたい箇所を選択します。
- [挿入]タブを開き、[リンク]グループの[ハイパーリンク]をクリックするか、Ctrlキーを押しながらKキーを押します。
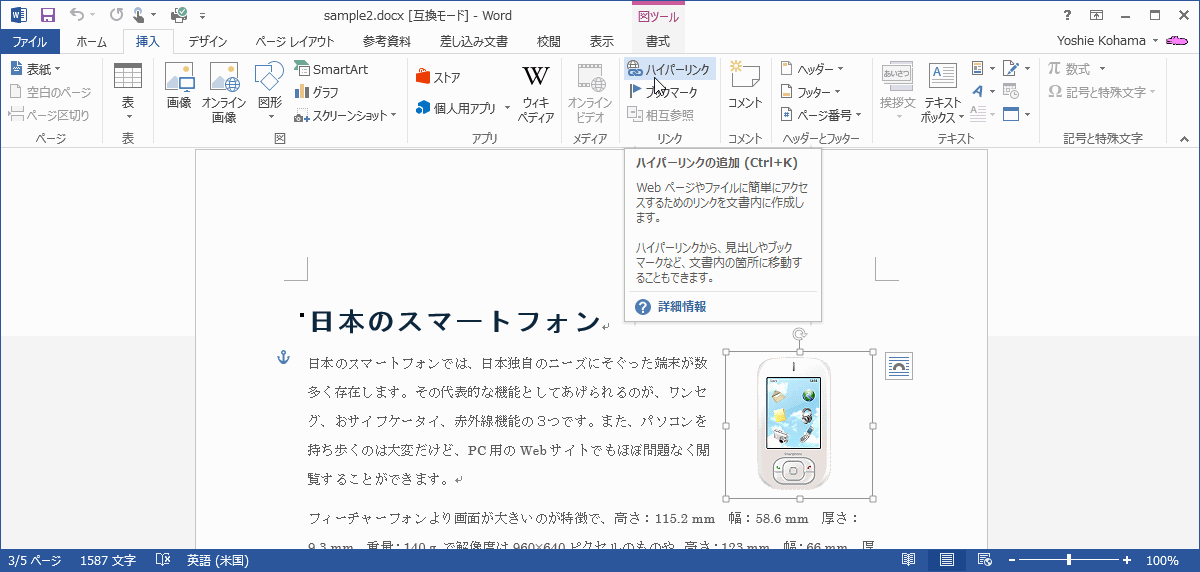
- [ハイパーリンクの挿入]ダイアログボックスが表示されたら[新規作成]をクリックします。
- [新しく作成するドキュメント名]ボックスにファイル名を入力します。
- 既定では、現在編集中のファイルと同じ場所に保存されます。その場所を変更したい場合は、[変更]ボタンをクリックして、場所を指定します。
- [編集するタイミング]には[後で新しいドキュメントを編集する]または[すぐに新しいドキュメントを編集する]のいずれかを選択します。既定では[すぐに新しいドキュメントを編集する]オプションが選択されています。今回はこのままにします。
- [OK]ボタンをクリックします。
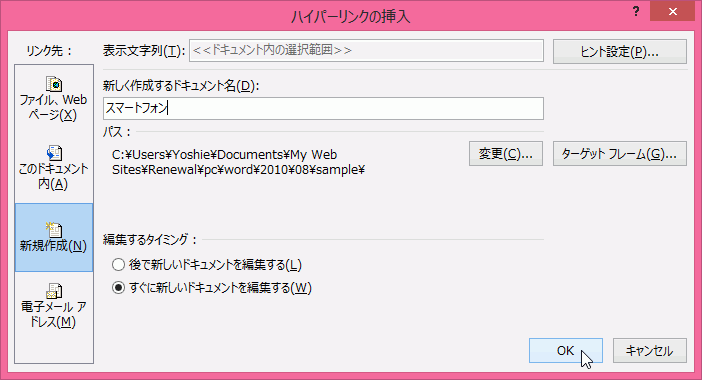
- 新しい文書が開き、編集できる状態になりました。
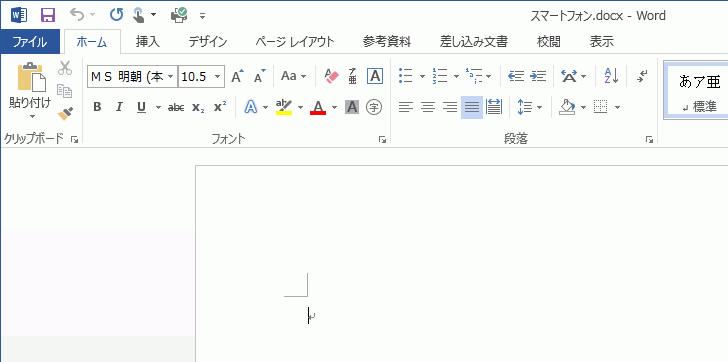
- リンク元にはその新しい文書へのリンクが設定されていることを確認します。
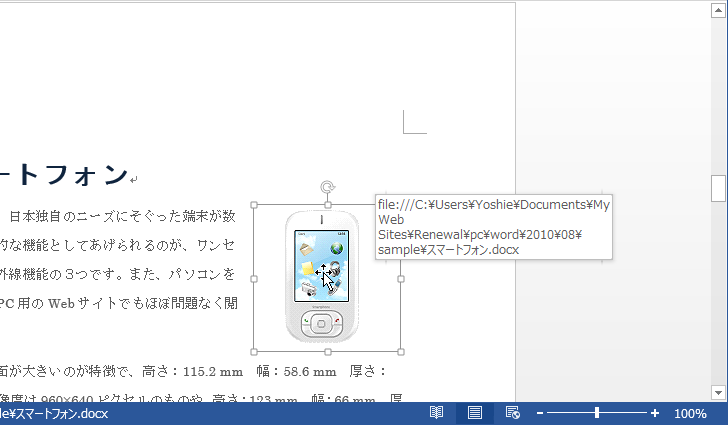
スポンサーリンク
INDEX
コメント
※技術的な質問はMicrosoftコミュニティで聞いてください!

