アウトラインを操作するには
文書の表示
最終更新日時:2023/04/03 16:37:05
Word 2016 for Macでアウトラインの移動、追加やレベルの変更をするには、箇条書きの編集と同様に行えます。レベルを下げることで見出しレベルが下がります。
はじめに
アウトラインを調整するために、アウトラインを追加したり、レベルを変更したりするには、箇条書きの編集と同様でOKです。ここでは、サンプルファイルの「複数行にわたる長文入力」の前に「画面に表示されたとおりに印刷」の見出しと本文を移動し、その前におなじレベルの見出し「Wordのメリット」を追加して、「画面に表示されたとおりに印刷」から「見出しなどのスタイルの統一」までのそれぞれの見出しレベルを一つ下げてみましょう。
アウトラインを移動するには
- アウトライン表示モードに切り替えます(詳しくは『アウトライン表示にするには』参考)。
- 「画面に表示されたとおりに印刷」の見出しと本文全体を選択します。
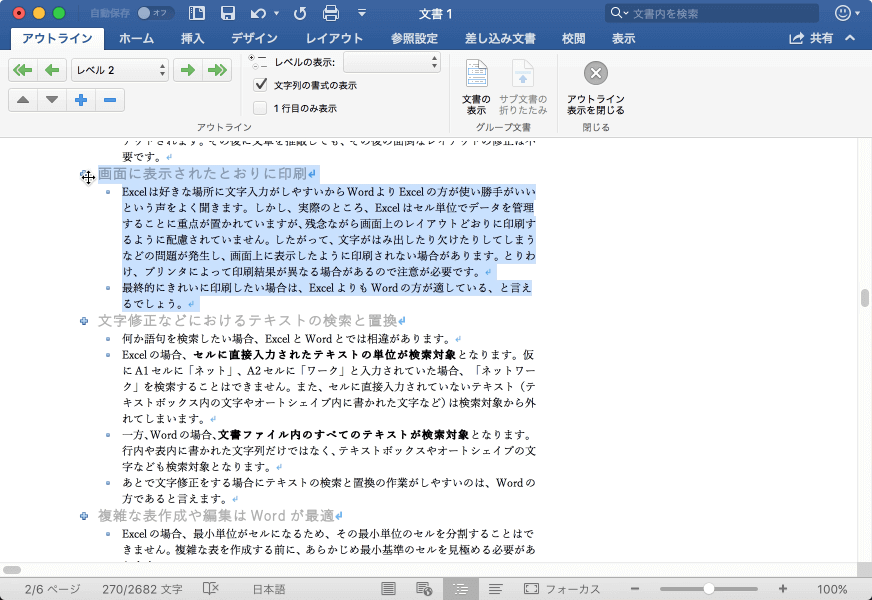
- そのまま、「複数行にわたる長文入力」の前までドラッグします。
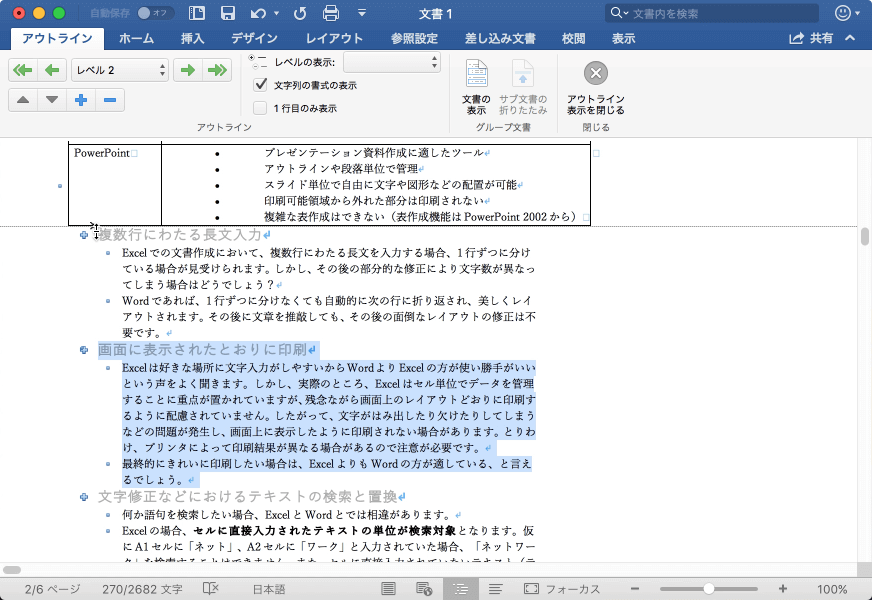
- アウトラインの順序が変更になりました。
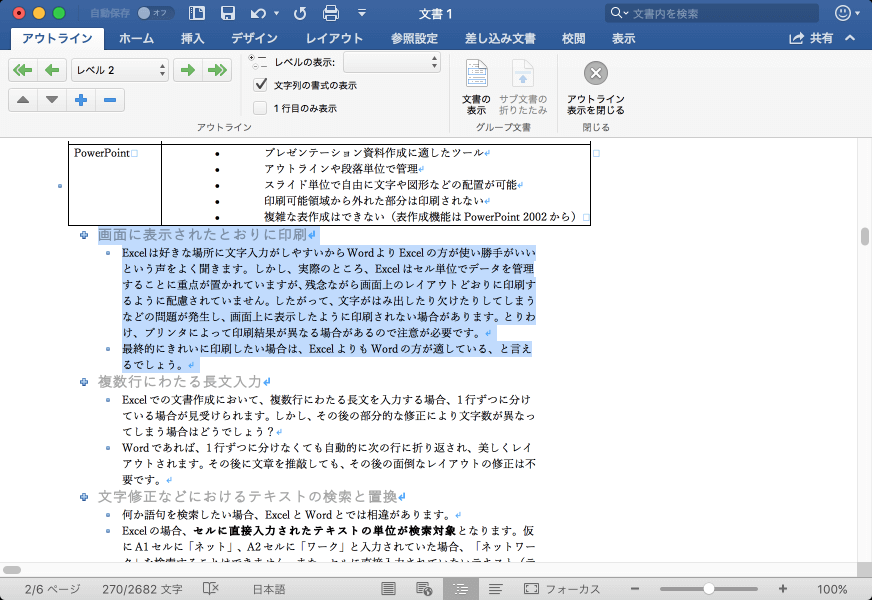
アウトラインを追加するには
- 「画面の表示されたとおりに印刷」の見出しの先頭にカーソルを移動し、Enterキーを押します。
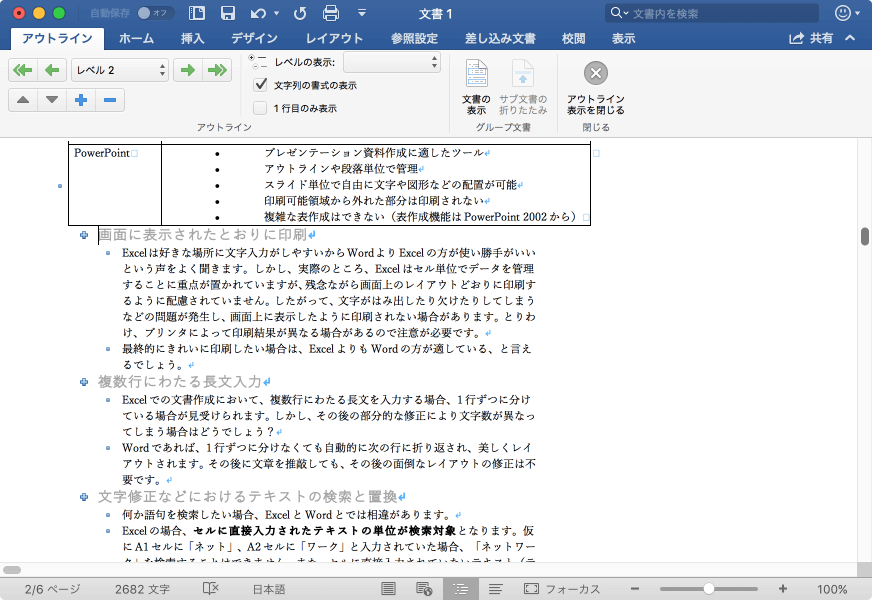
- 挿入された見出しレベルに「Wordのメリット」と入力します。
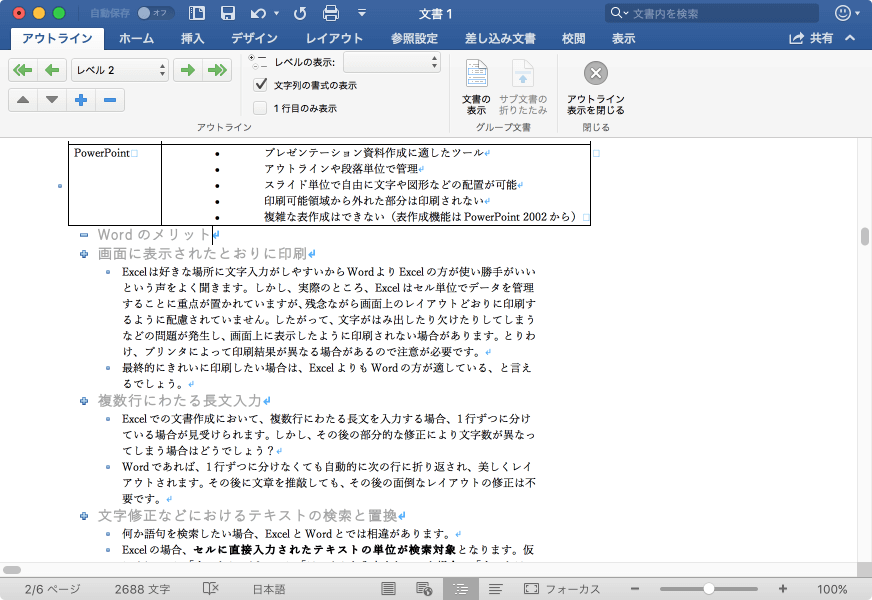
アウトラインレベルを変更するには
複数のアウトラインをまとめてレベルを下げるには、すべて折りたたんだ方が作業がしやすいです。アウトラインを折りたたむ方法については『アウトラインを折りたたむには』を参考にしてください。
- 「画面に表示されたとおりに印刷」から「見出しなどのスタイルの統一」までの見出しをすべて折りたたんでおきます。
- アウトラインレベルを変更したい見出しを選択します。
- [アウトライン]タブの[アウトラインツール]グループにある[レベル下げ]をクリックします。
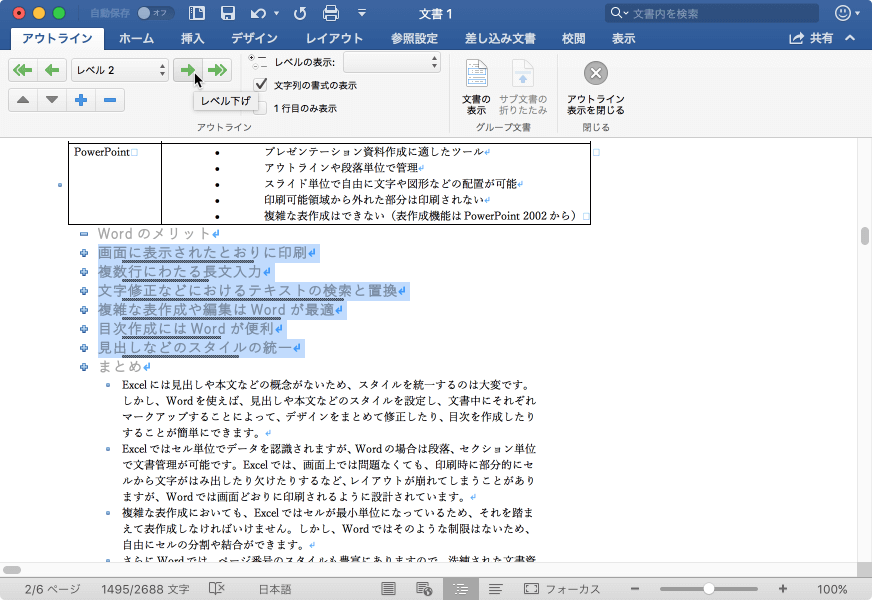
- アウトラインレベルが変更されました。
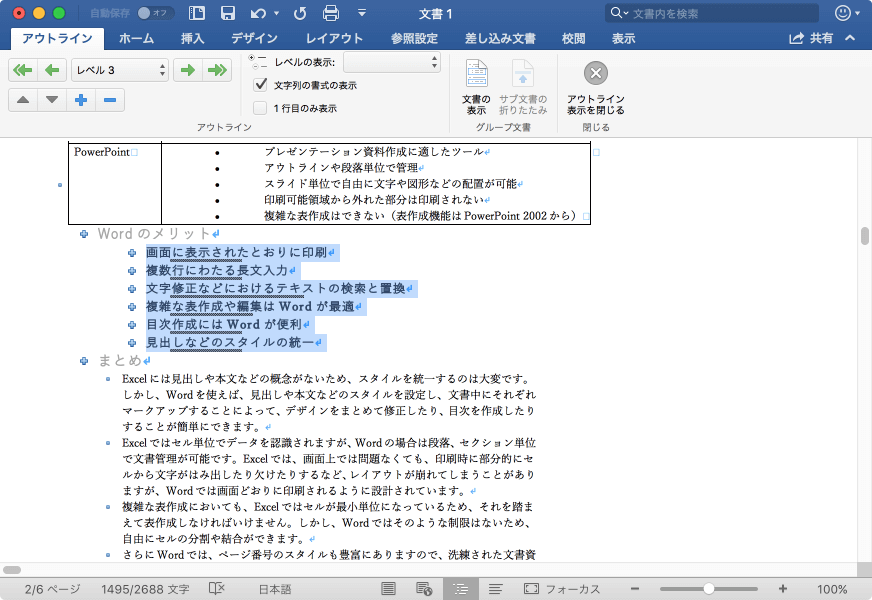
※執筆環境:Microsoft Word for Mac バージョン 16.9
スポンサーリンク
INDEX

