図形を回転または反転するには
図形の整列と配置
最終更新日時:2023/04/03 16:37:35
図形を選択すると、その図形の上部中央に回転ハンドルが表示されます。そのハンドルを使って自由に回転できます。角度を指定したい場合は、図形を右クリックして、ショートカットメニューより[その他のオプション]を選択して、角度を指定します。なお、反転する場合は[図形の書式設定]タブの[回転]を選択して、一覧から選択します。
はじめに
Word 2016 for Macで図形を回転または反転するには以下のいずれかの方法で行えます。
- [図形の書式設定]タブの[整列]グループの[回転]
- 90度や180度回転、もしくは左右・上下反転
- 図形の上中央の回転ハンドルをドラッグ
- マウス操作で自由に回転
- [レイアウトの詳細設定]ダイアログボックスの[サイズ]タブ
- 回転角度を指定可能。正の値では右回り、負の値では左回り
マウスで図形を回転する
- 図形を選択すると、下の図形のように回転ハンドルが表示されます。

- そのハンドルに触れると、マウスの形状が回転モードに変わります。

- そのままドラッグすると回転することができます。
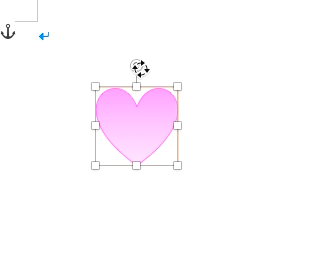

[レイアウトの詳細設定]ダイアログボックスを利用する
図形を右クリックして、ショートカットメニューより[その他のオプション]を選択すると、[レイアウトの詳細設定]ダイアログボックスが表示されます。[サイズ]タブを開くと、そこで回転角度を指定できます。正の値では右回り、負の値では左回りになります。



[回転]コマンドを利用する
- 図形を選択し、[図形の書式設定]タブを開きます。
- [整列]グループの[回転]をクリックします。
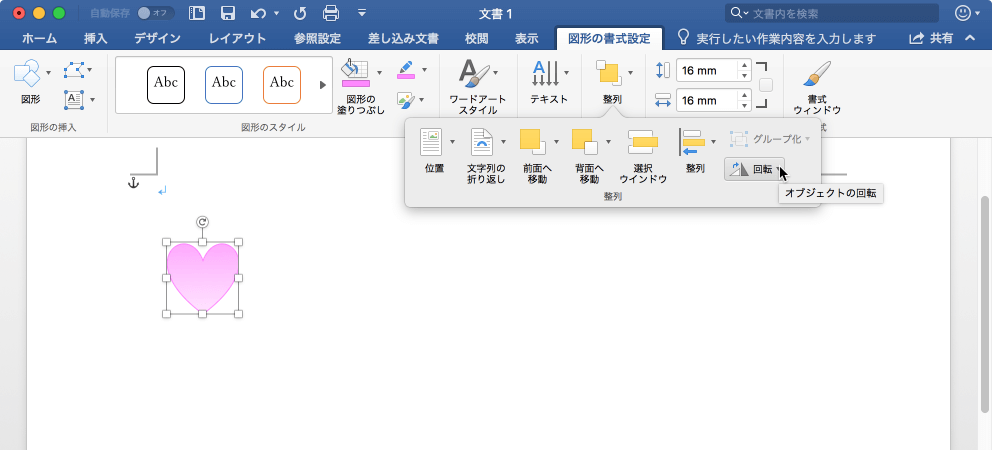
- 回転オプションを選択します。ここでは、右に90度回転してみます。
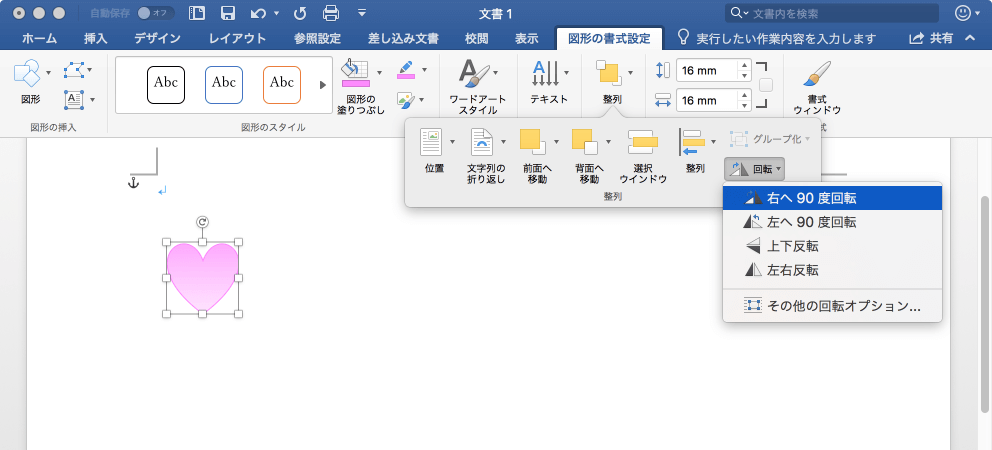
-
図形を右に90度回転することができました。
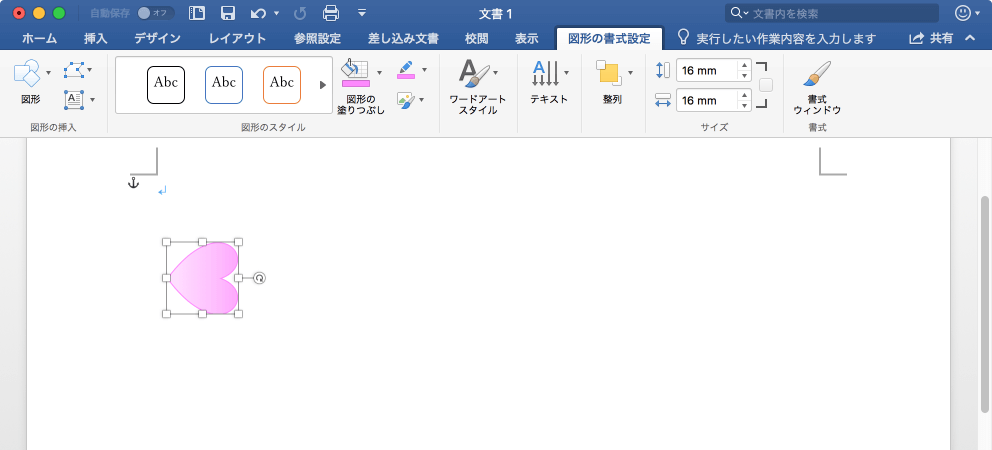
※執筆環境:Microsoft Word for Mac バージョン 16.14
スポンサーリンク
INDEX

