文書の一部を段組みにするには
段組みとセクションの操作
最終更新日時:2023/04/03 16:37:44
段組みにしたい部分を範囲選択し、[レイアウト]タブの[ページ設定]にある[段組み]をクリックして、段数を指定します。
はじめに
Wordで段組みにしたい部分を選択して段組みを設定すると、その部分だけ独立したセクションになります。たとえば、セクションが区切られていないドキュメントの場合はステータスバーで「セクション:1」と表示されますが、文章の途中で段組みを設定した後、段組みの後にカーソルを移動すると「セクション:3」に変わってしまいます。つまり、段組み内は「セクション:2」とWord側で認識され、段組みセクションが終わったら3セクション目、ということになるわけです。
文章の途中で段組みを設定するとセクションが3つに分かれる
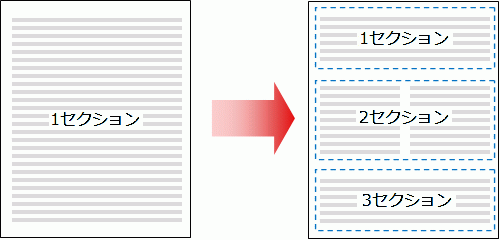
ただし、そのセクションがどこから始まり、どこで区切られているのか把握しないと、意図しない結果になってしまい、思い通りにドキュメントの作成ができなくなるので注意してください。
ステータスバーでセクション番号を表示するには
Word 2016 for Macでは既定ではステータスバーにセクション番号が表示されません。現在のセクション番号を表示するには、ステータスバーを右クリックして、ショートカットメニューより[セクション]をクリックします。
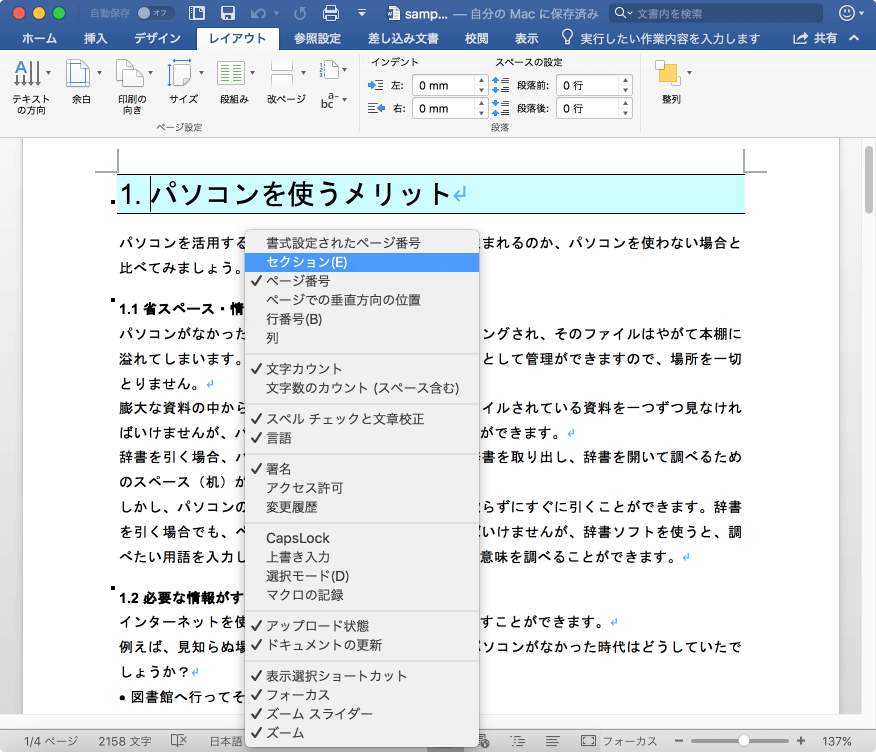
現在の行番号も確認したい場合は、[行番号]にもチェックを付けておくとOKです。
操作方法
- 1ページ目の5行目から14行目までの段落全体を選択します。
- [レイアウト]タブを開き[段組み]ボタンをクリックします。
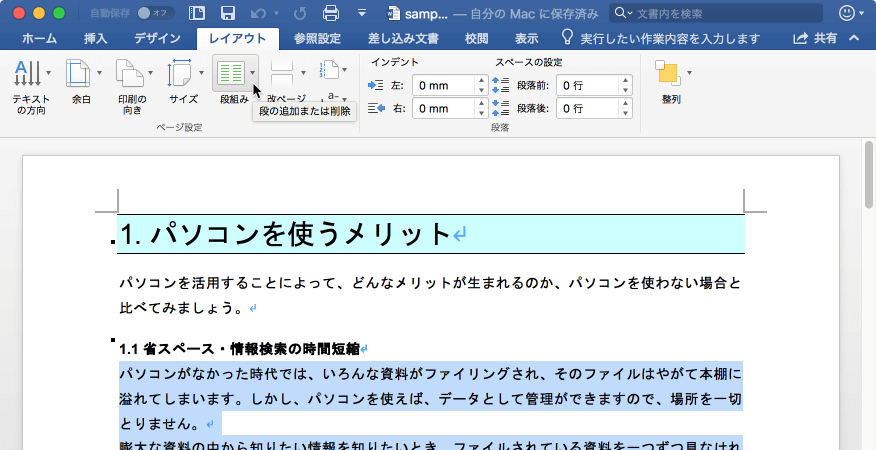
- 今回は2段組みにするので一覧から[2段]を選択します。
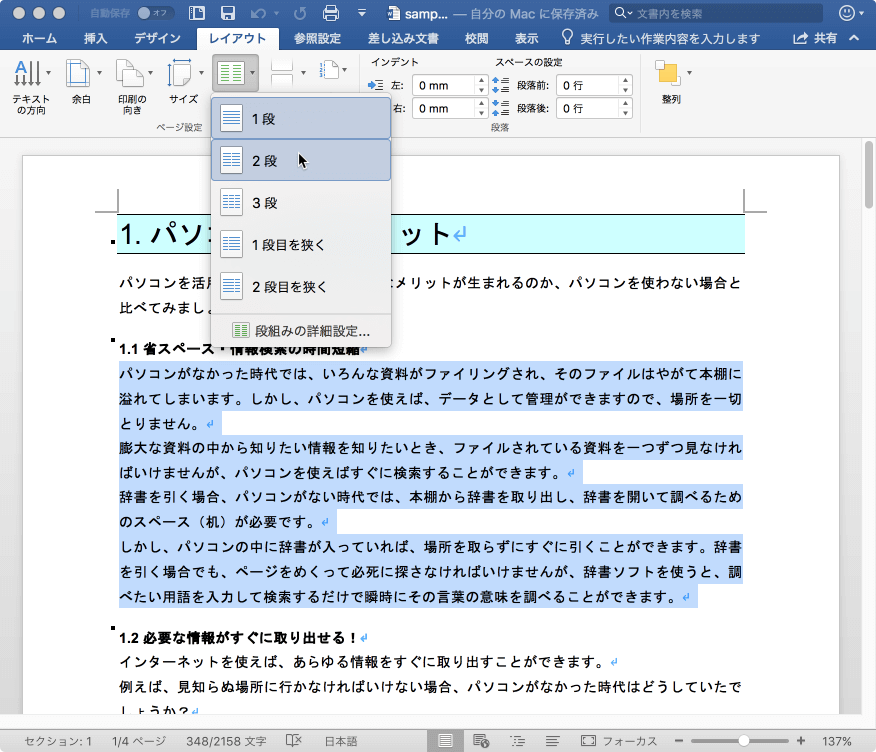
- 段組みが設定され、セクション番号が「2」になりました。
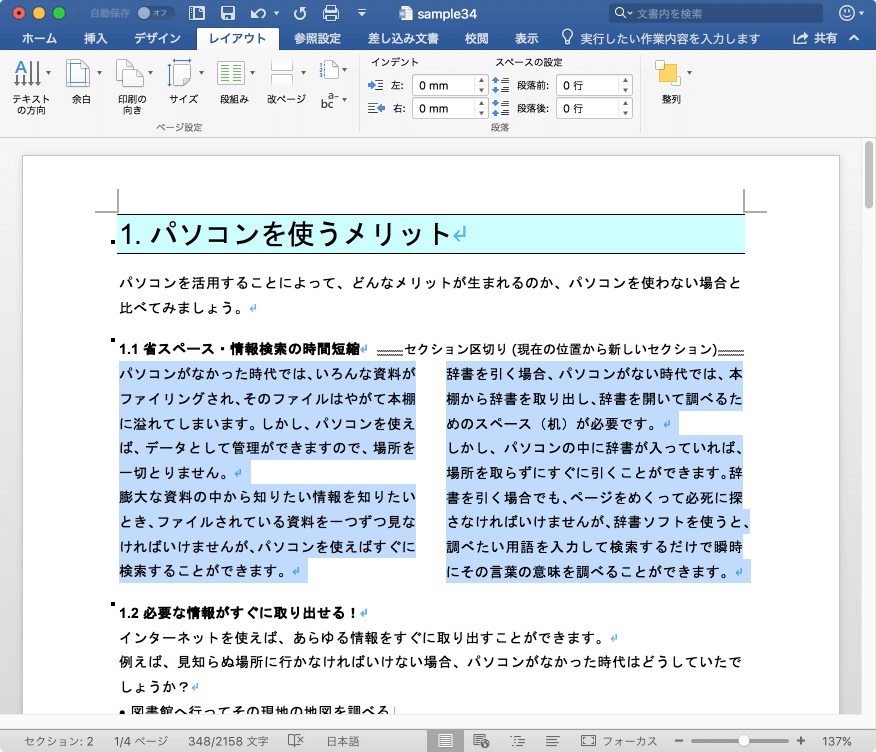
※執筆環境:Microsoft Word for Mac バージョン 16.12
スポンサーリンク
INDEX

