アウトラインレベルや書式を指定して目次を挿入するには
目次の挿入
2015/09/20 17:12:31
[参照設定]タブの[目次]をクリックして、サブメニューから[ユーザー設定の目次]をクリックすると、従来のダイアログボックスが表示され、アウトラインレベルや書式を指定して目次を挿入できます。
はじめに
論文や仕様書など、かなりのボリュームのある文書にはたいてい冒頭に目次があります。調べ物したいとき、目次があれば探しやすいですよね? Wordでは各見出しスタイルを拾い出して目次を簡単に作成することができます。
ただし、文字を大きくしただけの「標準」スタイルでは、どこが見出しなのか判別できないため、目次の作成がうまく行えません。
Wordで目次を作る前に、目次の見出しとなるタイトルに「見出し1」「見出し2」「見出し3」等のスタイルに変更する必要があります。具体的には、見出しにしたい行にカーソルを移動して、クイックスタイルの一覧にて「見出し1」や「見出し2」など、適切な見出しレベルを選択します。
見出しに見せかけた[標準]スタイルを適切に見出しに変換するには、まず、『類似した書式の文字をすべて選択するには』を参考にして見出しスタイルに変更したい文字をすべて選択してから、『選択個所と一致するようにスタイルを更新するには』を参考にして見出しスタイルにします。
操作方法
- 目次ページを用意します。「目次」には「目次の見出し」スタイルを適用するとよいでしょう。
- 目次を挿入したい部分にカーソルを移動して、[参照設定]タブを開きます。
- [目次]グループの[目次]ボタンをクリックします。
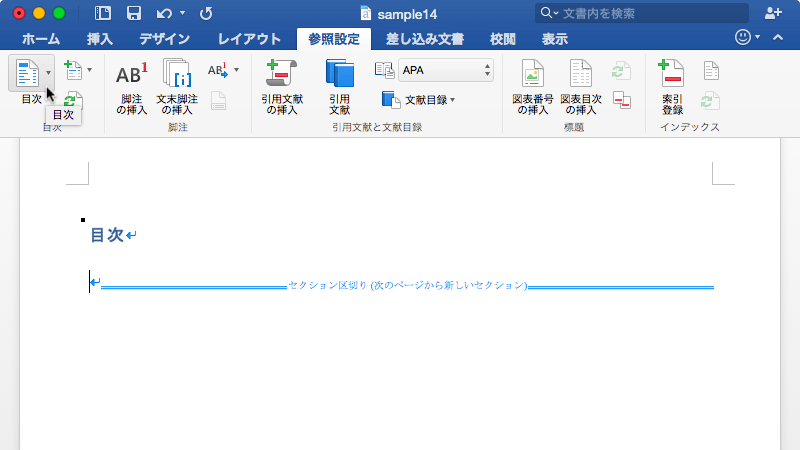
- [組み込み]一覧から[ユーザー設定の目次]を選択します。
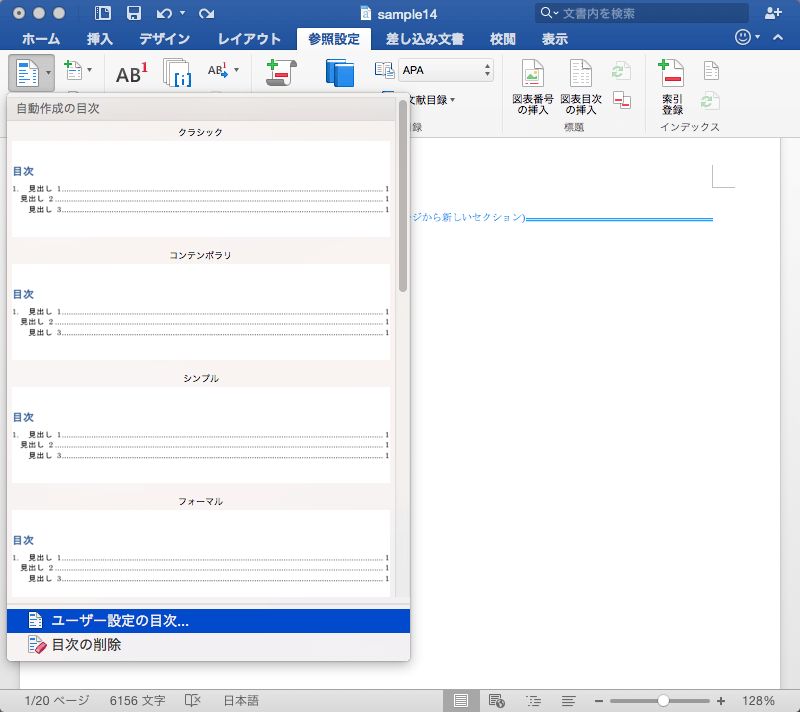
- [目次]ダイアログボックスで、タブリーダー、書式、アウトラインレベルを指定して[OK]ボタンをクリックします。
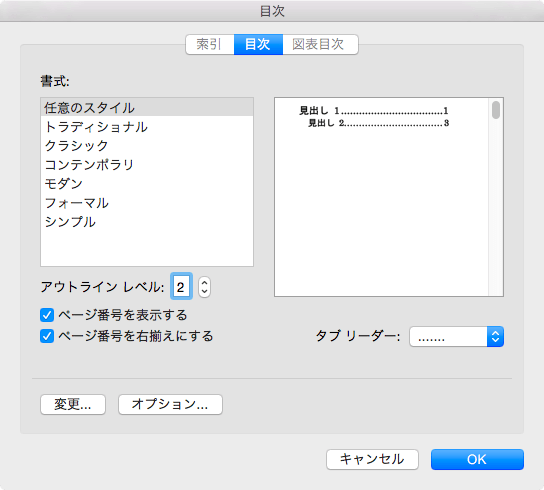
- 目次が挿入されました。
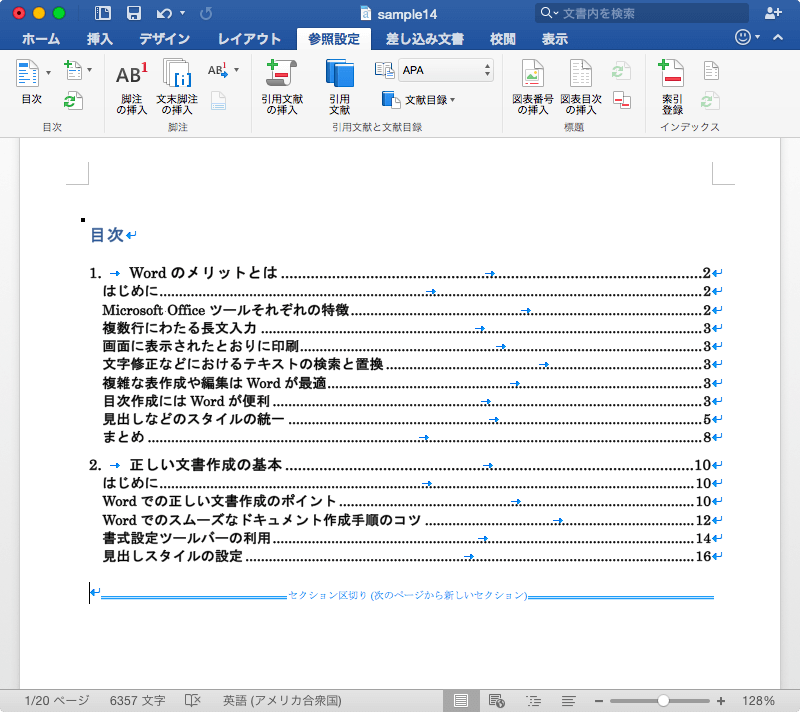
※執筆環境:Microsoft Word for Mac バージョン 15.14.0
スポンサーリンク
INDEX

