図形の順序を変更するには
図形の整列と配置
最終更新日時:2023/04/03 16:38:45
対象となる図を選択して[図形の書式設定]タブを開き、[整列]グループの[前面へ移動]もしくは[背面へ移動]をクリックします。一方、最前面や最背面へ移動するには、それぞれの▼をクリックして選択可能です。テキストの背面に移動する場合は、対象となる図形を右クリックしてショートカットメニューより[最背面へ移動]をポイントし、[テキストの背面へ移動]を選択します。
はじめに
図や図形の重なり具合の順序を変更するには、[図形の書式設定]タブ[整列]グループの[前面へ移動]もしくは[背面へ移動]ボタンを利用します。それぞれのボタンの▼をクリックすることで、最前面、最背面へ移動が可能です。
- 前面へ移動
- 選択したオブジェクトを前面に移動して、隠している前面のオブジェクトを減らします。
- 最前面へ移動
- 選択したオブジェクトを他の全オブジェクトの最前面に表示して、隠れる部分がないようにします。
- 背面へ移動
- 選択したオブジェクトを背面に移動して、前面にあるオブジェクトに隠れるようにします。
- 最背面へ移動
- 選択したオブジェクトを他の全オブジェクトの背後に移動します。
なお、テキストの背面やテキストの前面に移動する場合は、ショートカットメニューより選択します。
前面へ移動
- 対象となる図形を選択して[図形の書式設定]タブを開きます。
- [整列]グループの[前面へ移動]をクリックします。
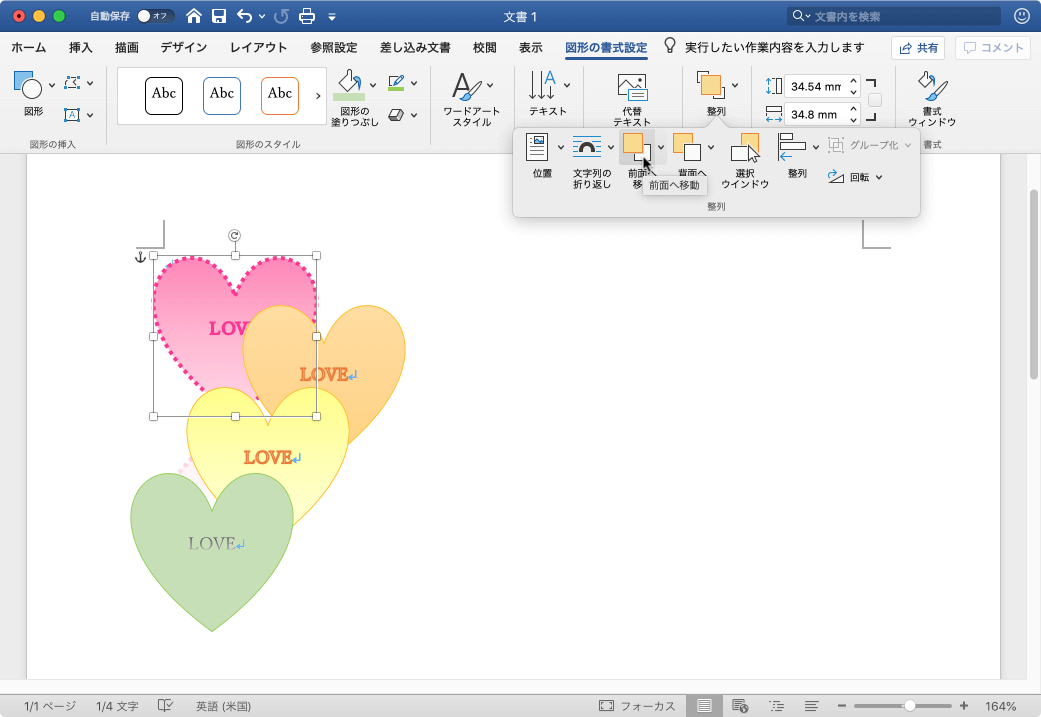
- 前面へ移動されました。
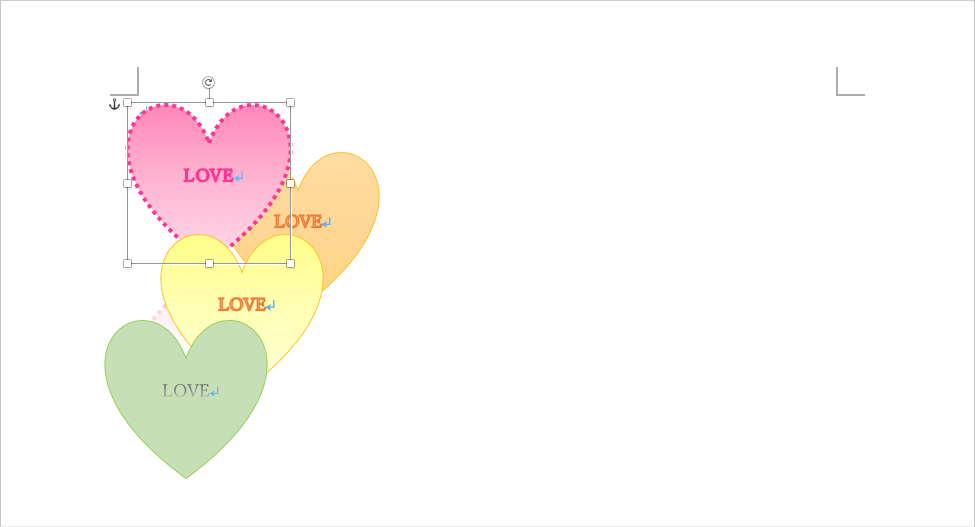
最前面へ移動
- 対象となる図形を選択して[図形の書式設定]タブを開きます。
- [整列]グループの[前面へ移動]の▼をクリックして[最前面へ移動]をクリックします。
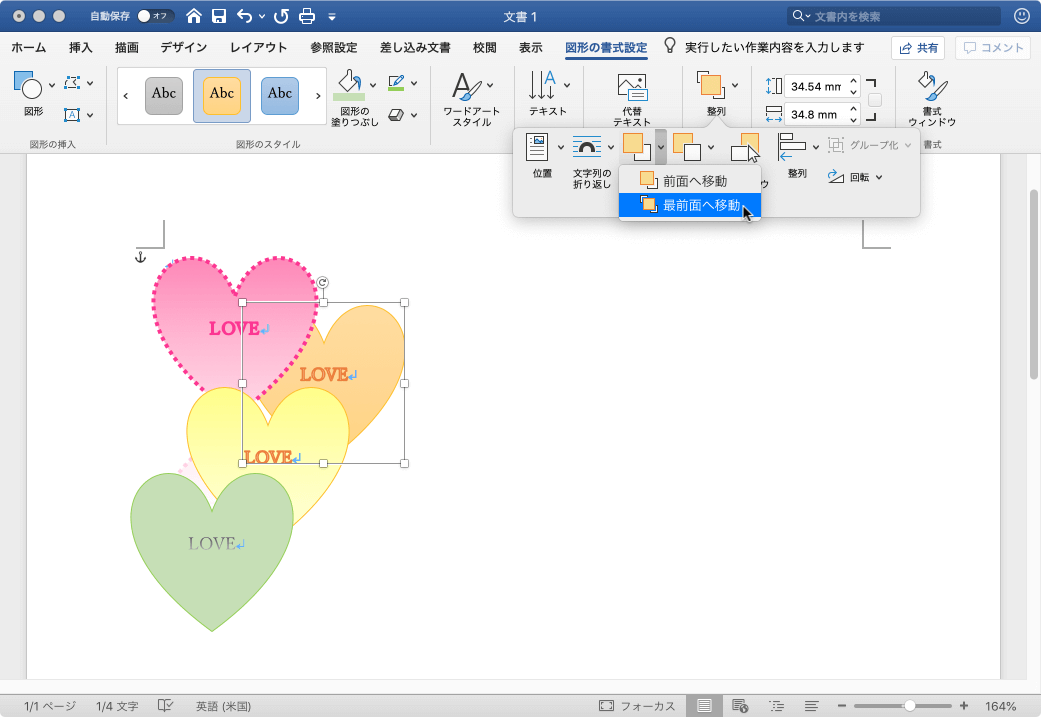
- 最前面へ移動されました。
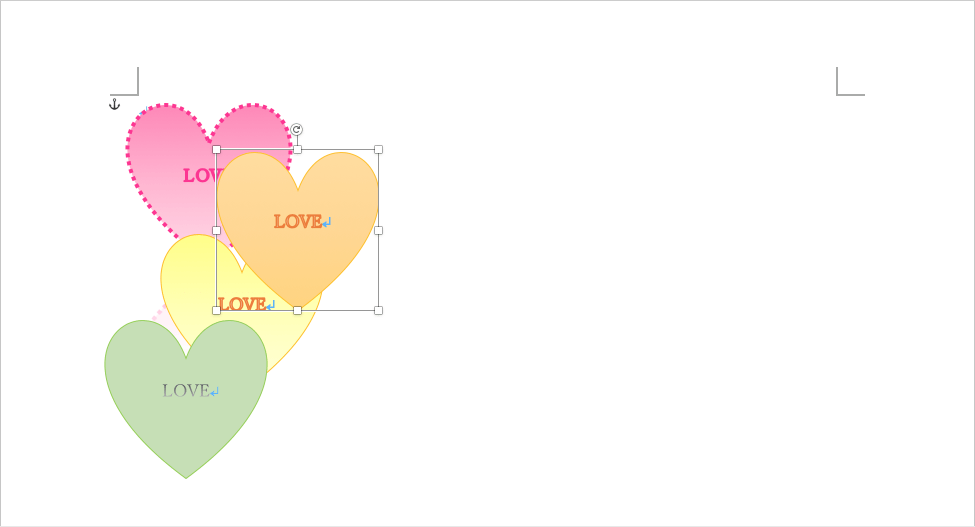
背面へ移動
- 対象となる図形を選択して[図形の書式設定]タブを開きます。
- [整列]グループの[背面へ移動]をクリックします。
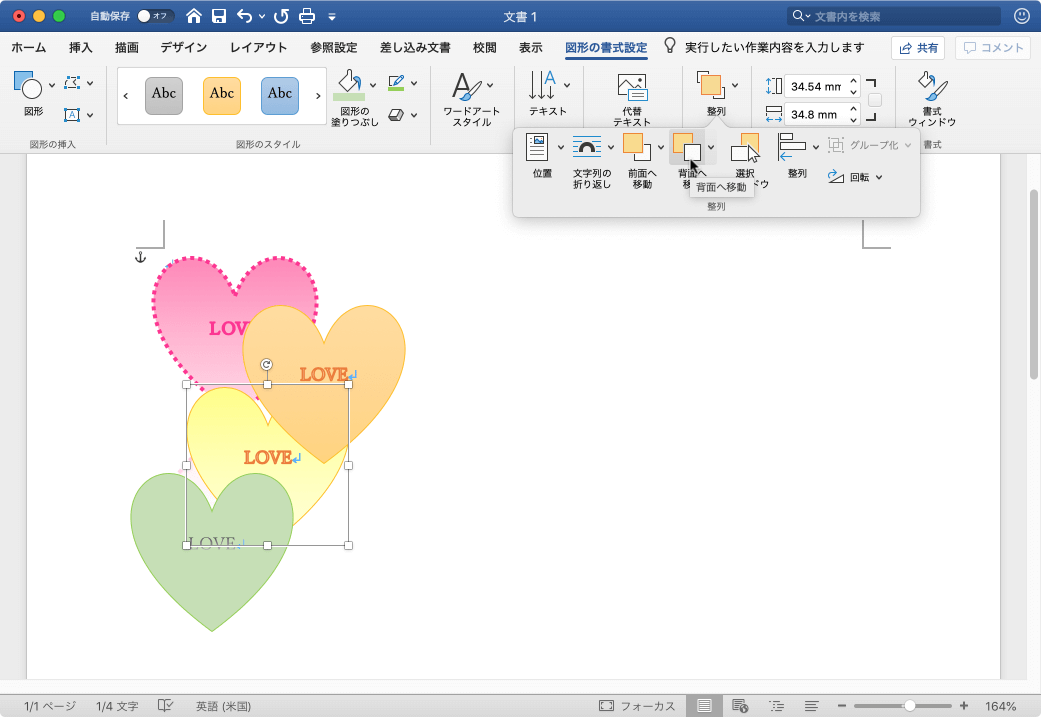

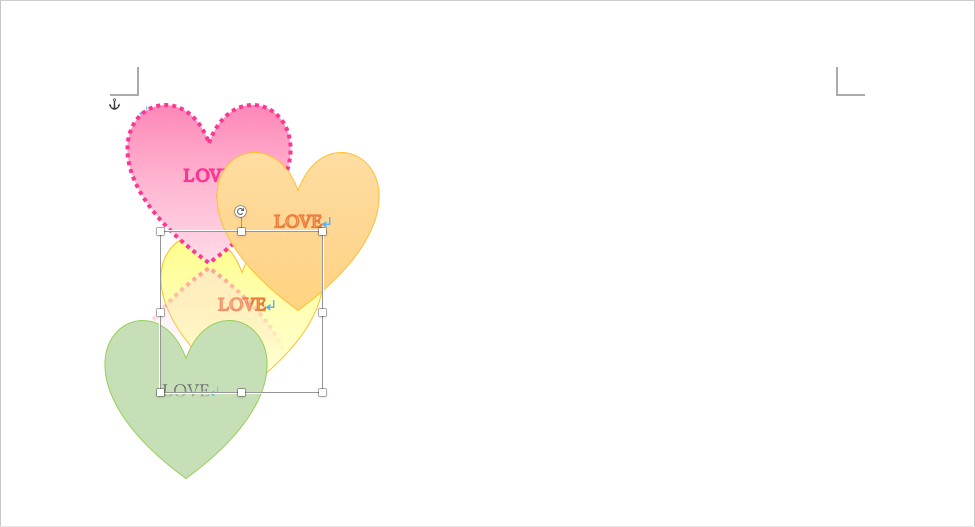
最背面へ移動
- 対象となる図形を選択して[図形の書式設定]タブを開きます。
- [整列]グループの[背面へ移動]の▼をクリックして[最背面へ移動]をクリックします。
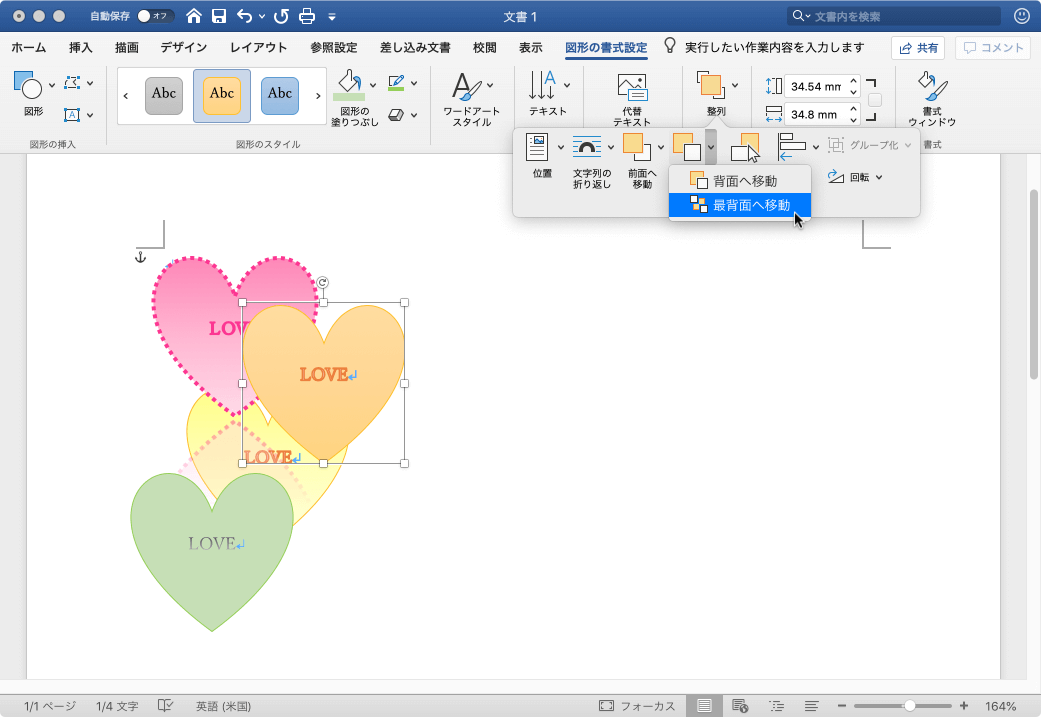

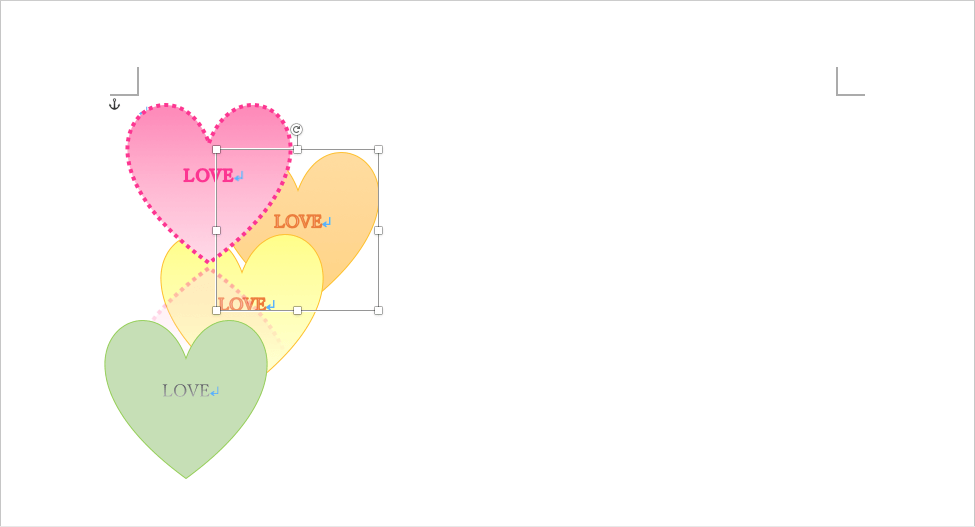
テキストの背面に移動
図形を右クリックしてショートカットメニューより[最背面へ移動]をポイントし、[テキストの背面へ移動]を選択します。
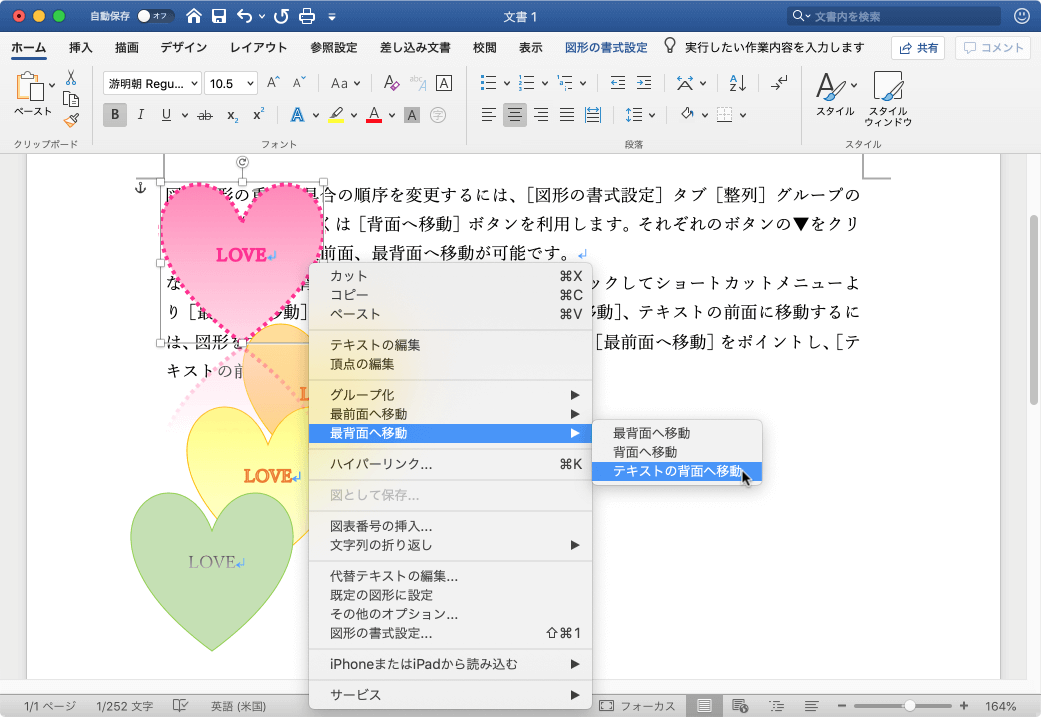

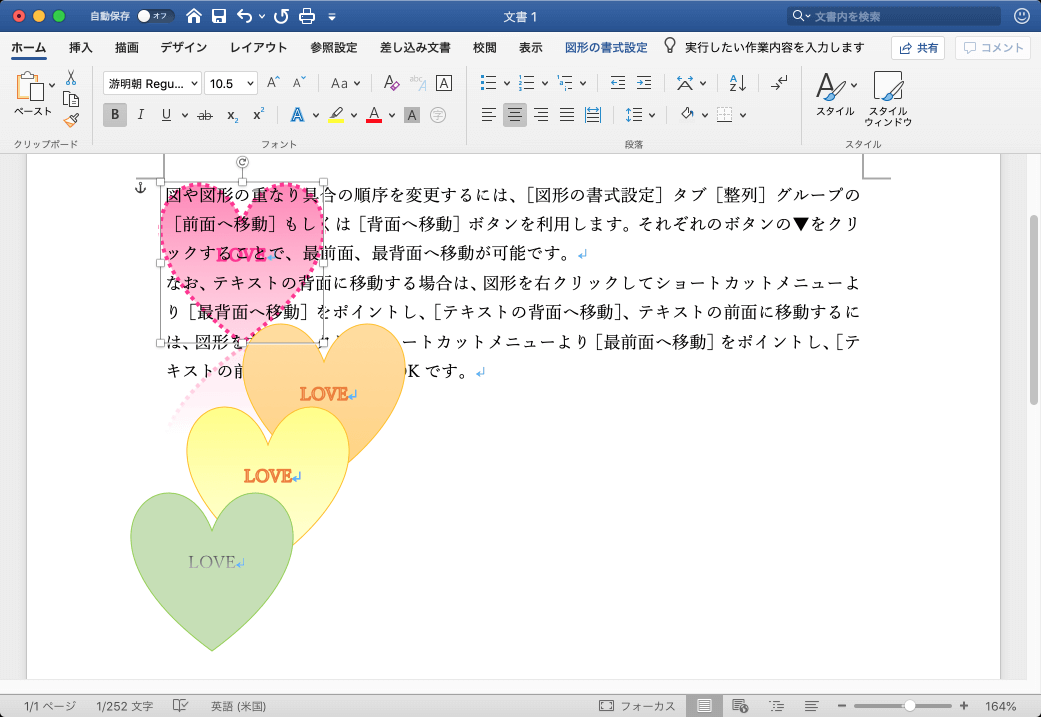
テキストの背面のオブジェクトを選択するには
残念ながら、Word for Macでは「オブジェクトの選択」コマンドが用意されていません。テキストの背面に移動されたオブジェクトを選択するには、選択ウィンドウを表示して目的のオブジェクトを選択するか、他のオブジェクトを選択してTabキーでオブジェクトの選択切り替えを行うとよいでしょう。
そのオブジェクトを操作するには、マウスポインターの形状が [オブジェクトの移動]になったところで右クリック(optionキー)を押すとOKです。
[オブジェクトの移動]になったところで右クリック(optionキー)を押すとOKです。
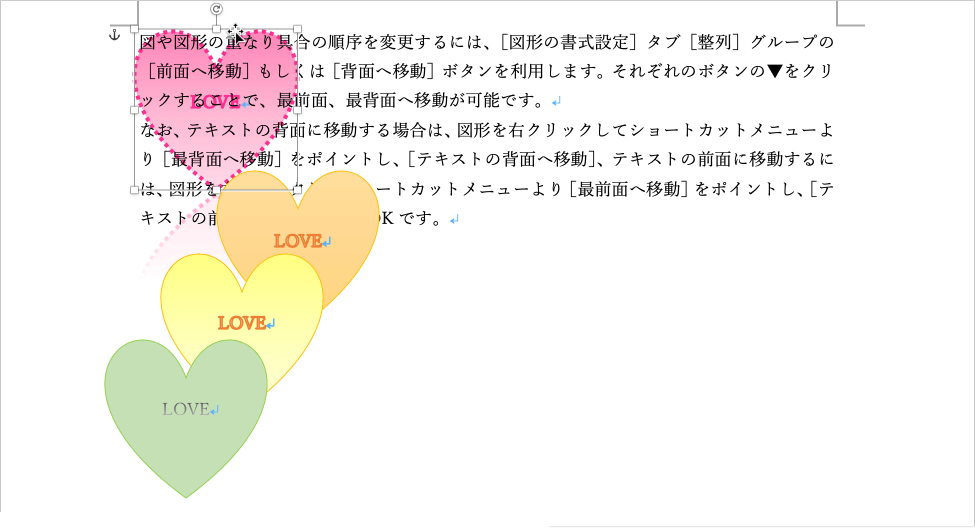

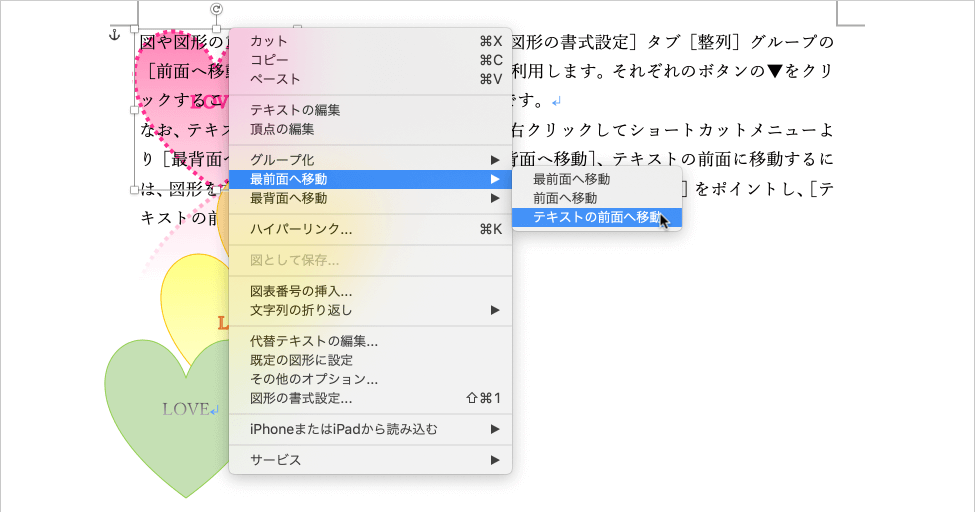
※執筆環境:Microsoft Word for Mac バージョン 16.27
スポンサーリンク
INDEX

