3ページ目からページ番号を挿入するには
表紙、目次、本文で構成された文書において、3ページ目からページ番号を挿入するには、表紙・目次ページと、それ以降の本文ページの間でセクションを区切り、ヘッダーとフッターの設定を分けると解決できます。本文ページからページ番号を挿入するのはそのあとに行うのがポイントです。
はじめに
最初に表紙ページ、次に目次ページで構成すると、本文は少なくとも3ページ目以降になります。表紙ページのみページ番号の挿入をやめるのであれば、[ページの挿入]ダイアログボックスで[最初のページにページ番号を挿入する]のチェックを外すとOKです。
ただし、表紙だけではなく、目次ページにもページ番号を挿入したくない場合は、この方法では対処することはできません。かといって、表紙と目次部分を本文とは別ファイルにしようとすると、目次フィールドで「エラー! ブックマークが定義されていません」というエラーが発生してしまいます。なぜなら、対象とする本文と同じファイルに目次を挿入する必要があるからです。一旦同じファイルで目次を挿入したら、そのあと決して別ファイルに目次部分を切り離さないでください。
この問題は、表紙・目次ページと、それ以降の本文ページの間でセクションを区切り、ヘッダーとフッターの設定を分けると解決できます。ページ番号を挿入するのはそのあとに行うのがポイントです。
STEP 1 セクションを区切る
本文ページの先頭にカーソルを移動して[挿入]メニューの[区切り]をポイントして[セクション区切り (現在の位置から新しいセクション)]を選択するか、[レイアウト]タブを開き、[ページ設定]グループの[改ページ]をクリックして、[現在のページから開始]をクリックします。
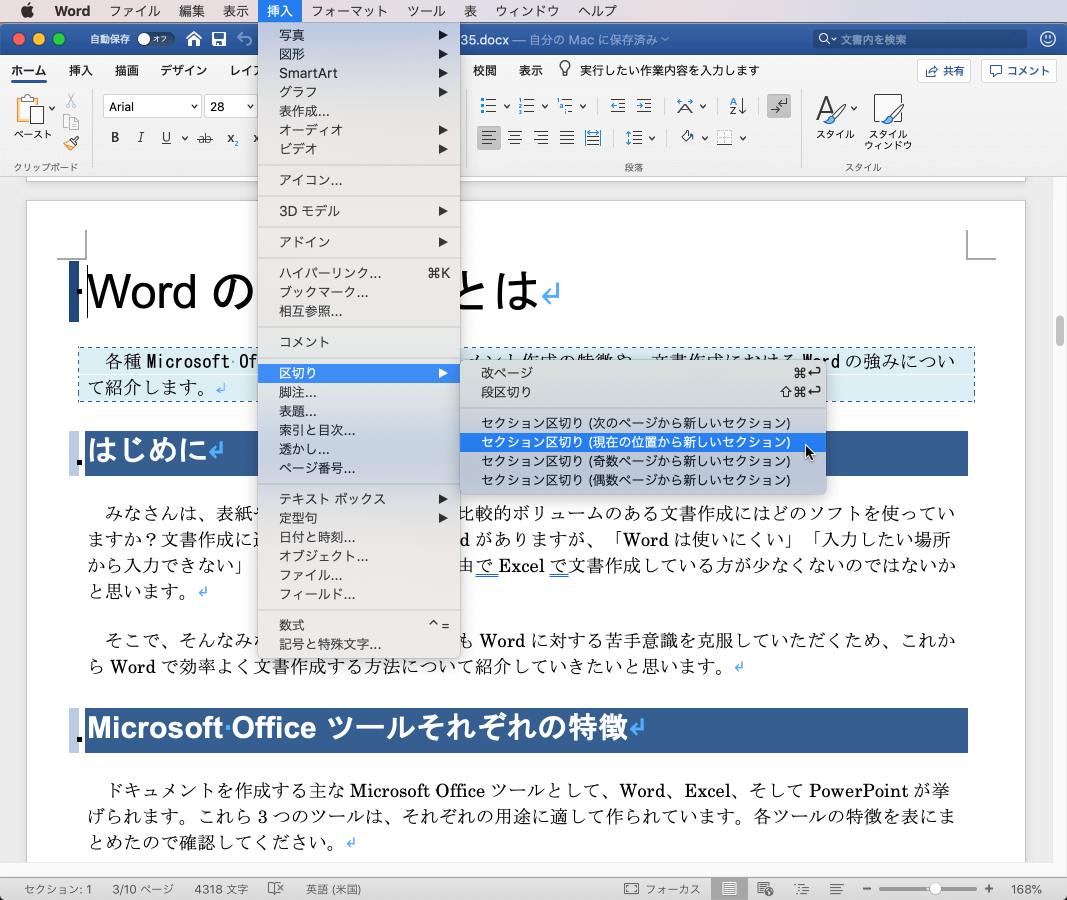
STEP 2 ヘッダーとフッターの設定を分ける
-
[表示]メニューの[ヘッダーとフッター]をクリックします。もしくは、ヘッダーやフッター部分をダブルクリックしてもOKです。
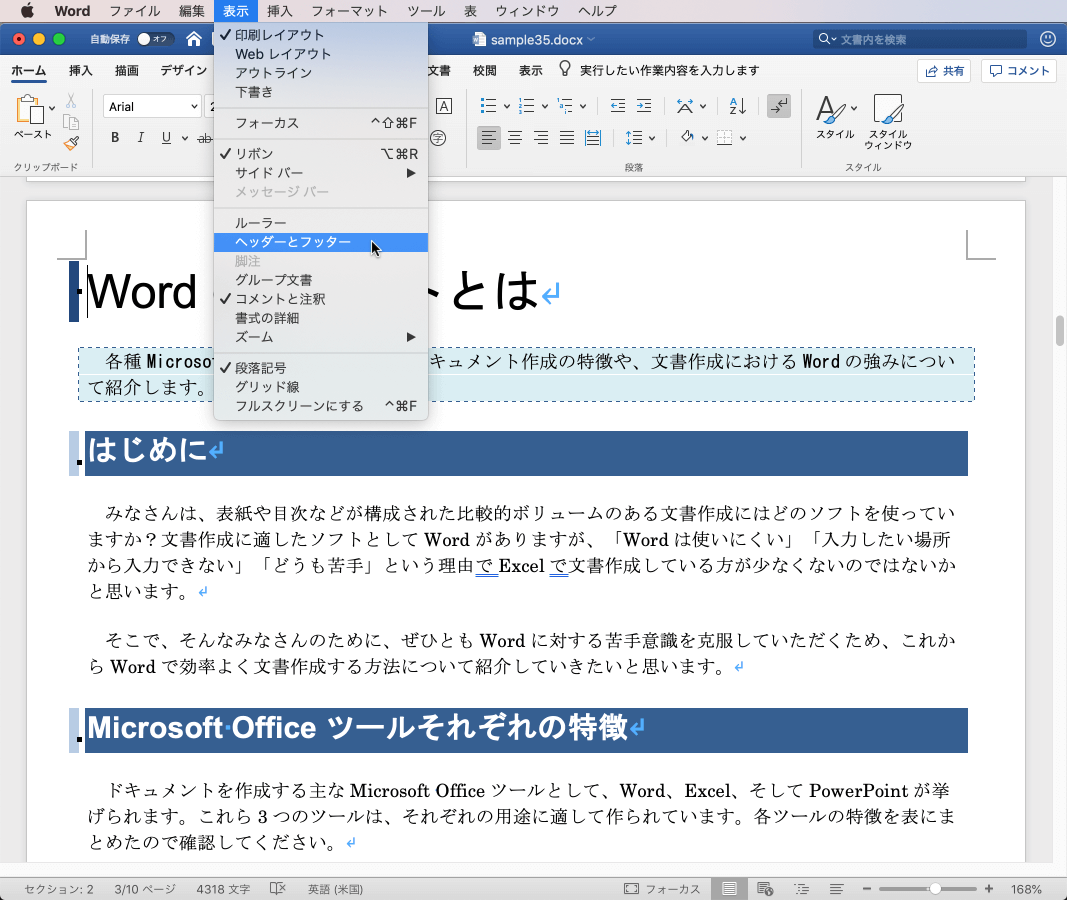
- セクション2のヘッダーが表示されている場合は[ヘッダーとフッター]タブの[フッターへ移動]をクリックします。
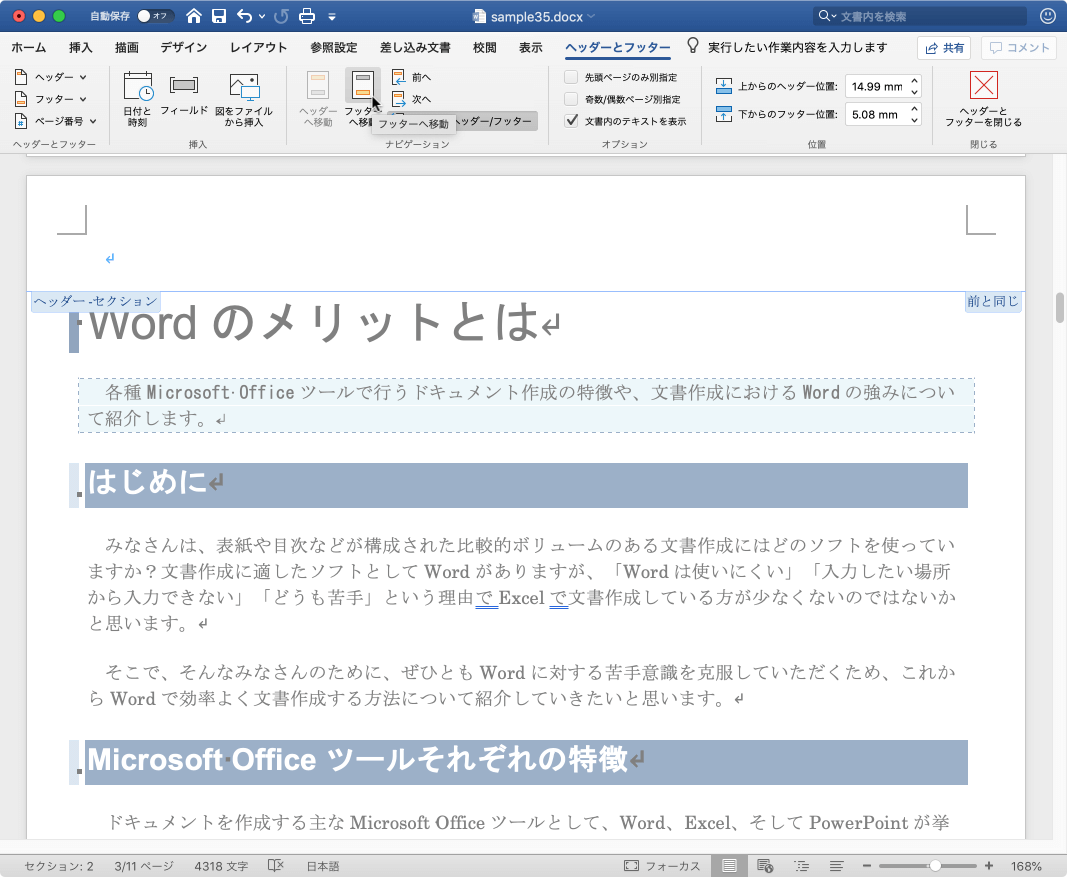
- [前と同じヘッダー/フッター]のチェックを外すと、[フッター -セクション 2-]の後の[前と同じ]の文字が消えます。
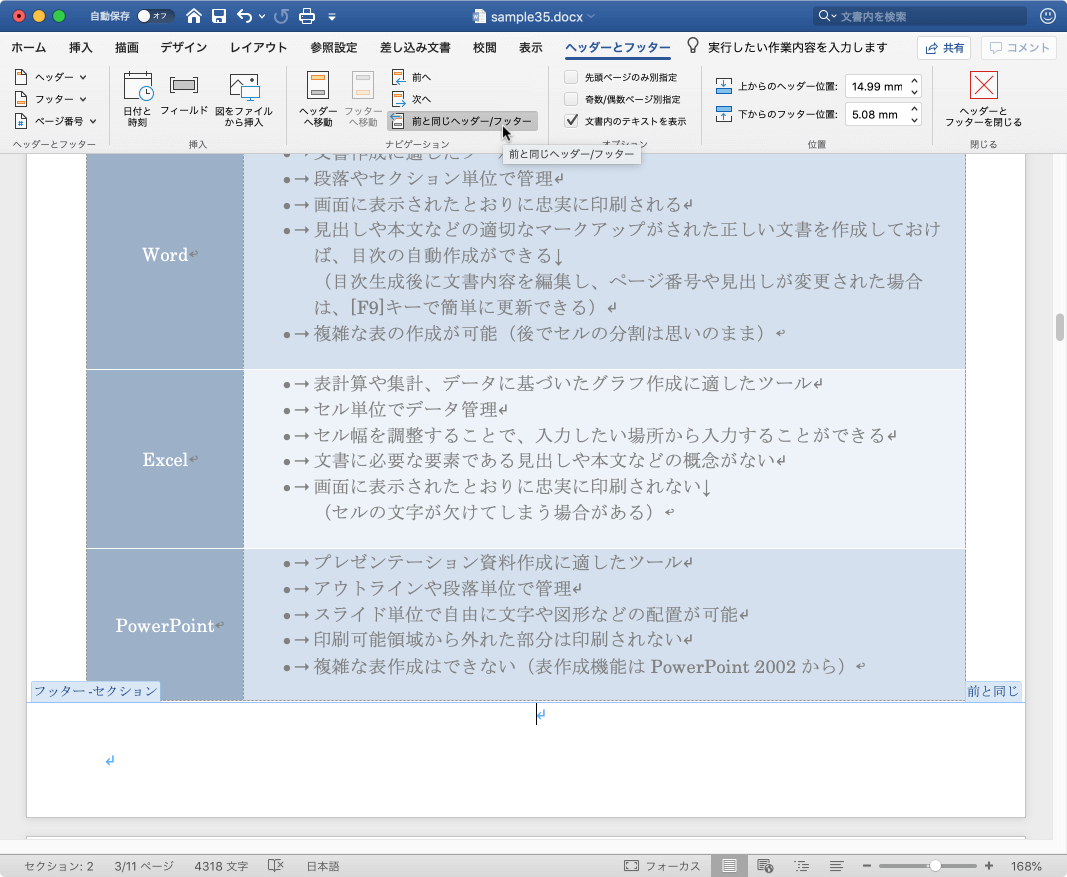
STEP 3 本文ページからページ番号を挿入する
- [フッター -セクション
2-]の後の[前と同じ]の文字が消えたことを確認して、ページ番号を挿入する場所にカーソルを移動し、[ヘッダーとフッター]タブの[ページ番号]から[ページ番号]をクリックします。
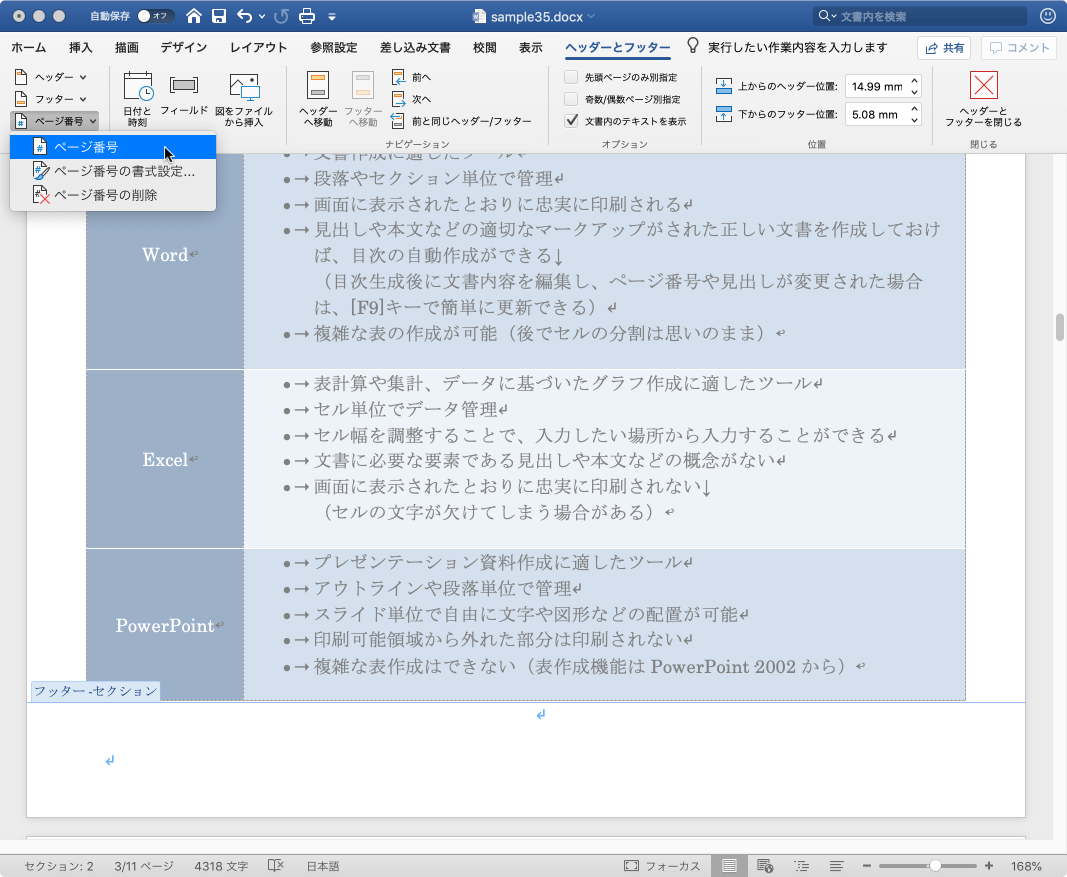
-
[ページ番号]ダイアログボックスの位置と横位置を指定します。ここではページ下中央に指定して[OK]ボタンをクリックします。
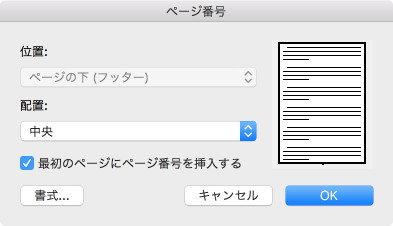
- 1セクション目にはページ番号が挿入されず、2セクション目からページ番号が挿入されました。
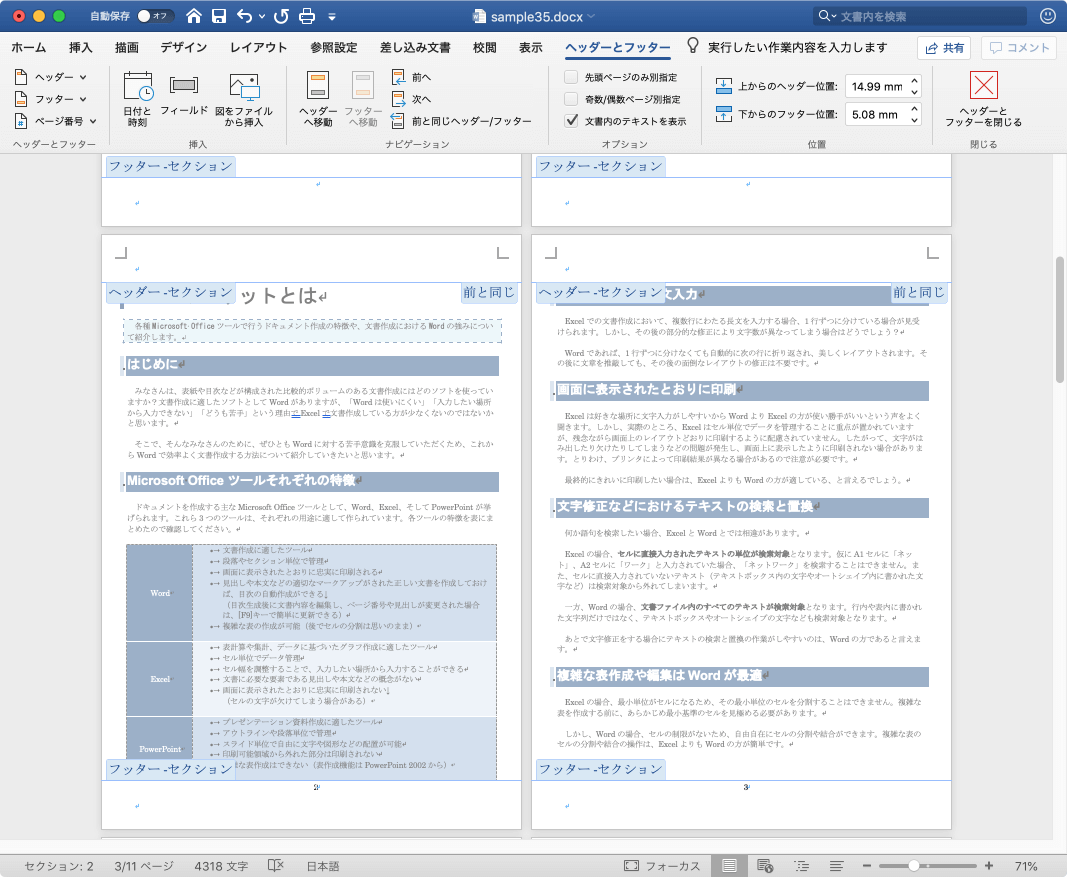
※執筆環境:Microsoft Word for Mac バージョン 16.28

