セクション区切りを挿入するには
文書にセクションを作成する、設定する
最終更新日時:2023/04/03 17:12:08
セクション区切りは、文書の一部のレイアウトや書式を変更するとき、3ページ目からページ番号を挿入したい場合などに使います。[レイアウト]タブの[ページ設定]グループの[区切り]をクリックして、セクション区切りの開始位置を指定します。ここでは、表紙・目次ページと、それ以降の本文ページの間でセクションを区切り、ヘッダーとフッターの設定を分ける方法について説明します。
はじめに
最初に表紙ページ、次に目次ページで構成すると、本文は少なくとも3ページ目以降になります。表紙ページのみページ番号の挿入をやめるのであれば、ヘッダー/フッターツール画面にて、[先頭ページのみ別指定]のチェックを付けるとOKです。
ただし、表紙だけではなく、目次ページにもページ番号を挿入したくない場合は、この方法では対処することはできません。かといって、表紙と目次部分を本文とは別ファイルにしようとすると、目次フィールドで「エラー! ブックマークが定義されていません」というエラーが発生してしまいます。なぜなら、対象とする本文と同じファイルに目次を挿入する必要があるからです。一旦同じファイルで目次を挿入したら、そのあと決して別ファイルに目次部分を切り離さないでください。
この問題は、表紙・目次ページと、それ以降の本文ページの間でセクションを区切り、ヘッダーとフッターの設定を分けると解決できます。ページ番号を挿入するのはそのあとに行うのがポイントです。
なお、セクション区切る方法として、以下のパターンがあります。
- 次のページから開始
- セクション区切りを挿入して改ページを行い、次のページの先頭から次のセクションを開始します。次のページから用紙サイズをA4からA3に変更したいときなどに利用します。
- 現在の位置から開始
- セクション区切りを挿入し、改ページを挿入せずに新しいセクションを開始します。段組みレイアウトなど、ページの途中で異なるページ設定を指定したい場合に利用します。また、段組みの高さをそろえたい場合、段組みの最後にカーソルを移動してこの設定を行います。
- 偶数ページから開始
- セクション区切りを挿入し、次の偶数ページから次のセクションを開始します。セクション区切りが偶数ページに挿入された場合、次の奇数番号ページは空白になります。
- 奇数ページから開始
- セクション区切りを挿入し、次の奇数ページから次のセクションを開始します。セクション区切りが奇数ページに挿入された場合、次の偶数ページは空白になります。
STEP 1 セクションを区切る
- 本文ページの先頭にカーソルを移動して、[レイアウト]タブを開きます。
- [ページ設定]グループの[ページ/セクション区切りの挿入]をクリックします。
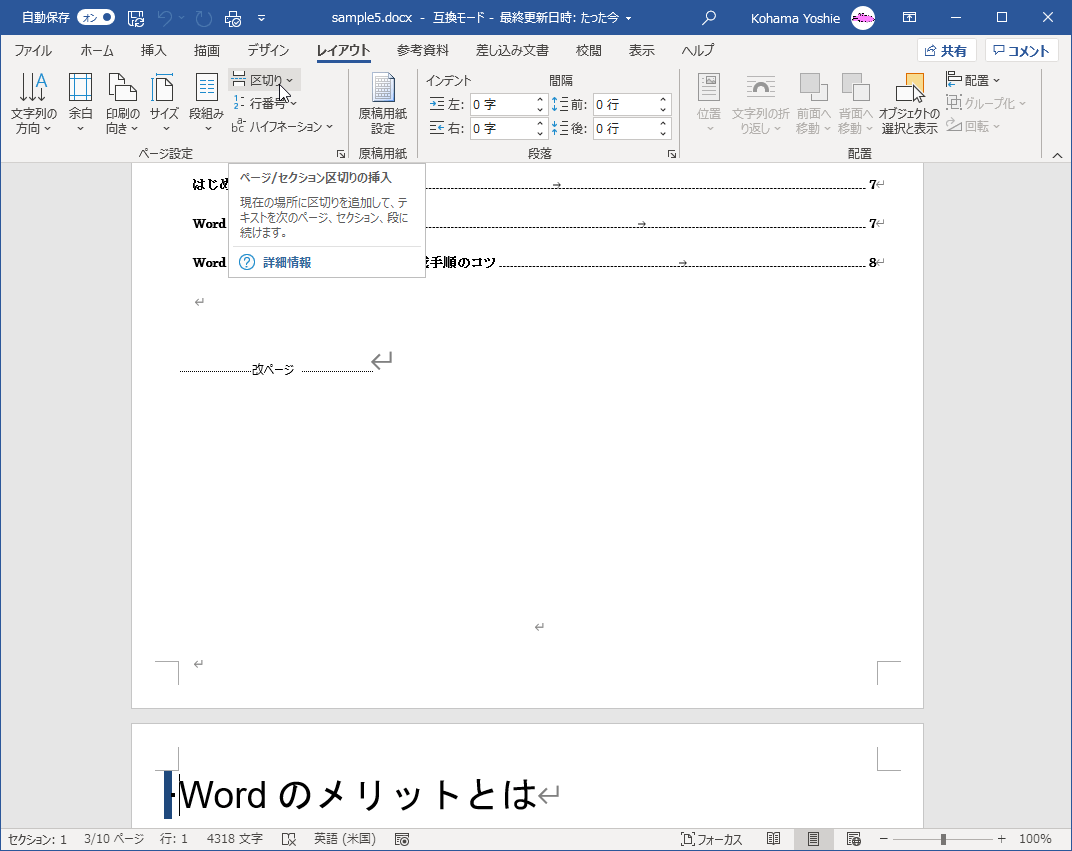
- [セクション区切り]の一覧から[現在の位置から開始]を選択します。
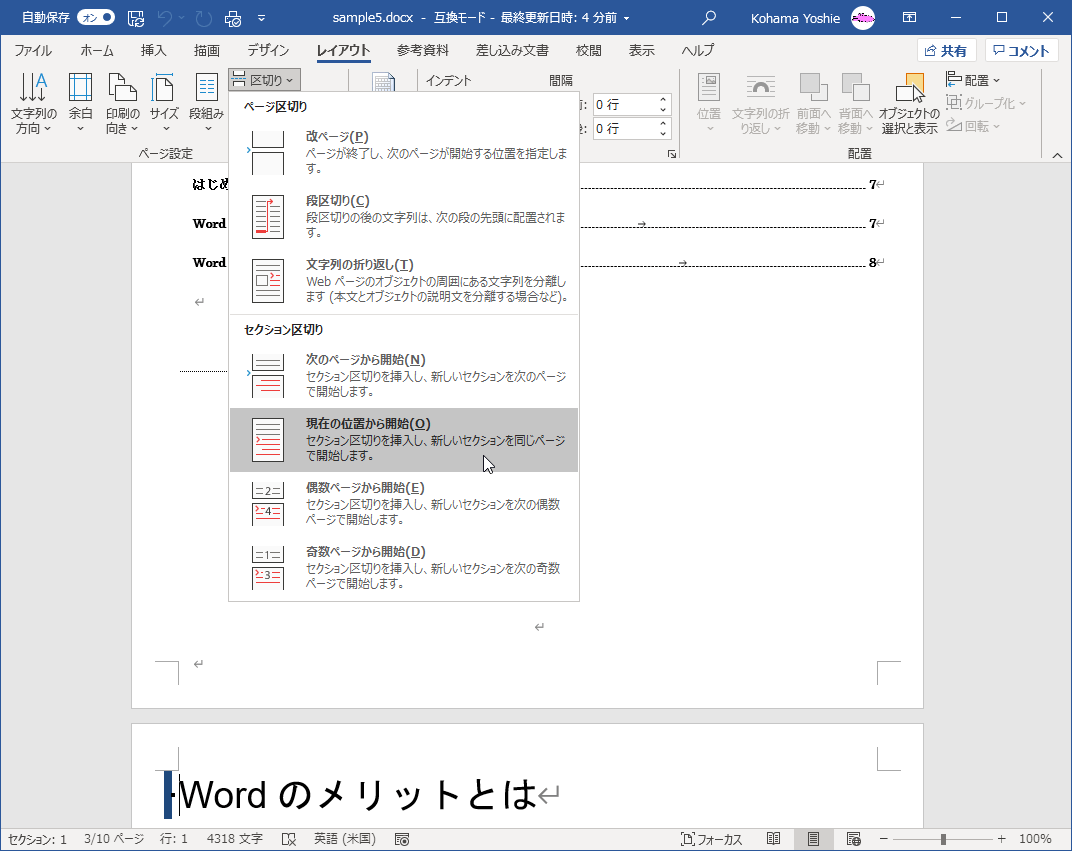
-
セクション区切りが挿入されました。
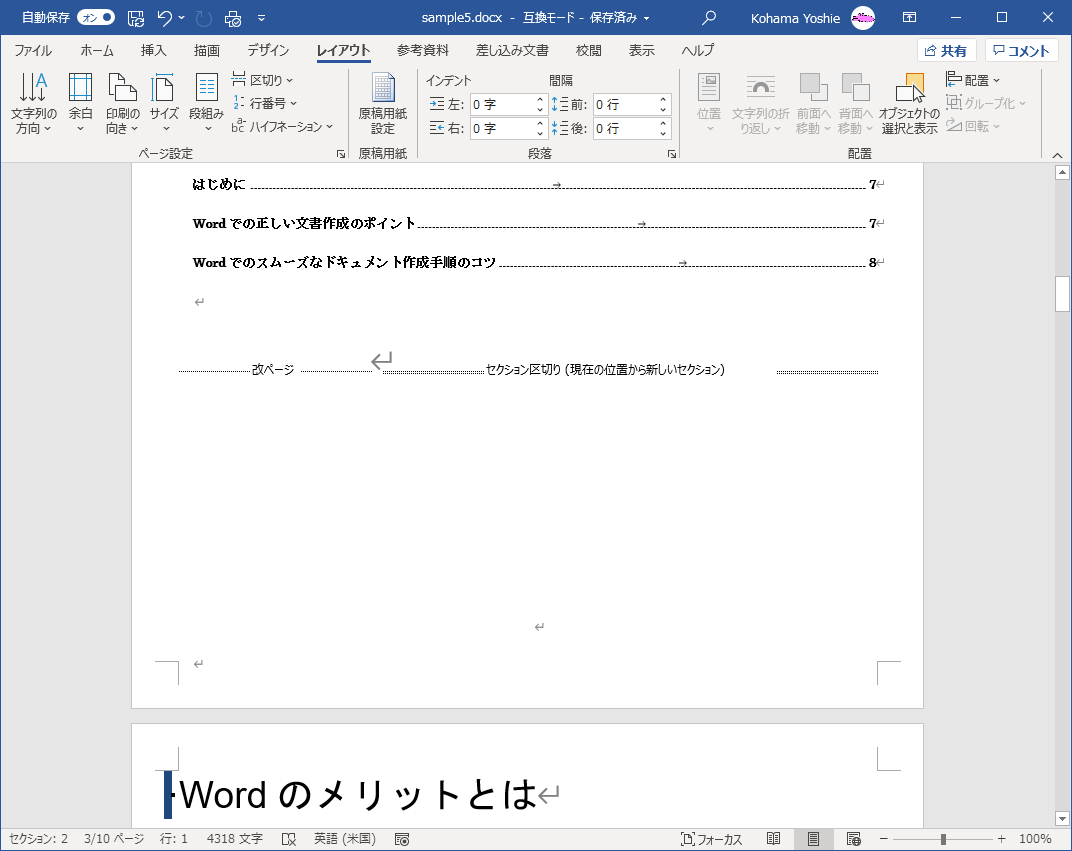
STEP 2 ヘッダーとフッターの設定を分ける
- [挿入]タブを開き、[フッター]ボタンのサブメニューから[フッターの編集]を選択するか、編集画面においてそのページのフッターの部分をダブルクリックします。
- ヘッダー/フッターツール画面に切り替わるので、[前と同じ ヘッター/フッター]ボタンをクリックして、前のセクションと別にします。[前と同じヘッダー/フッター]をクリックすると
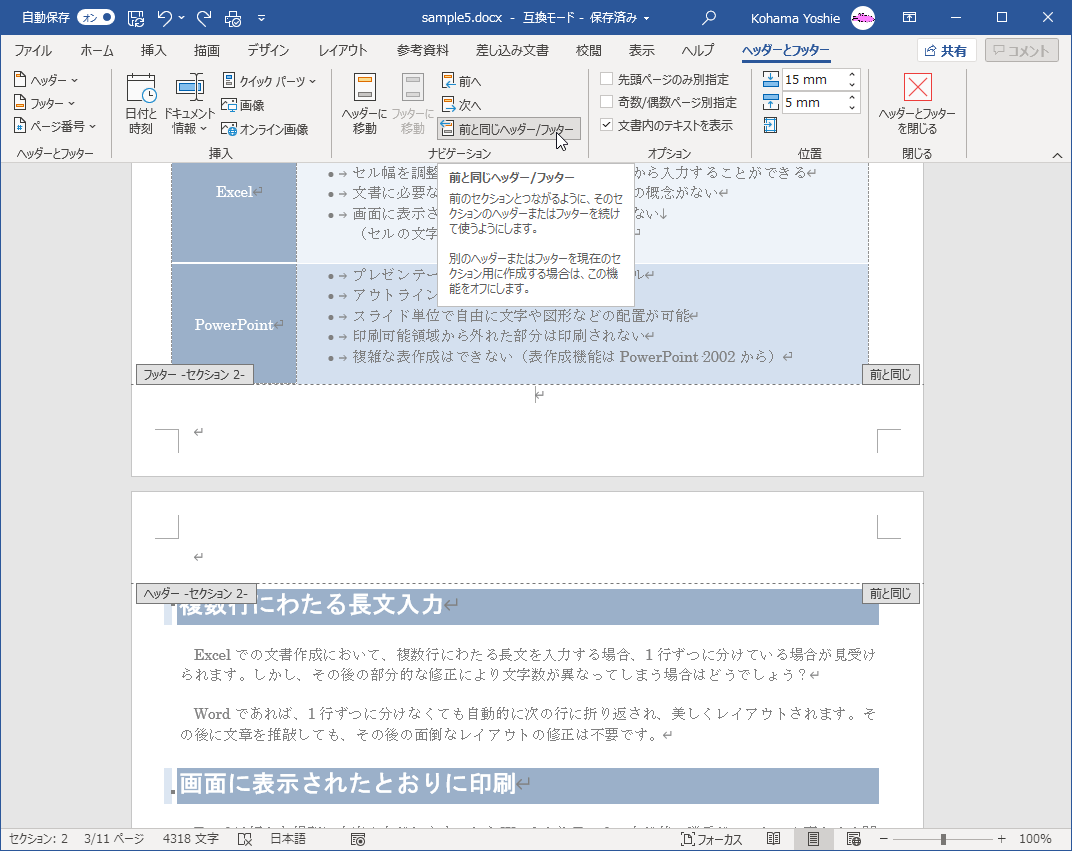
 フッター右側の「前と同じ」文字が消え、前のセクションと別になった
フッター右側の「前と同じ」文字が消え、前のセクションと別になった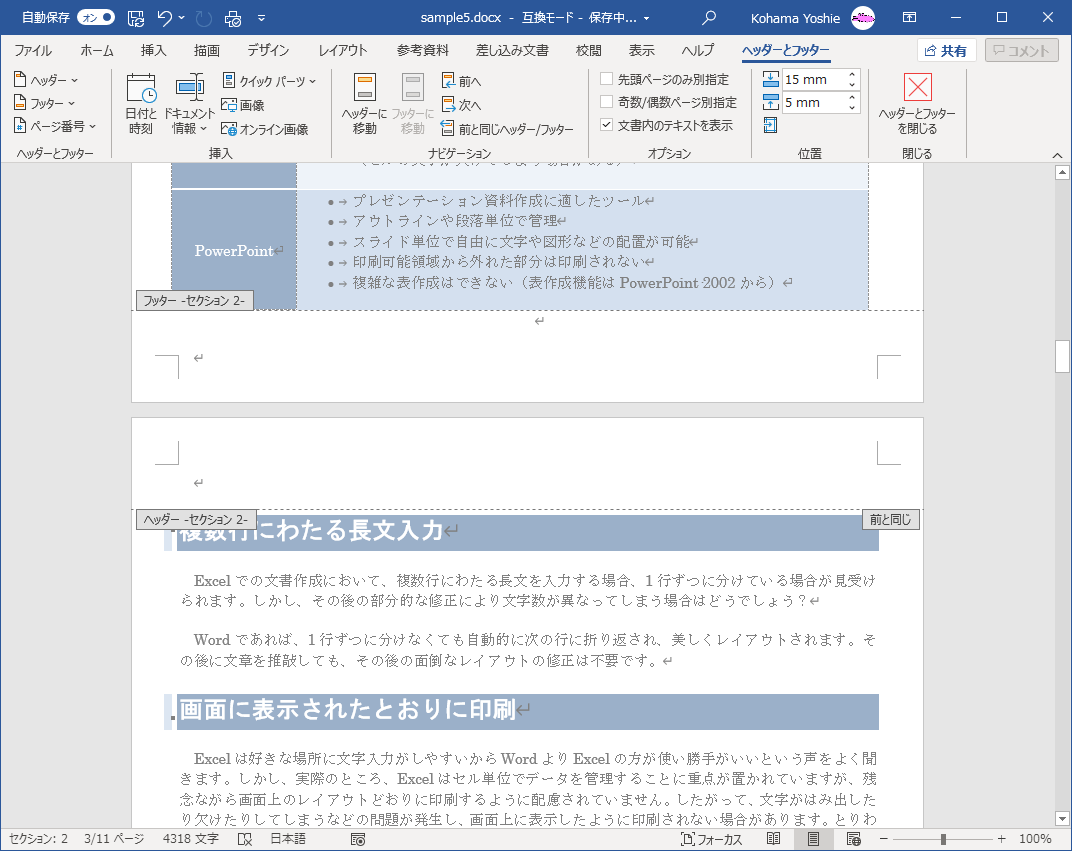
STEP 3 本文ページからページ番号を挿入する
- [ヘッターとフッター]グループの[ページ番号]ボタンをクリックし、サブメニューから挿入位置と配置を指定してページ番号を挿入します。
- すると、前のセクションにはページ番号が挿入されずに、指定されたセクションからページ番号が挿入されました。
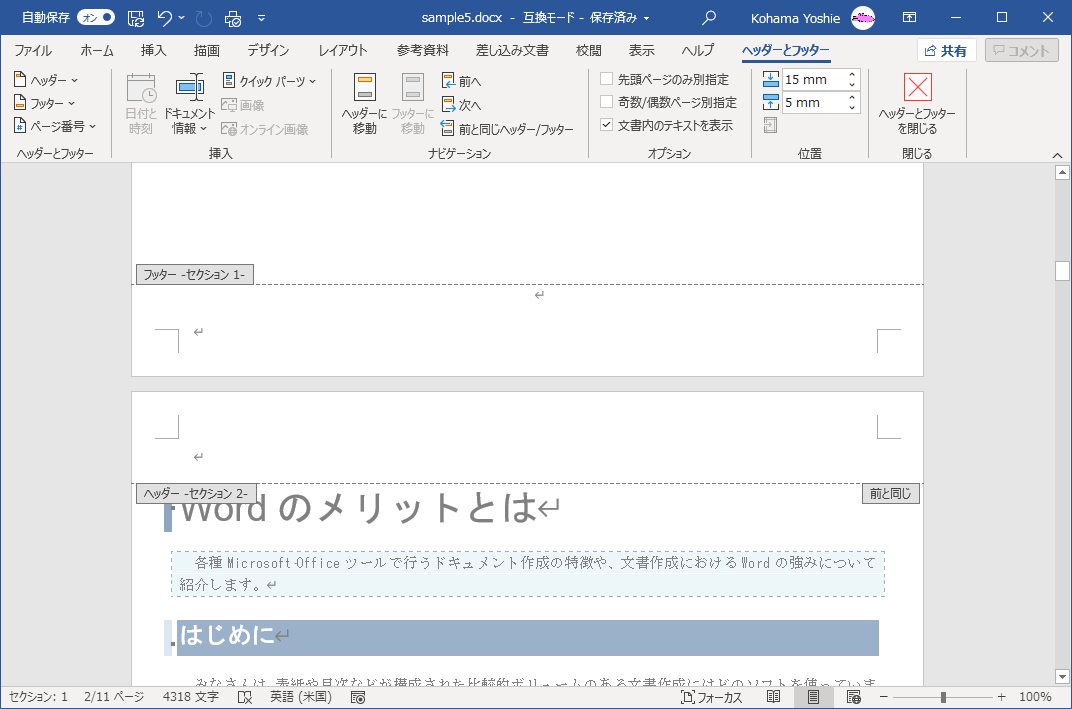

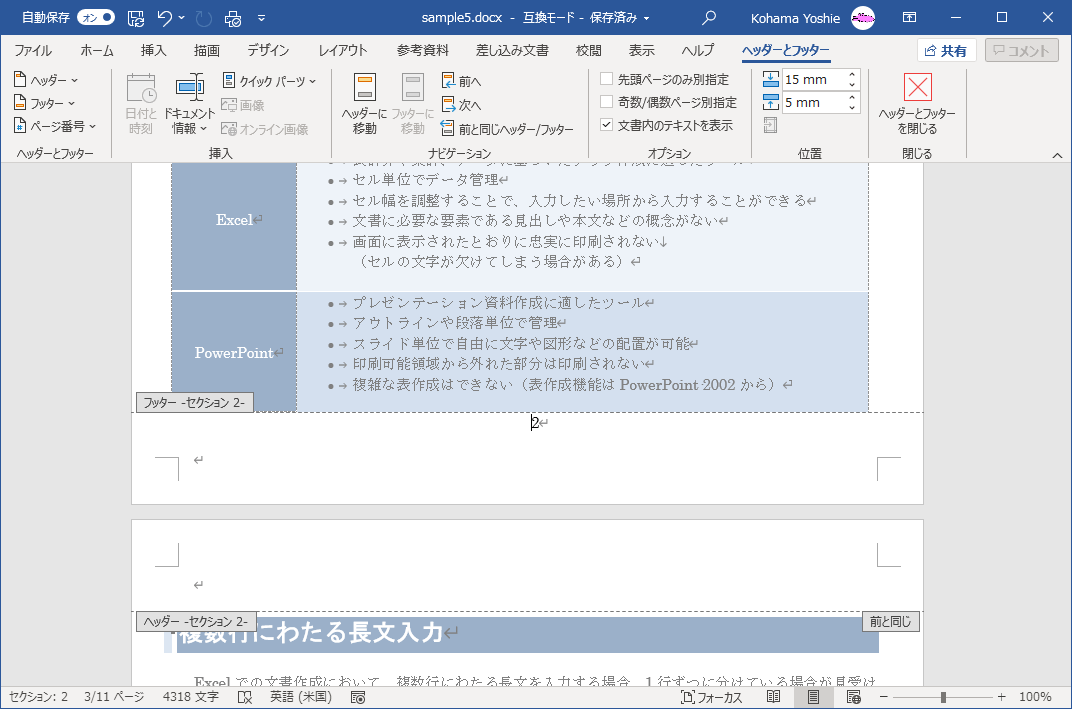
スポンサーリンク
INDEX
異なるバージョンの記事
コメント
※技術的な質問はMicrosoftコミュニティで聞いてください!


