オートコレクトの例外処理を設定するには
オートコレクトの設定
最終更新日時:2023/04/03 16:39:14
[オートコレクト]ダイアログボックスの[オートコレクト]タブにある[例外処理]ボタンをクリックして、[オートコレクトの例外処理]ダイアログボックスにて1[先頭の大文字][大文字と小文字][その他の設定]より選び、例外処理を設定したい文字列を追加します。
はじめに
オートコレクトは有効にした状態で、ある語句のみ例外処理をしたい場合は、[オートコレクト]ダイアログボックスから[例外処理]を開き、以下のいずれかのタブを選択して、その語句を入力するとOKです。
- 先頭の大文字
[文の先頭を大文字にする]チェックボックスをオンにした状態で、先頭文字を自動的に大文字に修正したくない場合 - 大文字と小文字
[2文字目を小文字にする]チェックボックスをオンにした状態で、大文字と小文字が混在する単語を自動修正したくない場合 - その他の修正
上記2項目以外の問題で自動修正したくない場合
ただし、既定では[リストに自動的に追加する]チェックボックスがオンになっているため、2回目以降に同じ語句を入れようとすると自動的に例外処理リストに追加されるようになります。このチェックボックスがオンになっている限りは、あえて例外処理を設定する必要はないでしょう。
操作方法
- [Word]メニューの[環境設定]をクリックします。
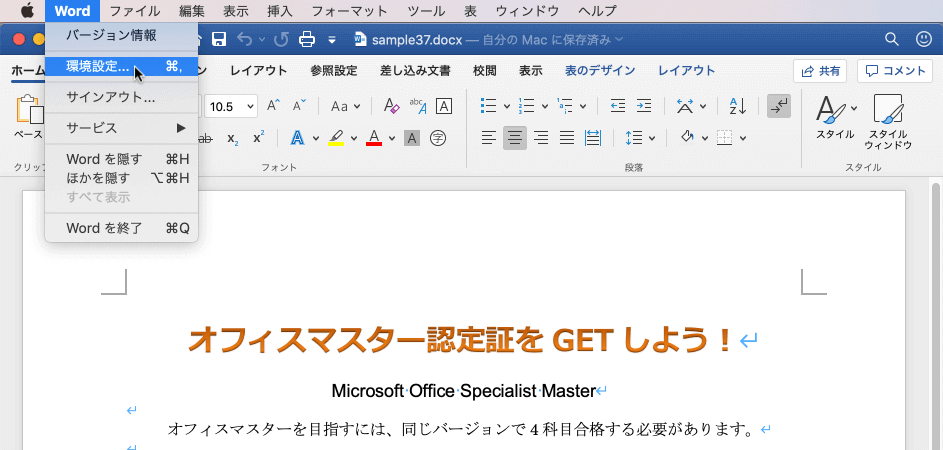
- [Word 環境設定]ダイアログボックスの[オートコレクト]をクリックします。
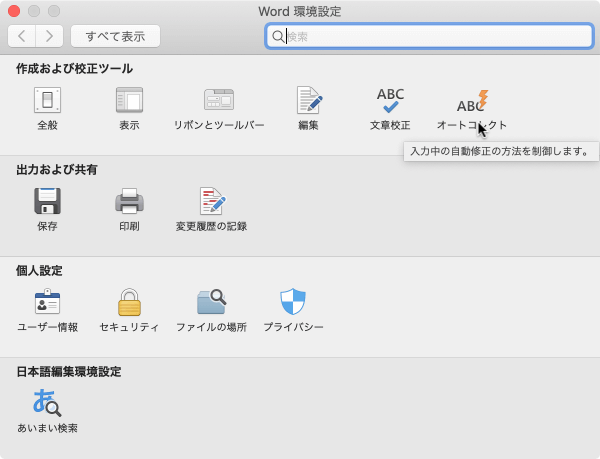
- [オートコレクト]ダイアログボックスの[例外処理]ボタンをクリックします。
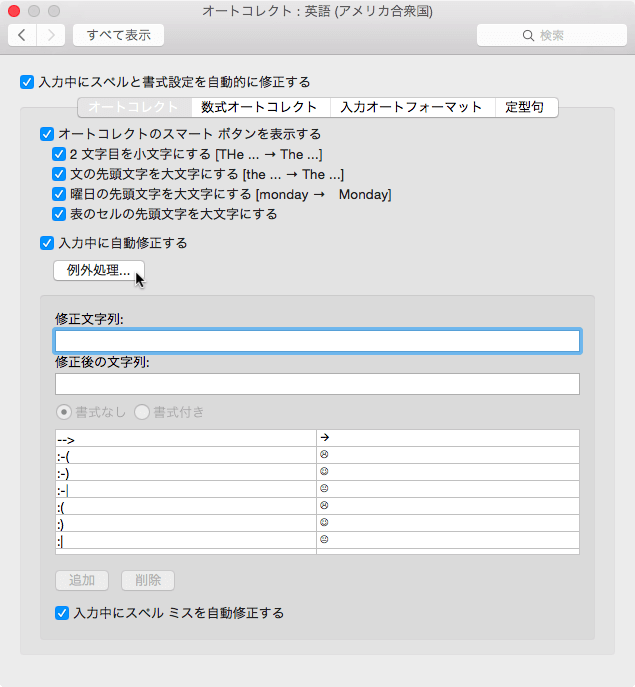
- [オートコレクトの例外処理]ダイアログボックスが開いたら、登録したい語句を入力します。2文字目を小文字に自動的に修正されないように設定する場合、[大文字と小文字]タブを開きます。
- [指定した文字列を修正しない]ボックスにその文字列を入力します。ここでは「word」と入力して[追加]ボタンをクリックします。
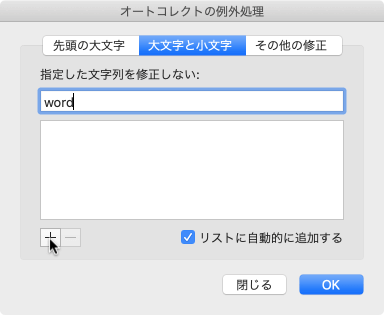
- [オートコレクトの例外処理]ダイアログボックスに登録されたら[OK]ボタンをクリックします。
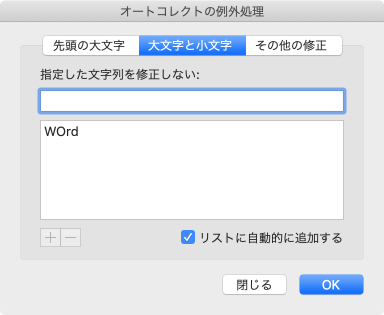
- 申し込みコードの1行目に「WOrd 001」と入力しても、そのまま入力することができました。
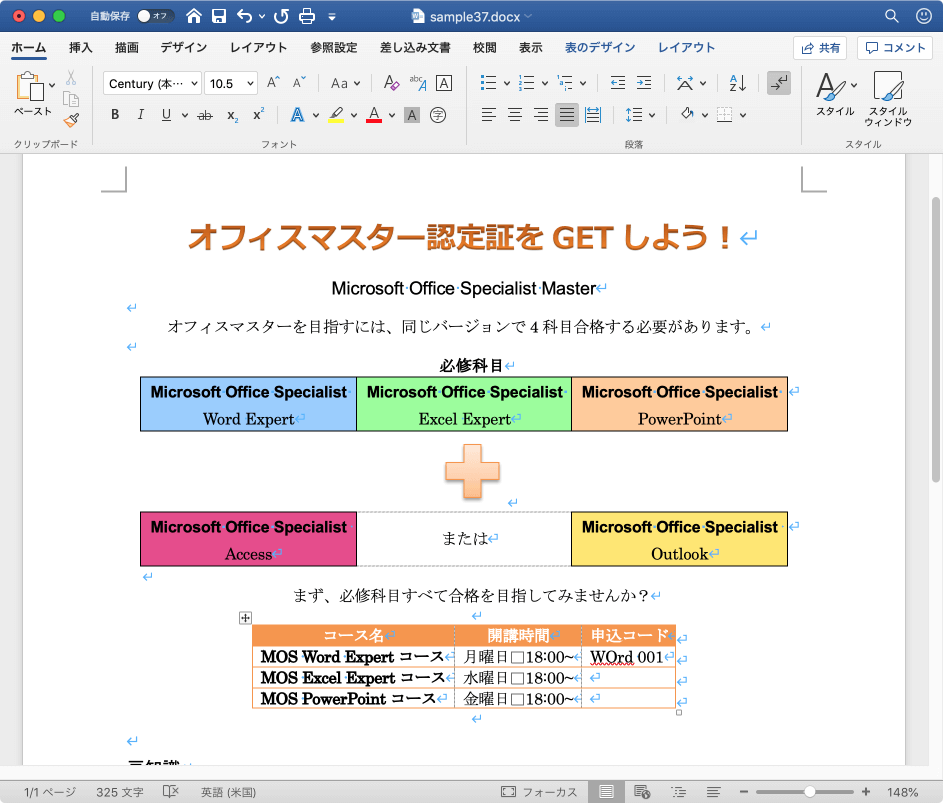
※執筆環境:Microsoft Word for Mac バージョン 16.32
次のセクション
スポンサーリンク
INDEX

