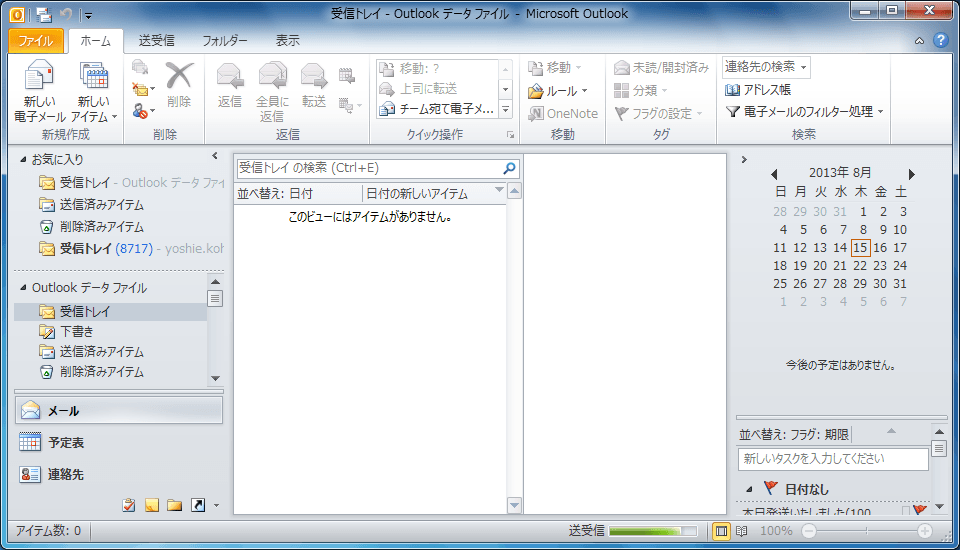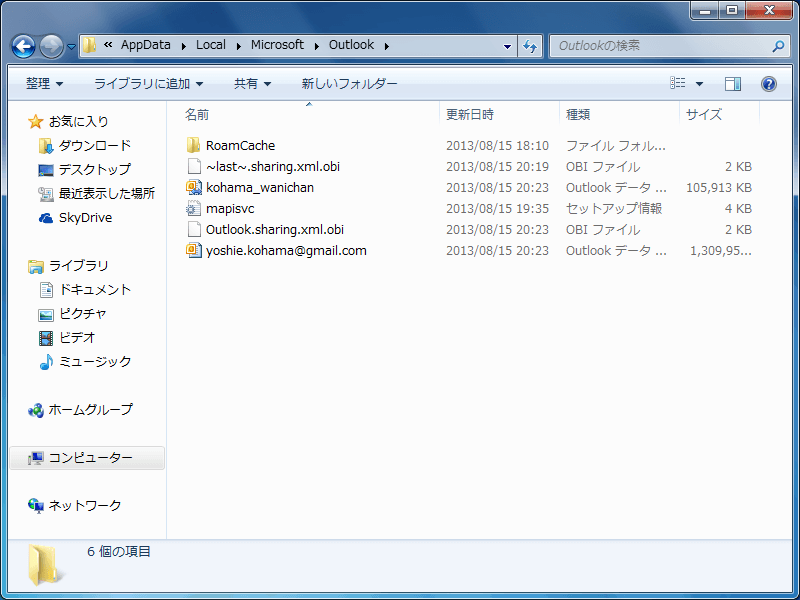過去のOutlookファイルをインポートするには
Outlook 2010の起動と初期設定
最終更新日時:2013/08/15 21:15:00
Outlook 2010の初期設定時にPOPアカウント以外で設定した場合、既定のOutlookデータファイル(PSTファイル)は空のままになります。一方、POPアカウントでメールを設定した場合には既定のOutlookデータファイルに受信されます。その既定のOutlookデータファイルに過去のOutlookファイルをインポートすることも可能です。たとえば、最近パソコンを買い替えたけど、以前のメールを確認したい場合にインポートしてみましょう。
はじめに
Outlookの初期設定時にPOPアカウント以外で設定した場合、既定のOutlookデータファイル(PSTファイル)が使われず、別の場所に生成されるため、そのOutlookデータファイルは空のままになります。したがって、Outlook起動時には以下の図のように受信トレイが空の状態で表示されます。
ちなみに、既定のOutlook データファイルは、ドキュメントフォルダー内の[Outlook データファイル]フォルダー内に存在します。
初期設定時にGmailやHotmailのアカウントを設定した場合は、以下の場所にOutlookデータファイルが生成されます。スタートメニューの[プログラムとファイルの検索]ボックスに以下の行をコピーして貼り付けると簡単にアクセスできます。
%USERPROFILE%\AppData\Local\Microsoft\Outlook
Outlookデータファイルのインポート
- [ファイル]タブを開きます。
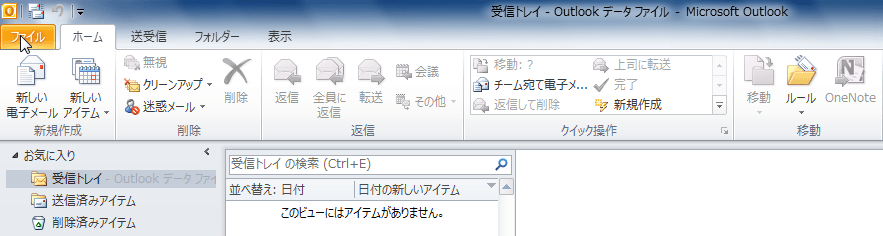
- [開く]タブを開き、[インポート]をクリックします。
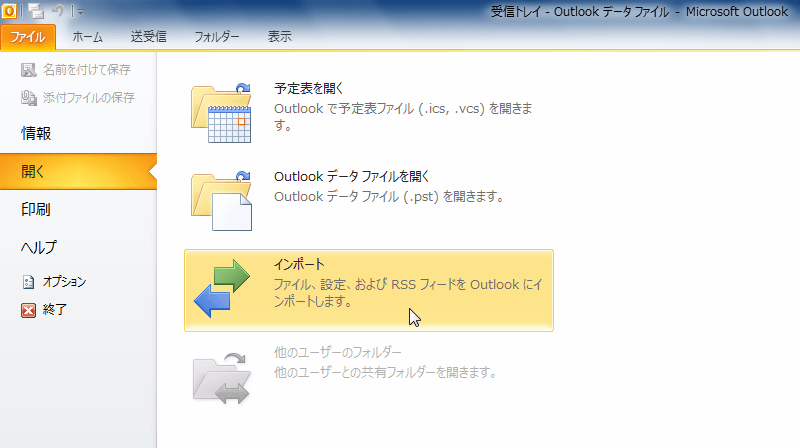
- [他のプログラムまたはファイルからのインポート]が選択されていることを確認して[次へ]ボタンをクリックします。
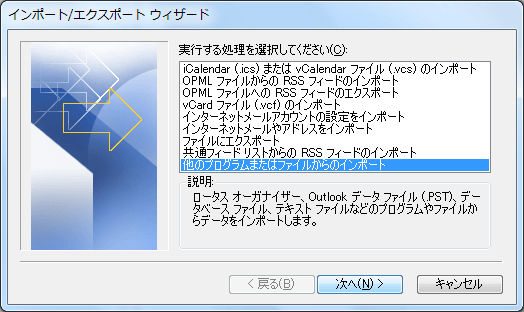
- [Outlook データファイル (.pst)]を選択して[次へ]ボタンをクリックします。
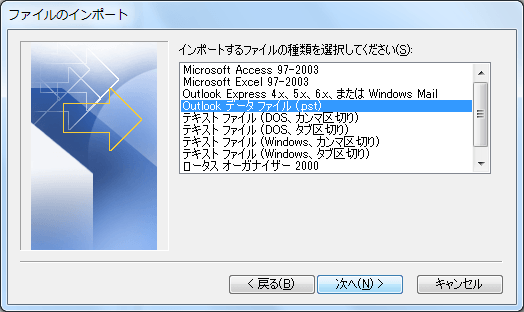
- [参照]ボタンをクリックします。
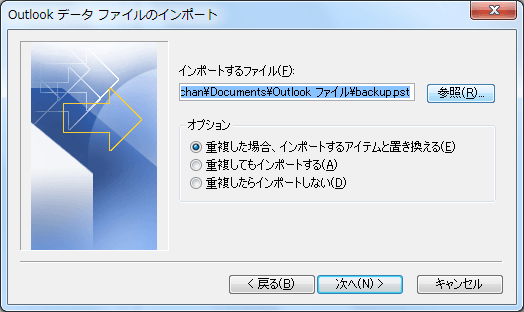
- インポートしたいOutlookデータファイルを選択して[開く]ボタンをクリックします。
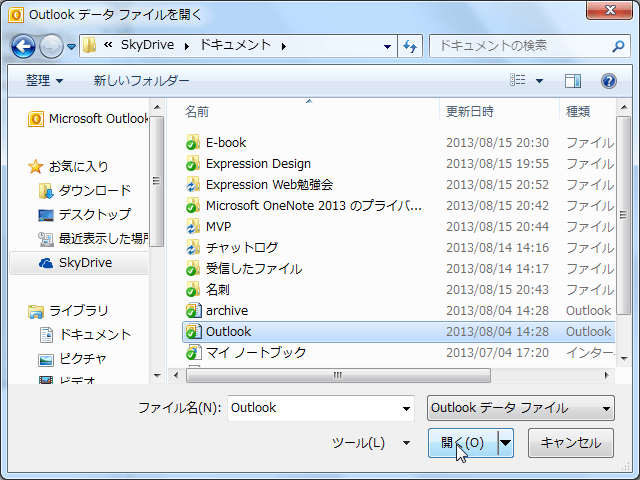
- [次へ]ボタンをクリックします。
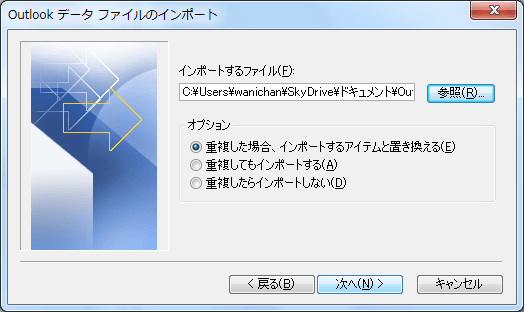
- インポート先のOutlookデータファイルが[Outlookデータファイル]になっていることを確認します。
- データファイルの階層(受信トレイより上)が選択されていることを確認して[完了]ボタンをクリックします。

- インポートが始まりました。
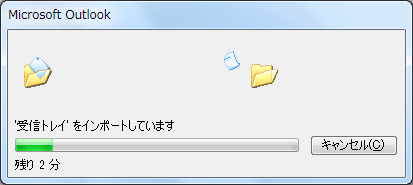
スポンサーリンク
INDEX
コメント
※技術的な質問はMicrosoftコミュニティで聞いてください!