ソーシャルネットワークに接続するには
Outlook 2010の概要と画面構成
最終更新日時:2013/08/18 23:18:37
Microsoft Outlook Social Connector を利用してソーシャルネットワークに接続することによって、人物情報ウィンドウにその人のFacebookやLinkedIn等の更新情報をOutlookで確認できます。人物情報ウィンドウを展開して、[追加]をクリックすると、ソーシャルネットワークアカウントの追加画面が表示されるので、それぞれのアカウントとパスワードを入力します。
はじめに
Microsoft Outlook Social Connector を利用してソーシャルネットワークに接続すると、連絡先情報が常に最新に保たれます。メールの閲覧時に、メール、添付ファイル、画像などのすべての関連情報を1か所で参照できるため、そのソーシャルネットワークのサイトをチェックしなくてもOutlookで瞬時に確認できます。
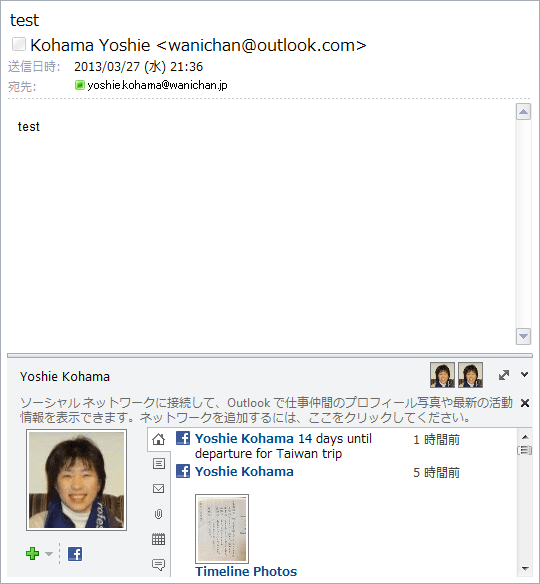
現在、Facebook、LinkedIn、そしてWindows Live Messenger版の3つが用意されています。あらかじめそれらのプロバイダーをインストールしておきましょう。
- Microsoft Outlook Social Connector プロバイダ (Facebook 版)
- LinkedIn for Outlook
- Microsoft Outlook Social Connector プロバイダ (Windows Live Messenger 版)
ここでは、Facebookに接続する方法について説明します。
操作方法
- 任意のメールアイテムを表示し、人物情報ウィンドウを展開します。

- [追加]をクリックします。
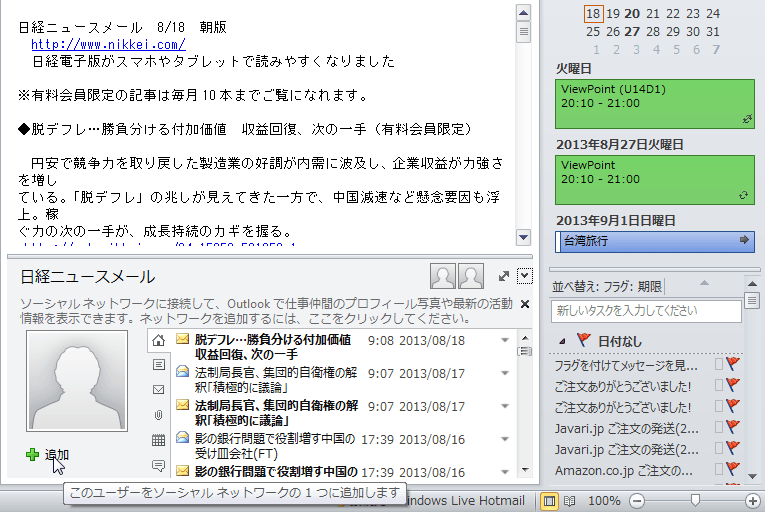
- [Officeをソーシャルネットワークに接続できます]画面が表示されたら[次へ]ボタンをクリックします。
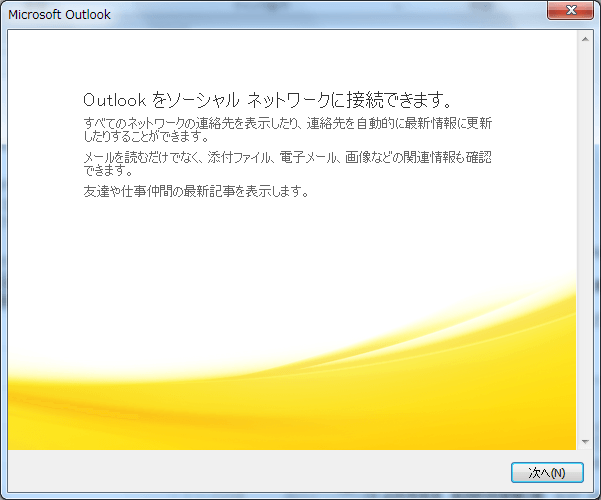
- [ソーシャルネットワークアカウント]でネットワークを選択します。ここでは[Facebook]にチェックを付けます。
- [ユーザー名]と[パスワード]はFacebookにログインするための電子メールアドレスとパスワードを入力します。
- [接続]ボタンをクリックします。
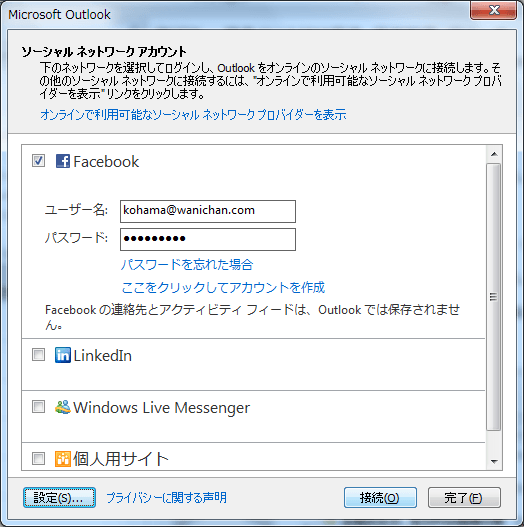
- 接続が完了したら[完了]ボタンをクリックします。
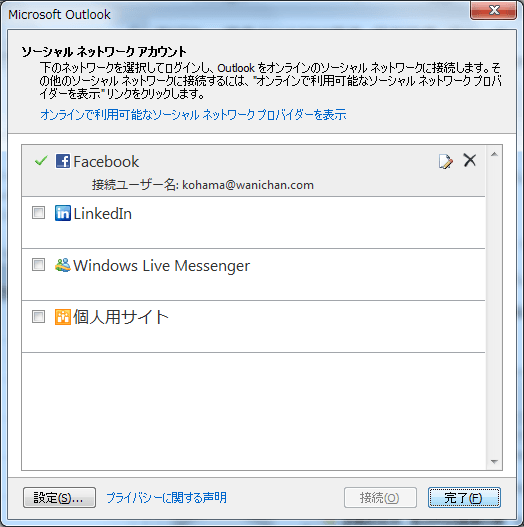
- 「接続の完了」画面が表示されたら[閉じる]ボタンをクリックします。
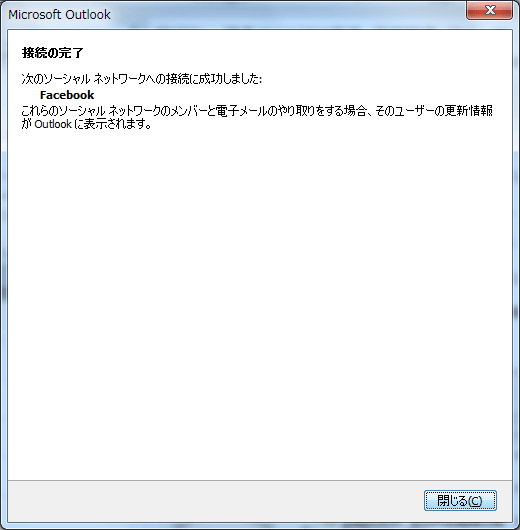
次のセクション
スポンサーリンク
INDEX
コメント
※技術的な質問はMicrosoftコミュニティで聞いてください!

