メモスタイルの印刷のタイトルとフィールドの書式を変更するには
Outlookアイテムの印刷
最終更新日時:2016/04/18 17:55:44
Outlook 2013以降のメモスタイルの既定のフォントやフォントサイズは前のバージョンとは異なります。[ファイル]タブを開き、[印刷]タブを開いて、[印刷オプション]ボタンで[印刷]ダイアログボックスの[ページ設定]ボタンをクリックすることで、既定のフォントやフォントサイズを変更することができます。
はじめに
Outlook 2013になってから、フォントやフォントサイズが変わっています。そのため、Outlook 2016でメールを印刷すると文字が大きくなります。
| Outlook 2010まで | Outlook 2013以降 | |
|---|---|---|
| タイトル | MS Pゴシック, 12pt | Meiryo UI, 12pt |
| フィールド | MS Pゴシック, 9pt | Meiryo UI, 10pt |
Outlook 2010のページ設定:メモスタイル
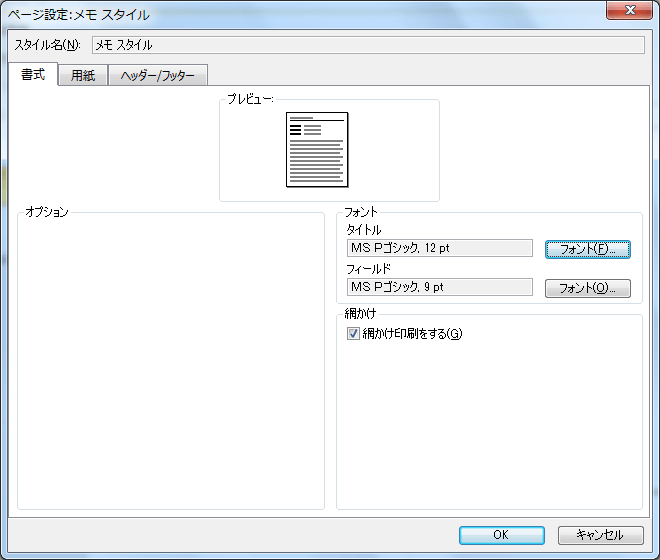
Outlook 2016のページ設定:メモスタイル
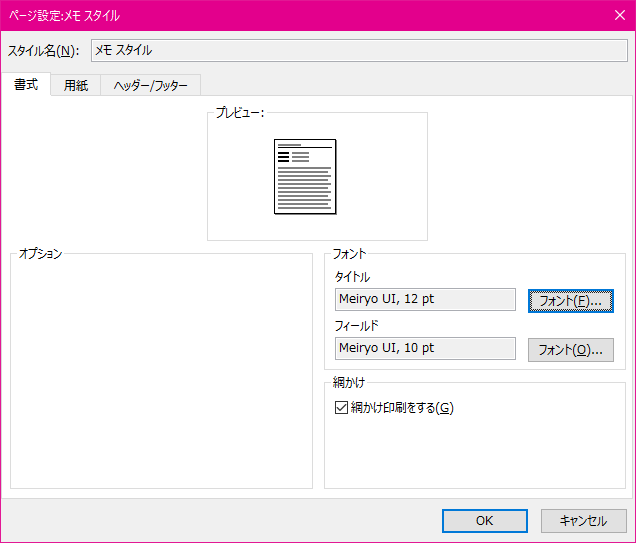
そこで、従来のフォントとフォントサイズに設定する方法について説明します。
設定方法
- [ファイル]タブを開き、[印刷]タブを開きます。
- [印刷オプション]ボタンをクリックします。
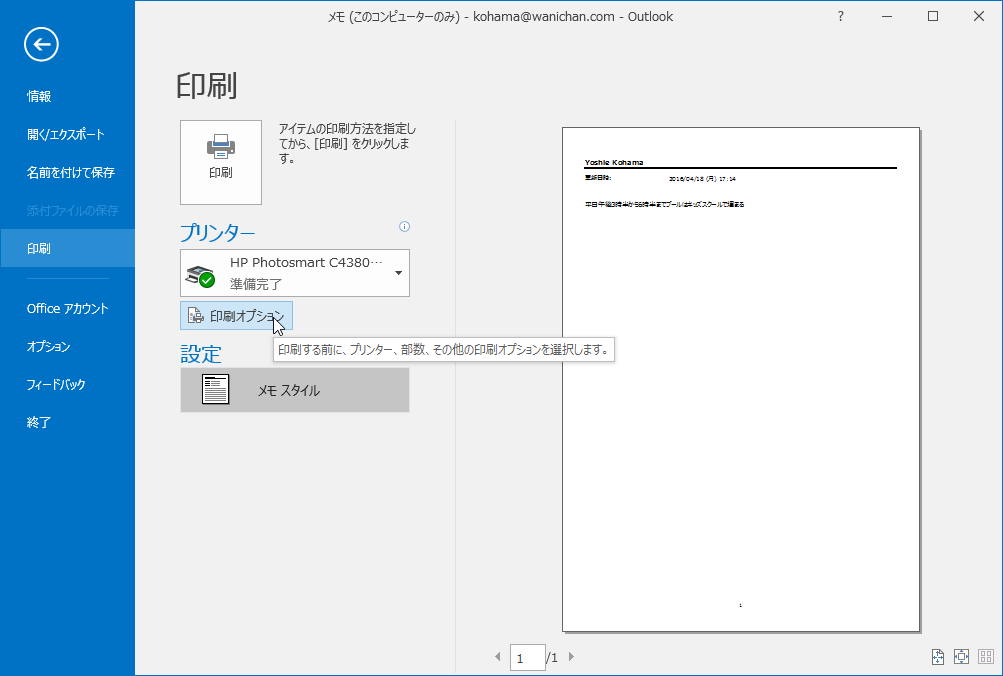
- [印刷]ダイアログボックスの[ページ設定]ボタンをクリックします。
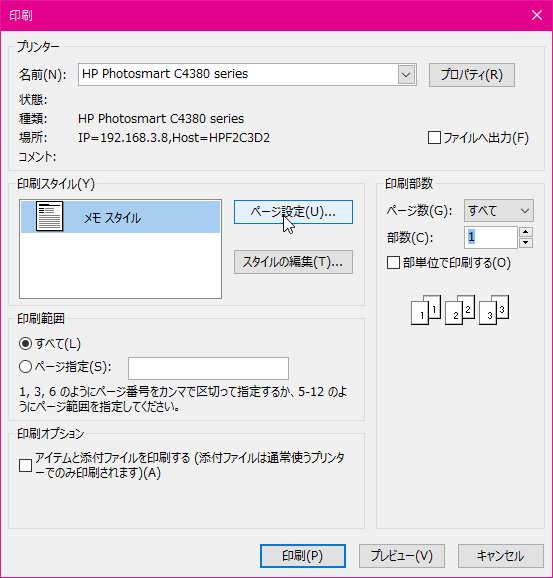
- [フォント]グループの[タイトル]の[フォント]ボタンをクリックします。
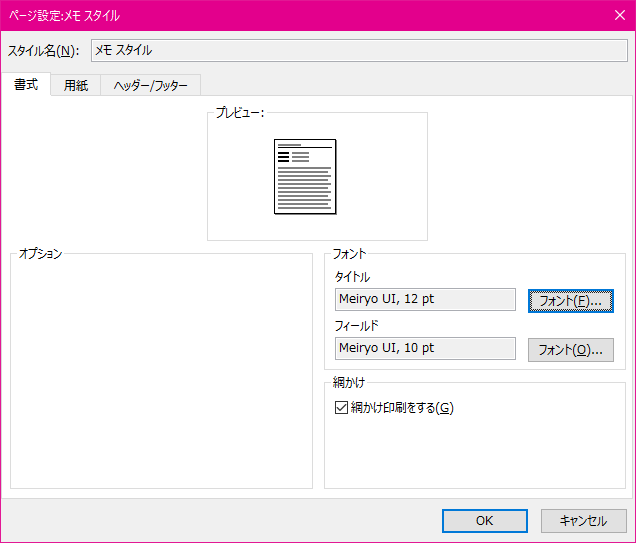
- [フォント]ダイアログボックスで、フォントとサイズを指定します。[フォント]一覧から[MS Pゴシック]を選択して、[OK]ボタンをクリックします。
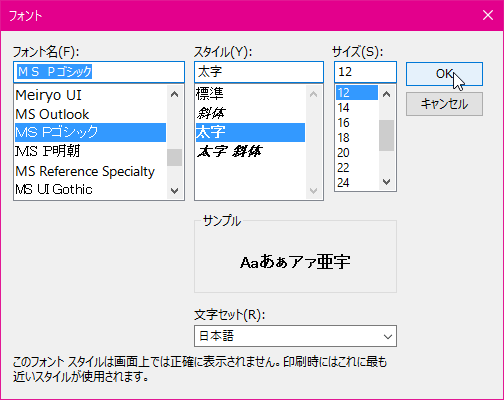
- [フィールド]の[フォント]ボタンをクリックします。
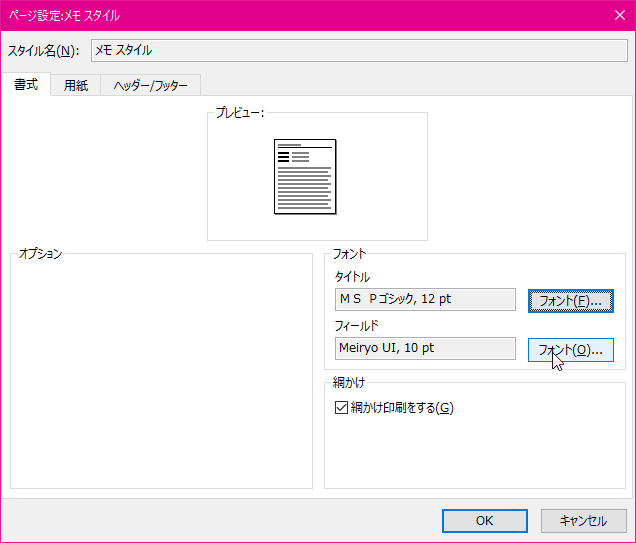
- [フォント]ダイアログボックスで、フォントとサイズを指定します。[フォント]一覧から[MS Pゴシック]を選択し、[サイズ]一覧から[9]を選択して、[OK]ボタンをクリックします。
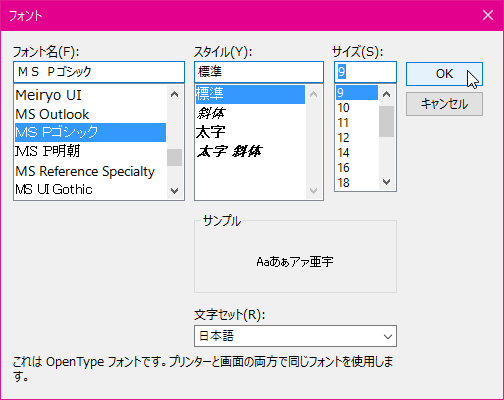
- [ページ設定]ダイアログボックスのフォントが変更されたことを確認して[OK]ボタンをクリックします。
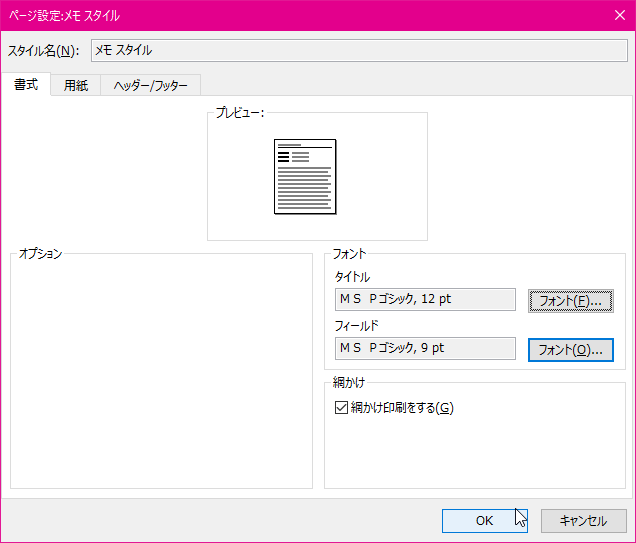
次のセクション
スポンサーリンク
INDEX
コメント
※技術的な質問はMicrosoftコミュニティで聞いてください!

