貼り付けオプションを利用するには
クリップボードの操作
最終更新日時:2016/04/25 23:50:45
Outlook 2016でクリップボードから貼り付ける場合、貼り付けの形式を選択することができます。貼り付けオプションには、リンク貼り付けやテキストのみ、元の書式を保持、貼り付け先のスタイルに合わせる、などがあります。[メッセージ]タブの[クリップボード]グループの[貼り付け]の▼をクリックして、貼り付けオプションを選択します。
はじめに
Excelの表を貼り付けたとき、そのまま貼り付けるとExcelの書式もすべて貼り付けられます。書式を統一するために貼り付けオプションを指定できます。
Excelの表をクリップボードにコピーした場合に有効な貼り付ける形式
- 元の書式を所持
- クリップボードの内容をそのまま貼り付けます。既定の[貼り付け]コマンドを選択した場合と同様です。
- 貼り付け先のスタイルを使用
- クリップボードの内容をOutlookの貼り付け先の書式に合わせます。
- リンク(元の書式を保持)
- クリップボードの内容をそのまま貼り付けますが、元データとリンクされます。
- リンク(貼り付け先のスタイルを使用)
- クリップボードの内容をOutlookの貼り付け先の書式に合わせ、元データとリンクして挿入されます。
- 図
- クリップボードの内容を図(拡張メタファイル)として挿入します。
- テキストのみ保持
- クリップボードの内容を書式情報のついたテキストとして挿入します。
Excelの表を図として貼り付け
- Excelで、コピーしたいセル範囲を選択します。
- [ホーム]タブの[クリップボード]グループの[コピー]をクリックします。
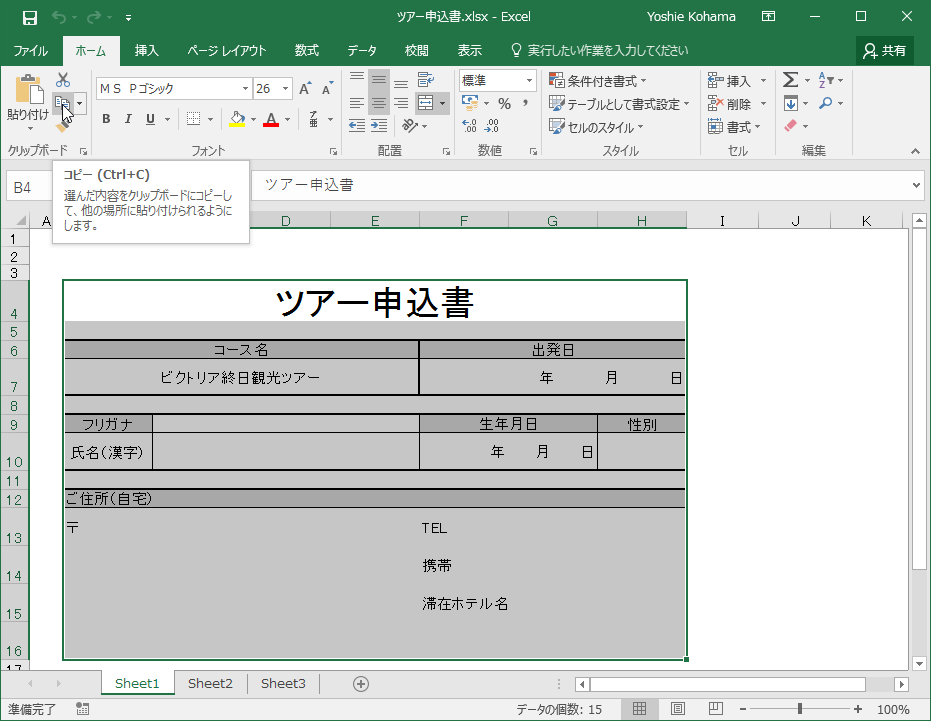
- Outlookのコンテンツ内の貼り付けたい場所を指定します。
- [メッセージ]タブの[クリップボード]グループの[貼り付け]の▼をクリックします。
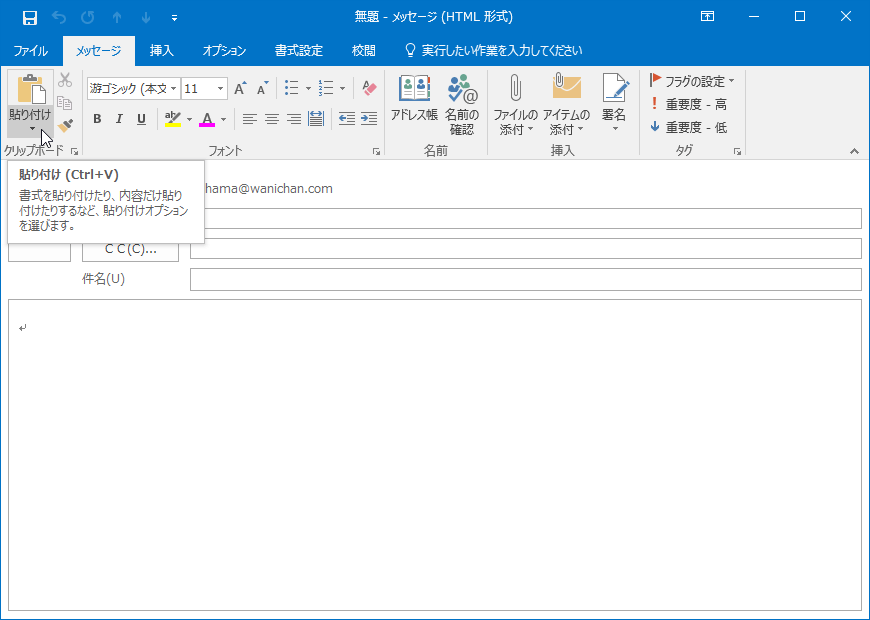
- [貼り付けのオプション]から[図]を選択します。
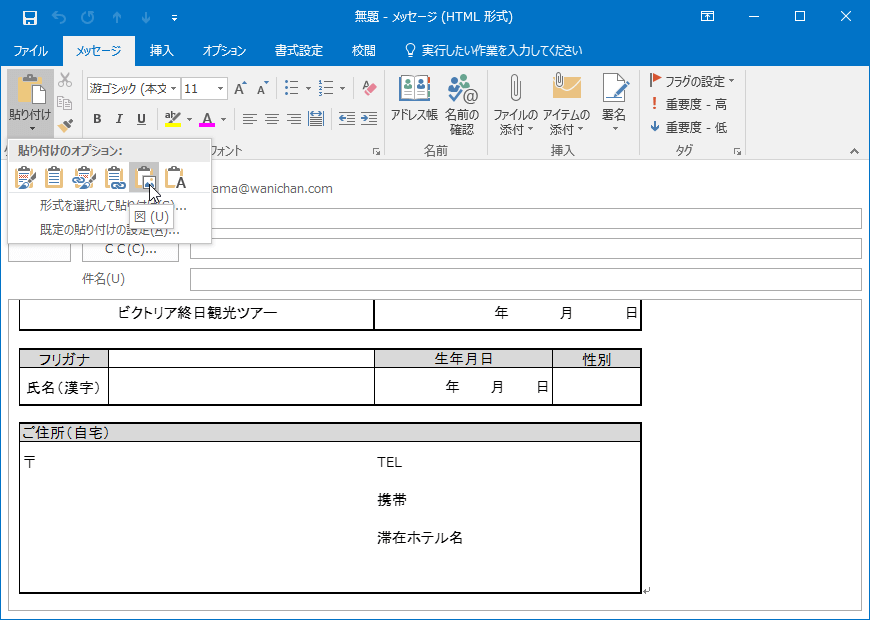
- Excelの表が図として貼り付けられました。
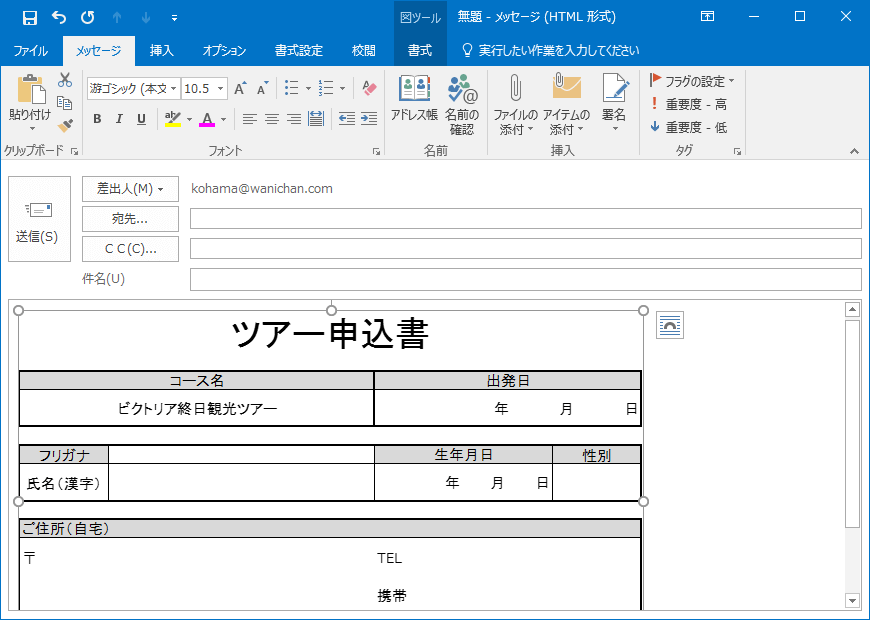
スポンサーリンク
INDEX
コメント
※技術的な質問はMicrosoftコミュニティで聞いてください!

