形式を選択して貼り付けの機能を利用するには
クリップボードの操作
最終更新日時:2016/04/25 23:50:45
クリップボードから貼り付けるときに、さまざまな形式でOutlook 2016のコンテンツ内に貼り付けることができます。たとえば、Excelで作った表をOutlookに貼り付けるときに、Excelワークシートのオブジェクトとして貼り付けたり、図として貼り付けたり、テキスト形式で貼り付けたりできます。クリップボードの要素によって、指定できる形式が異なります。
はじめに
Excelの表を図やHTML形式、テキスト形式に張り付ける場合は、貼り付けオプションから選択できますが、Excelワークシートオブジェクトとしてメッセージ本文に埋め込むには、[形式を指定して貼り付け]機能を利用します。
Excelの表をクリップボードにコピーした場合に有効な貼り付ける形式
- Microsoft Excel ワークシート
- クリップボードの内容を貼り付けます。Outlookのメッセージ内にExcelのワークシートオブジェクトとして挿入されます。受信者はExcelのように操作することができます。
- リッチテキスト形式(RTF)
- クリップボードの内容を書式情報のついたテキストとして挿入します。
- テキスト
- 書式情報を取り除いたテキストのみ貼り付けられます。表の場合、セルはタブ区切りになります。
- ビットマップ
- クリップボードの内容をビットマップ(ペイント形式)で挿入します。図は未圧縮状態となり、ペイントオブジェクトが埋め込まれた状態になります。
- 図(拡張メタファイル)
- クリップボードの内容を図(拡張メタファイル)として挿入します。
- HTML形式
- クリップボードの内容をHTML形式として挿入します。HTMLメールがサポートされているメールソフトであれば大丈夫です。
- Unicodeテキスト
- クリップボードの内容をUnicodeテキストとして挿入します。
Excelの表をMicrosoft Excelワークシートとして貼り付け
- Excelで、コピーしたいセル範囲を選択します。
- [ホーム]タブの[クリップボード]グループの[コピー]をクリックします。
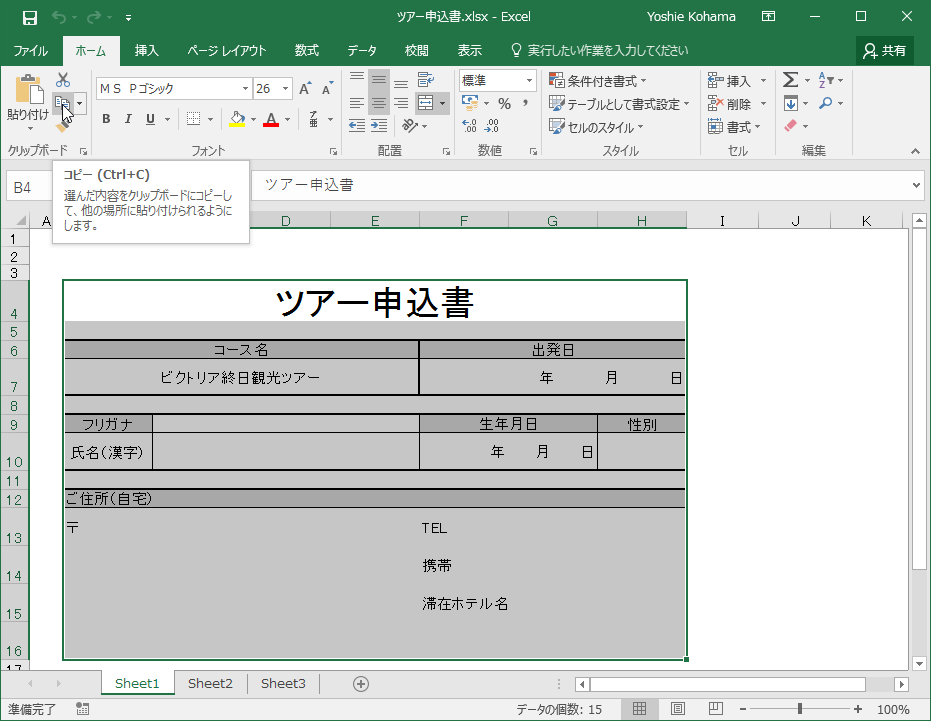
- Outlookのコンテンツ内の貼り付けたい場所を指定します。
- [メッセージ]タブの[クリップボード]グループの[貼り付け]の▼をクリックします。
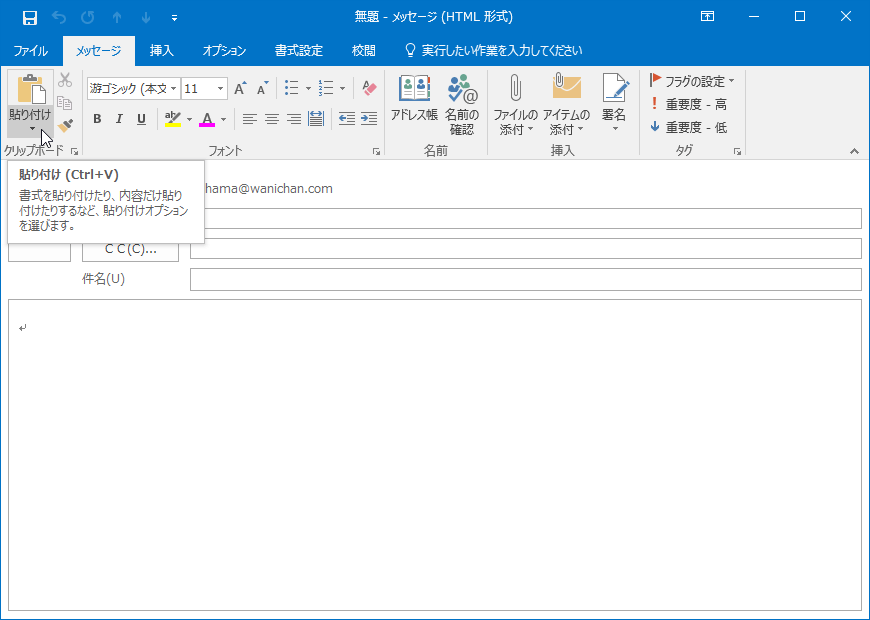
- [形式を選択して貼り付け]を選択します。
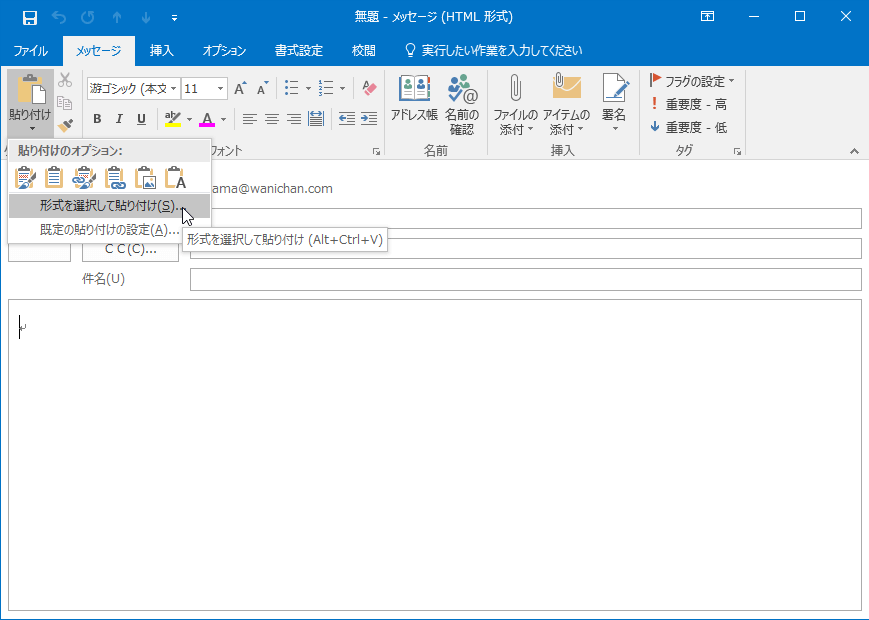
- [形式を選択して貼り付け]ダイアログボックスから[貼り付け]が選択されていることを確認します。
- [貼り付ける形式]一覧から[Microsoft
Excelワークシートオブジェクト]を選択して[OK]ボタンをクリックします。
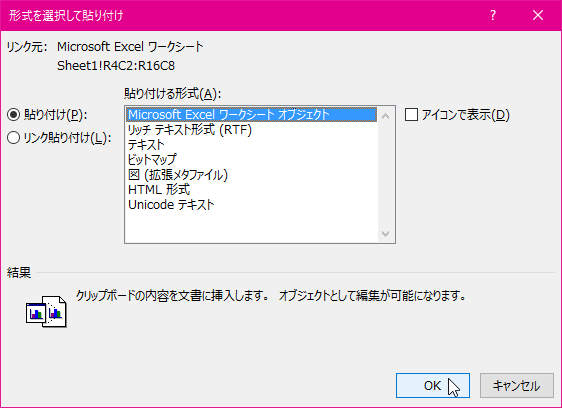
- Excelの表がExcelワークシートオブジェクトとして貼りつけられました。ダブルクリックすると、内部でExcelが起動します。
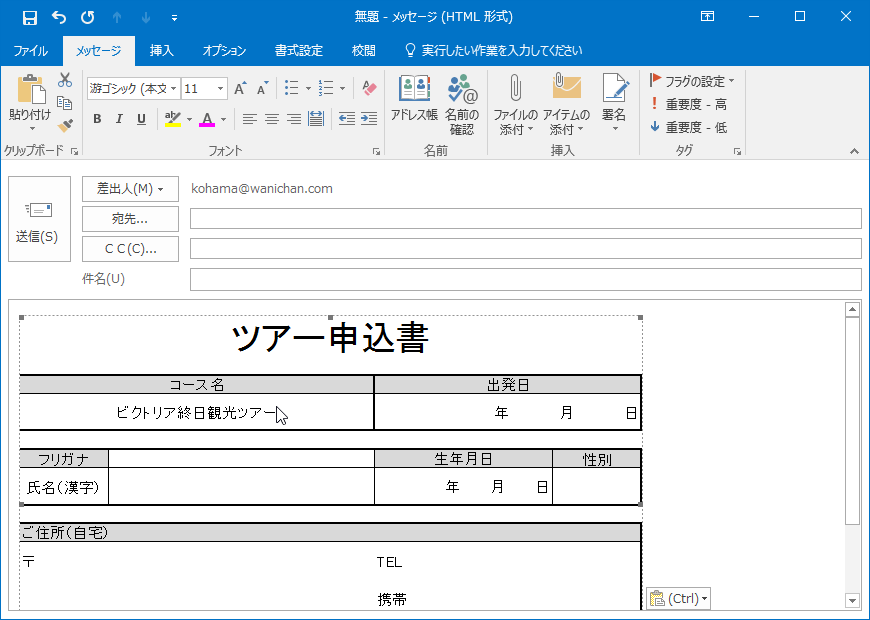
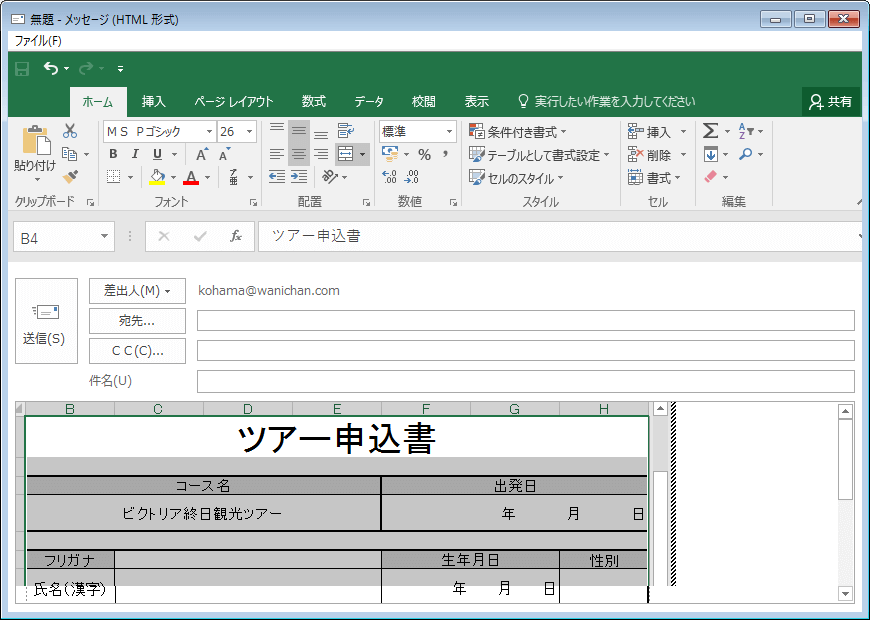
スポンサーリンク
INDEX
コメント
※技術的な質問はMicrosoftコミュニティで聞いてください!

