SmartArtグラフィックを挿入するには
グラフィック要素の挿入
最終更新日時:2023/11/18 13:40:14
SmartArtグラフィックは、従来の「図表ギャラリー」がパワーアップしたもので、だれでも簡単に美しく、情報を視覚的に表現することができます。リスト、手順、循環、階層構造、集合関係、マトリックス、ピラミッド、図などがあります。Outlook 2016で[挿入]タブの[図]グループの[SmartArt]をクリックして、一覧より挿入したいSmartArtグラフィックを選択します。送信されたメッセージ内のSmartArtグラフィックは、画像ファイルに変換されます。
SmartArtグラフィックの挿入
- 挿入したい場所にカーソルを移動します。
- [挿入]タブを開きます。
- [図]グループの[SmartArt]をクリックします。
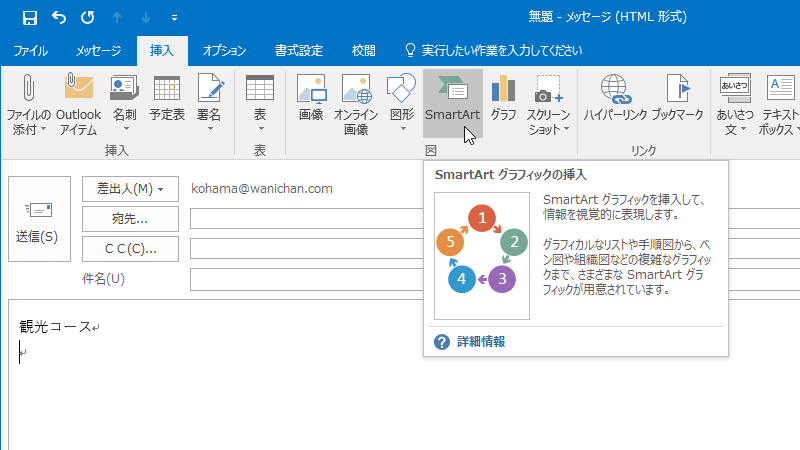
- [SmartArt グラフィックの選択]ダイアログボックスが表示されたら、一覧から選択します。
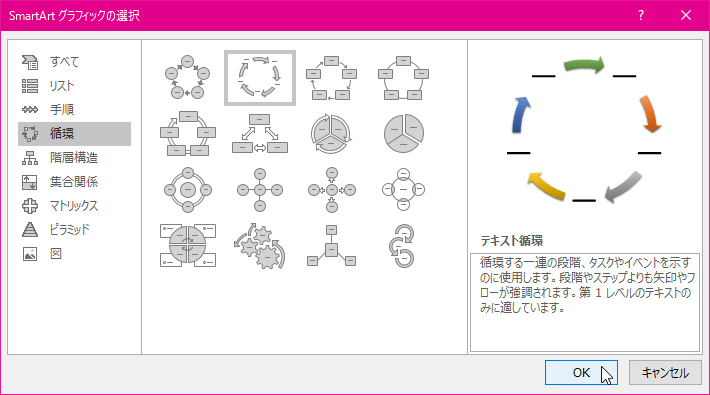
- [テキスト循環]と[テキストウィンドウ]が表示されていることを確認します。
 [テキストウィンドウ]が表示されていない場合は、[SmartArtツール]の[デザイン]タブにある、[グラフィックの作成]グループの[テキストウィンドウ]をクリックします。
[テキストウィンドウ]が表示されていない場合は、[SmartArtツール]の[デザイン]タブにある、[グラフィックの作成]グループの[テキストウィンドウ]をクリックします。 - [テキストウィンドウ]の1行目にはじめの項目を入力します。
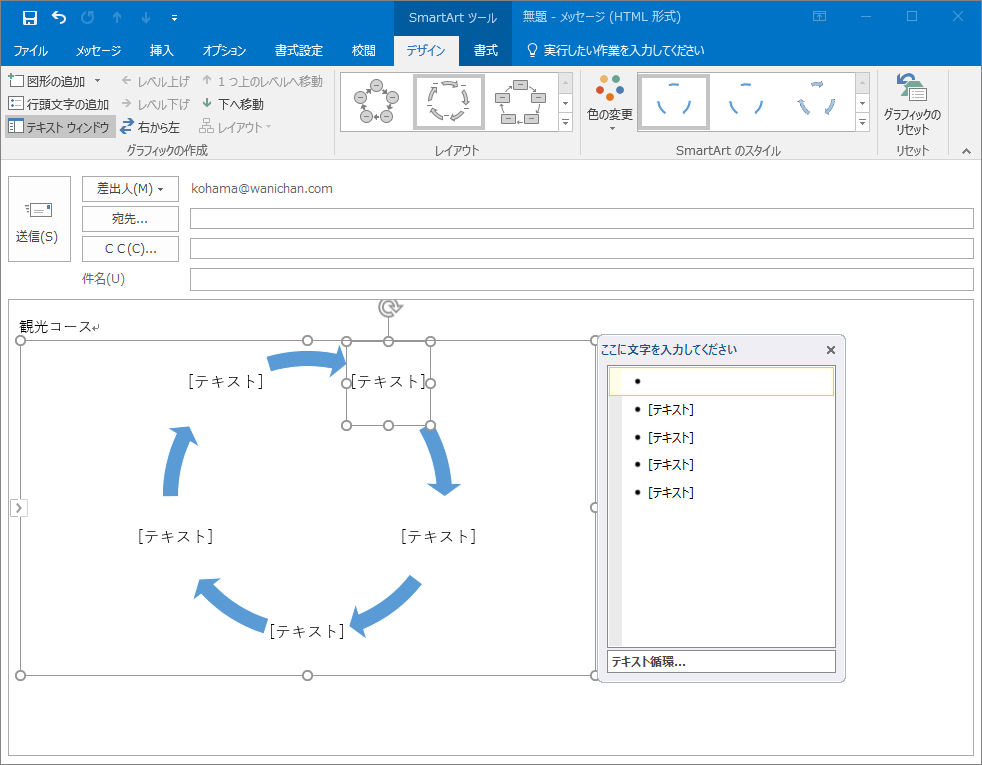
- キーボードの↓をクリックして、次の項目にカーソルを移動します。
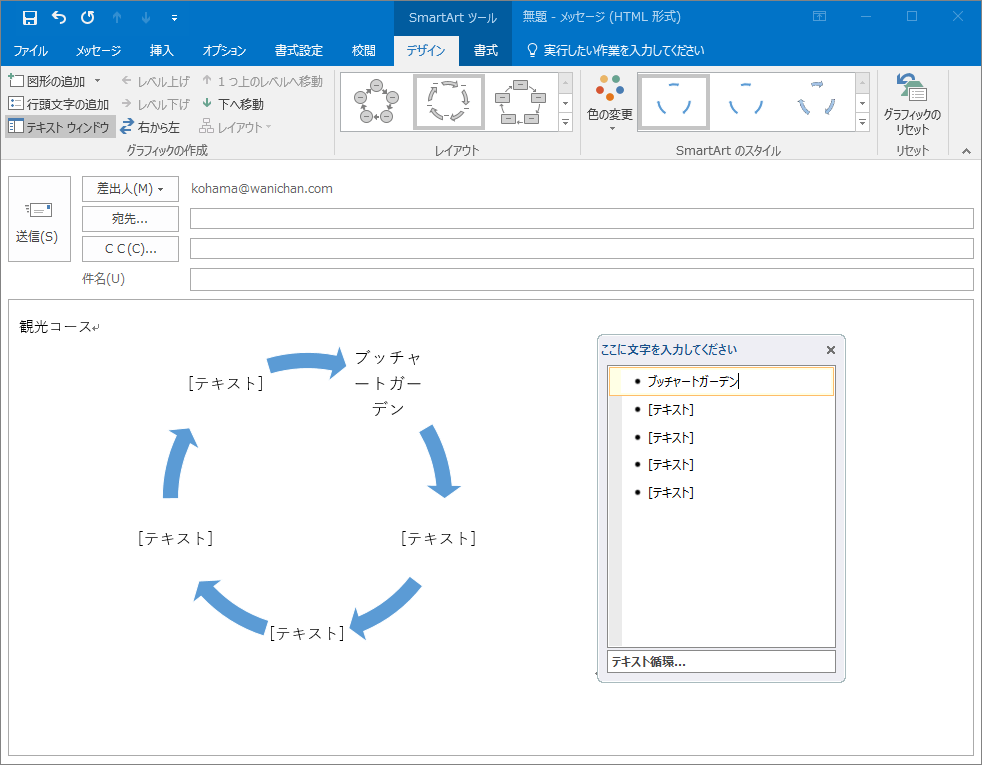
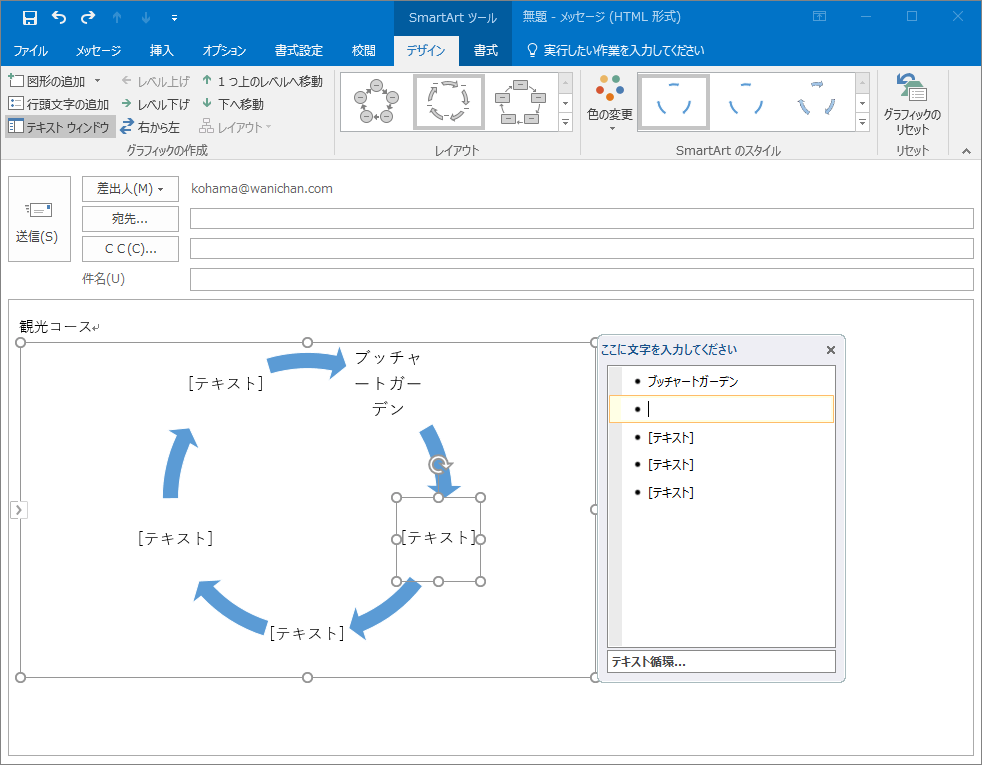
- 同様に、すべての文字を入力していきます。
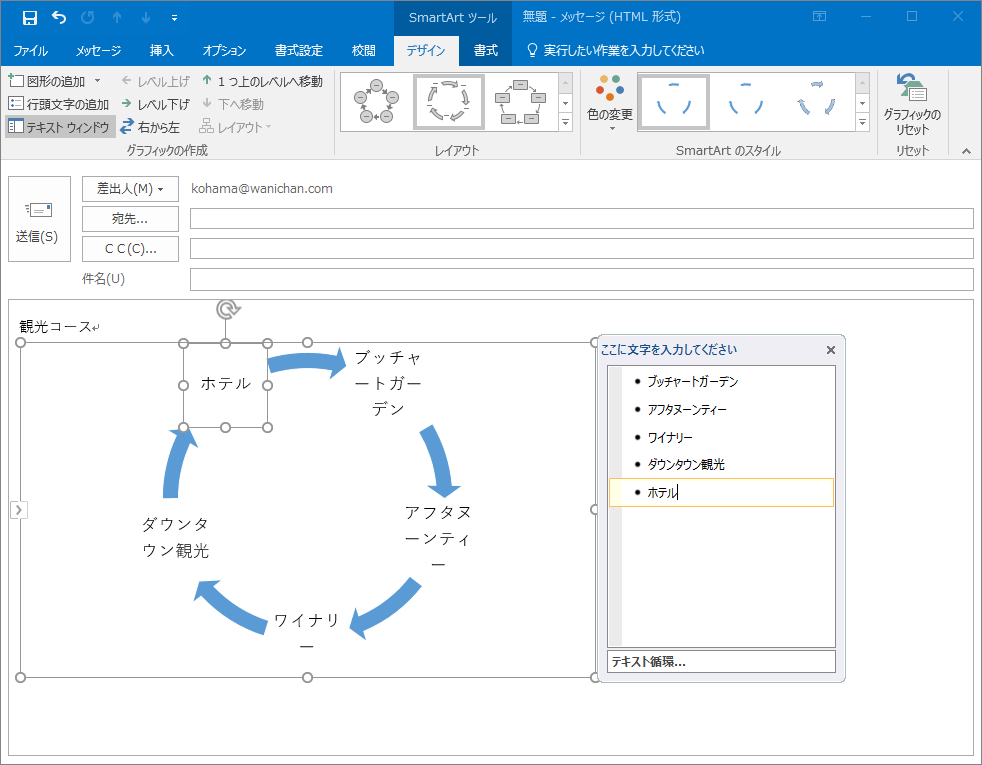
備考
挿入されたSmartArtをカスタマイズするには、『Word 2016:Chapter 7 図形、SmartArt とグラフの操作』のそれぞれの記事を参考にしてください。
スポンサーリンク
INDEX
コメント
※技術的な質問はMicrosoftコミュニティで聞いてください!

