検索対象範囲を変更して検索するには
検索操作を行う
最終更新日時:2023/11/18 13:40:56
メール、連絡先、タスクでは、アイテムの一覧の上部に、予定表では右上に検索ボックスが配置されています。検索ボックスにカーソルを移動すると、[検索ツール]の[検索]タブが表示されます。既定では現在のフォルダーが対象となります。
はじめに
メール、連絡先、タスクでは、アイテムの一覧の上部に検索ボックスが配置されています。
メール
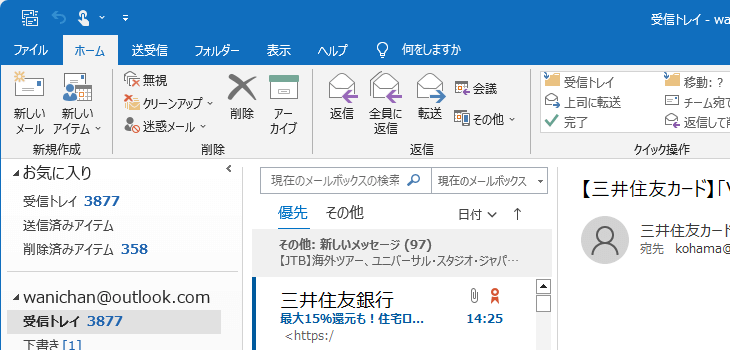
連絡先
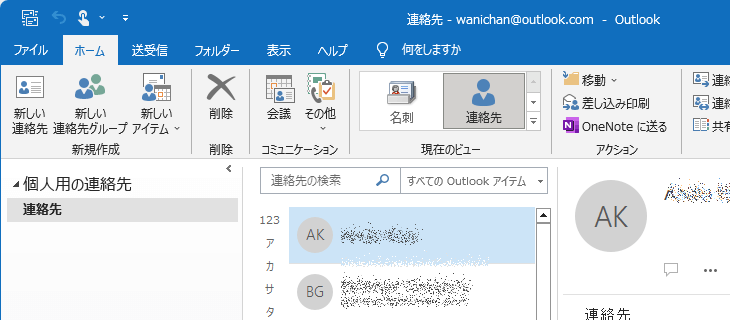
予定表では右上に検索ボックスが配置されています。
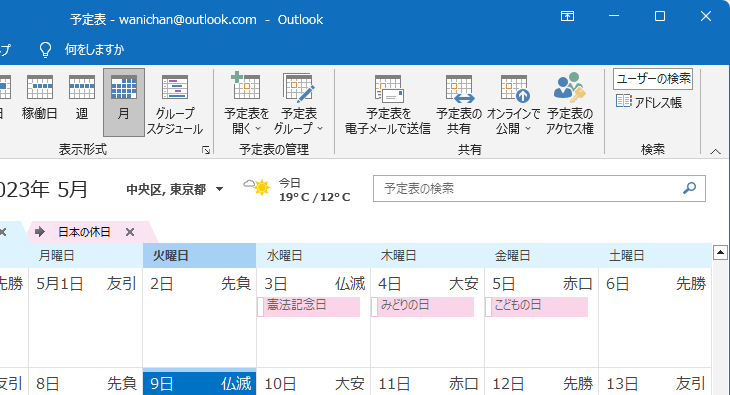
この検索ボックスにカーソルを移動すると、[検索ツール]の[検索]タブが表示されます。既定では現在のフォルダーが対象となります。
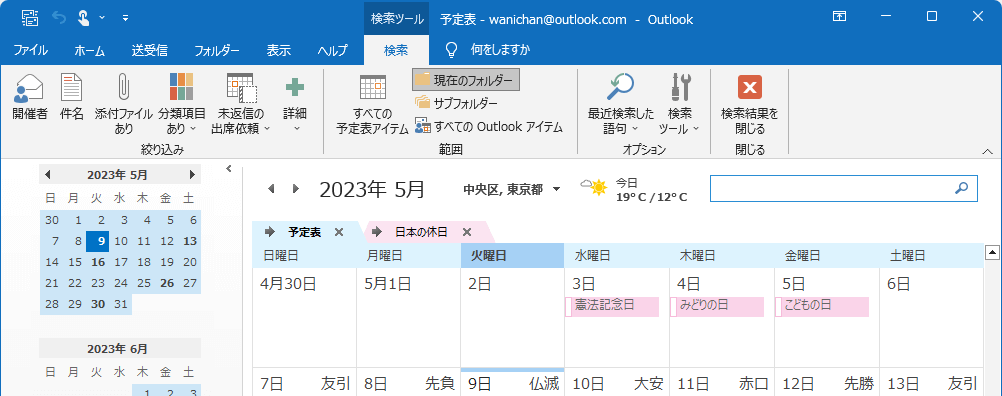
それぞれの検索対象範囲オプションは以下の通りです。
メール
- すべてのメールボックス (Ctrl+Alt+A)
- すべてのメールボックスのすべてのメールフォルダーが対象になるように検索範囲を広げます。
- 現在のメールボックス
- このメールボックスのすべてのメールフォルダーが対象になるように検索範囲を広げます。
- 現在のフォルダー (Ctrl+Alt+K)
- 現在のフォルダー内のみを検索します。
- サブフォルダー (Ctrl+Alt+Z)
- 現在のフォルダーのすべてのサブフォルダーが含まれるように、検索範囲を拡張します。
- すべてのOutlookアイテム
- すべてのOutlookアイテムが含まれるように、検索範囲を拡張します。
予定表
- すべての予定表アイテム
- すべての予定表アイテムが含まれるように、検索範囲を拡張します。
- 現在のフォルダー (Ctrl+Alt+K)
- 現在のフォルダー内のみを検索します。
- サブフォルダー (Ctrl+Alt+Z)
- 現在のフォルダーのすべてのサブフォルダーが含まれるように、検索範囲を拡張します。
- すべてのOutlookアイテム
- すべてのOutlookアイテムが含まれるように、検索範囲を拡張します。
連絡先
- すべての連絡先アイテム
- すべての連絡先フォルダーが含まれるように、検索範囲を拡張します。
- 現在のフォルダー (Ctrl+Alt+K)
- 現在のフォルダー内のみを検索します。
- サブフォルダー (Ctrl+Alt+Z)
- 現在のフォルダーのすべてのサブフォルダーが含まれるように、検索範囲を拡張します。
- すべてのOutlookアイテム
- すべてのOutlookアイテムが含まれるように、検索範囲を拡張します。
タスク
- すべてのタスクアイテム
- すべてのタスクフォルダーが含まれるように、検索範囲を拡張します。
- 現在のフォルダー (Ctrl+Alt+K)
- 現在のフォルダー内のみを検索します。
- すべてのOutlookアイテム
- すべてのOutlookアイテムが含まれるように、検索範囲を拡張します。
ここでは、検索対象範囲を変更してメールメッセージを検索する方法について説明します。
メールアイテムの検索対象範囲を変更するには
メールでの検索ボックスの右側には検索対象範囲を簡単に変更することができます。リボンコマンドで操作するか、あるいは検索ボックス右側で検索対象範囲を変更するかのいずれかで行えます。
リボンコマンドを使用する
- 検索ボックスにカーソルを移動すると、[検索ツール]の[検索]タブが表示されます。
- [検索]タブの[検索範囲]グループから検索対象範囲を選択します。
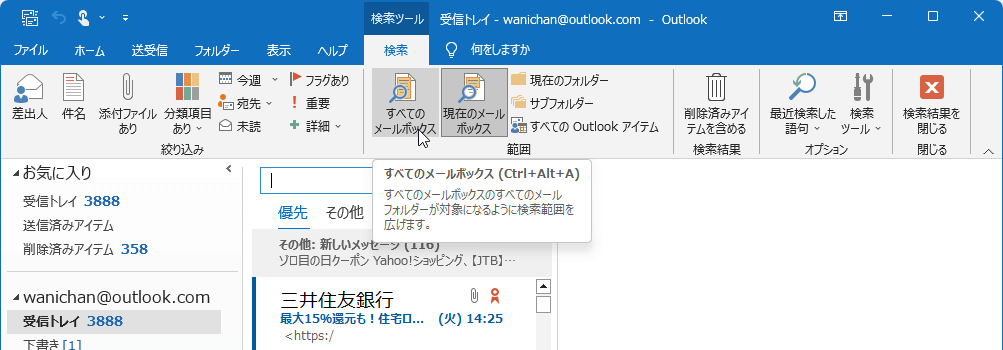
- キーワードを入力すると、検索された文字列がハイライトします。
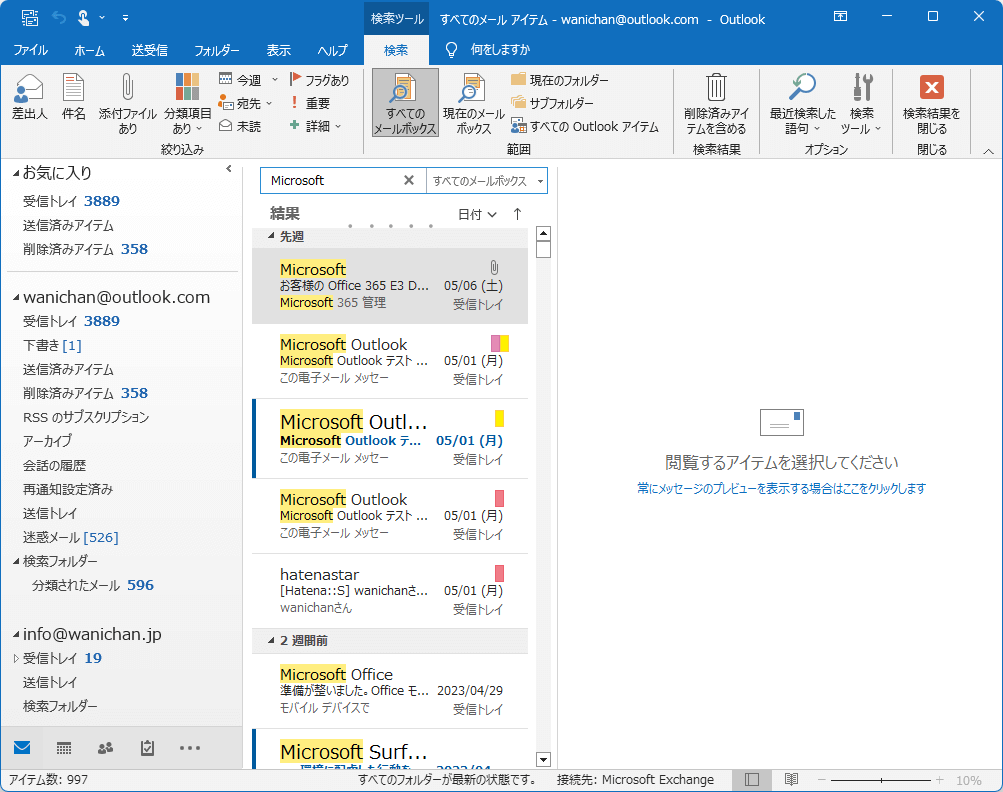
- 検索を終了するには、検索ボックスの×をクリックするか、[検索ツール]の[検索]タブの[検索結果を閉じる]をクリックします。
検索ボックスの右側で対象範囲を変更する
メールフォルダーにおける検索ボックスの右側で指定できるオプションは、「現在のフォルダー」「サブフォルダー」「現在のメールボックス」「すべてのメールボックス」「すべてのOutlookアイテム」の5つです。メールボックス内の検索は、検索ボックスの右側で指定したほうが楽かもしれません。
- 検索ボックスの右側の▼をクリックします。
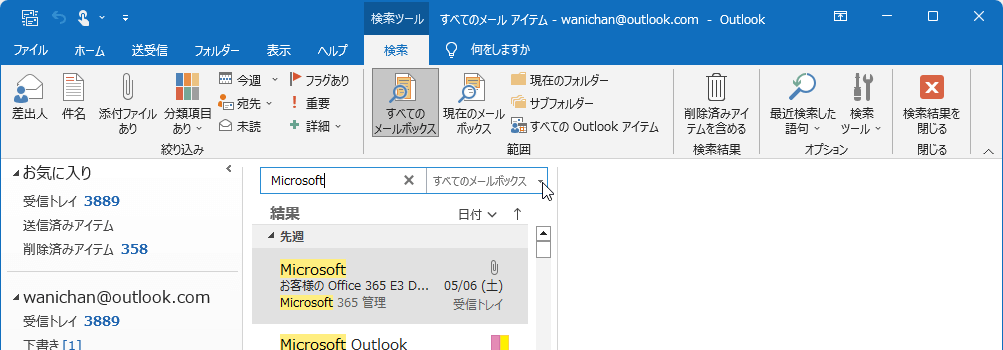
- 一覧から検索対象を選択します。
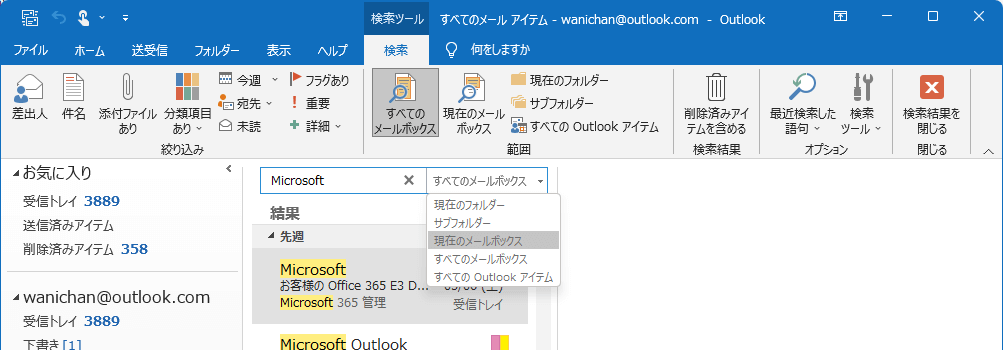
スポンサーリンク
INDEX
コメント
※技術的な質問はMicrosoftコミュニティで聞いてください!

