表作成について Part 2
作った表をカスタマイズする方法をご説明いたします。
表全体を移動するにはどうしたらいいの?
こちらはWord 2000以降からの新機能です。
Word 97/98までのバージョンでは、罫線はあくまでも罫線として認識していましたので、思い通りに罫線を移動することはできませんでした。しかし、Word 2000以降のバージョンでは、罫線はオブジェクトとして認識するようになりましたので、マウス操作で簡単に思い通りに表を移動することができます。
まず、表の中のどこかにマウスポインタを移動してみてください。
すると、このように形状が変わります。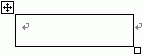
![]() の上にマウスポインタを重ねて、ドラッグしてみてください。
の上にマウスポインタを重ねて、ドラッグしてみてください。
すると、このように移動先の位置が破線となって表示されます。
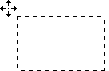
移動先を決めたらマウスから手を離してください。
すると、思い通りに表全体を移動することができます。
表全体の大きさを変えるにはどうしたらいいの?
表内のどこかにマウスポインタを移動させてください。
すると、このように表の形状が変わります。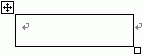
右下の□の部分にマウスポインタを触れてみてください。
すると、マウスポインタが![]() に変わります。
に変わります。
そのまま右下にドラッグしてください。するとこのようにサイズが変わります。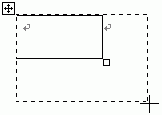
サイズを決定したところでマウスから手を離すと、そのサイズに変更されます。
なお、小さくしたい場合は、左上にドラッグすることによって、小さくサイズ変更することができます。
表の中にいくつか行や列がある場合は、等倍にサイズ変更されます。
行幅・列幅を調整するにはどうしたらいいの?
はじめに、マウス操作で複数行、複数列にセル(升目)を分割しておいてください。
まず、列幅を変更してみましょう。
表内の好きな縦罫線の上のマウスポインタを触れてみてください。
すると、マウスポインタが![]() に変わります。
に変わります。
その状態で左右にドラッグしてみてください。
すると、表全体に対する列幅の割合が変更されました。
表全体の横幅を変更したい場合は一番右端の縦罫線の上にマウスポインタを重ねて![]() に変化させておき、
に変化させておき、
左右にドラッグすると、表全体の横幅を変更することができます。
次に、行幅も変更してみましょう。
表内の好きな横罫線の上にマウスポインタを触れてみてください。
すると、マウスポインタが![]() に変わります。
に変わります。
その状態で上下にドラッグしてみてください。
すると、表全体に対する行幅の割合が変更されました。
表全体の縦幅を変更したい場合は一番したの横罫線の上にマウスポインタを重ねて![]() に変化させておき、
に変化させておき、
上下にドラッグすると表全体の縦幅を変更することができます。
Altキーを押しながら罫線上をドラッグすると、微調整ができますよ!
行または列の挿入をするには?
最終行の下に行を追加する場合は、一番右下のセル内編集後、Tabキーを押すと追加されます。
しかし、中間行にひとつ行を挿入するにはどうすればいいでしょうか?
メニューバーより操作する方法
まず、行または列を挿入する場所の隣のセルにカーソルを移動しておいてください。
メニューより[罫線]→[挿入]を選択してみると、一覧から行または列の挿入メニューが表示されます。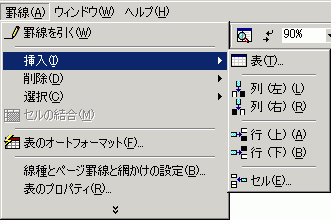
カーソルのあるセルを基準にして、
向かって左側に列を挿入する場合は「列(左)(L)」
向かって右側に列を挿入する場合は「列(右)(R)」
向かって上側に行を挿入する場合は「行(上)(A)」
向かって下側に行を挿入する場合は「行(下)(B)」
を選択してください。すると挿入されます。
罫線ツールバーを使って操作する方法
まず、行または列を挿入する場所の隣のセルにカーソルを移動しておいてください。
罫線ツールバーより、図のように表の挿入ボタンを押してください。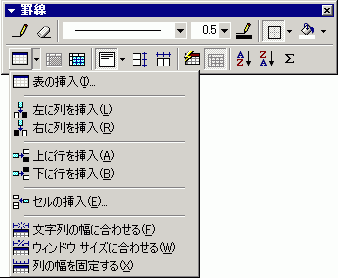
カーソルのあるセルを基準にして、
向かって左側に列を挿入する場合は「左に列を挿入(L)」
向かって右側に列を挿入する場合は「右に列を挿入(R)」
向かって上側に行を挿入する場合は「上に行を挿入(A)」
向かって下側に行を挿入する場合は「下に行を挿入(B)」
を選択してください。すると挿入されます。
ちなみに、この操作では文字列の幅にあわせたり、ウィンドウサイズに合わせたり、
列の幅を固定するなど設定することができます。
標準ツールバーより行または列を挿入する方法
まず、上に行を追加する場合は直下の行全体を選択してください。
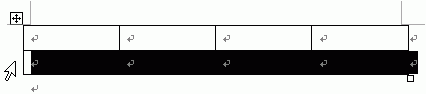
すると、
ただし、追加されるのは上側のみとなりますので、下側に行を追加する場合はもうひとつ下の行全体を選択してくださいね。
また、列を追加する場合は、挿入する右隣の列全体を選択してください。
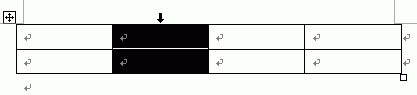
すると、
ただし、追加されるのは左側のみとなりますので、右側に列を追加する場合はもうひとつ右の列全体を選択してくださいね。
行または列の削除をするには?
まず、削除したい行または列内のセルにカーソルを移動してください。
そして、メニューバーより[罫線(A)]→[削除(D)]を選択すると、削除メニューよりどの部分を削除するか
一覧が表示されます。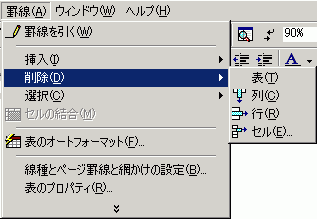
カーソルの位置を基準として、その列全体を削除するときは「列(C)」を、
その行全体を削除するときは、「行(R)」を選択してください。
また、行全体または列全体を選択したあと、![]() (切り取り)ボタンを押しても削除されますよ。
(切り取り)ボタンを押しても削除されますよ。
コメント
※技術的な質問はMicrosoftコミュニティで聞いてください!

