Webの発行
FrontPage対応のプロバイダ
FrontPage 2002ではWebの発行機能があります。ただし、アップロード(ファイルをサーバーに転送)する際には 、FrontPageに対応したインターネットサービスプロバイダ(ISP)でなければ使うことはできません。
| BIGLOBE | DION | Drean Net | hi-ho |
| @nifty | OCN | ODN | So-net |
※もし他に対応しているISPがありましたら教えてくださいm(__)m
一番お勧めなのは、FrontPageに頼らず、フリーのFTPソフトを用いた方が確実です(FFFTPなど)。
FrontPage 2002のWebの発行機能でもサーバーにアップロードすることができないわけではないと思います。
なお、FrontPage 2002 Server Extensionsに対応したホームページサーバーはこちら
→FrontPage 2002 インターネットサービスプロバイダ情報一覧
※FrontPage Serverの構成オプションと機能も参考にしてください。
FrontPageで発行するには?
あなたのホームページスペースがFrontPage Server Extensions対応であれば、FrontPageを使ってWebを発行することができます。
メニューバーより[ファイル]→[Webの発行]をクリックします。
すると、発行先のダイアログボックスが表示されます。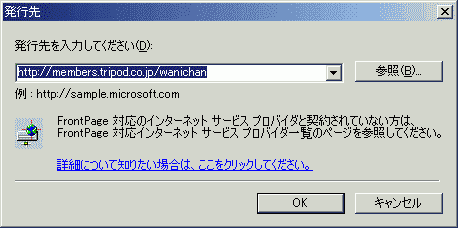
発行先をhttp://から入力します。
しばらくすると、ネットワークパスワードの入力のダイアログボックスが表示されます。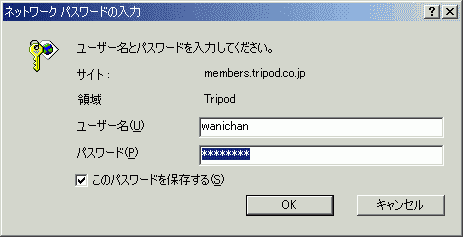
ここで、ユーザー名とパスワードを入力して、OKボタンをクリックしてください。
Webの発行のダイアログボックスが表示されました。
はじめて発行する場合は[発行]ボタンをクリックしてください。
すると、自動的にすべてのページを発行開始します。
発行が終了すると完了のメッセージが表示されます。
リモートホスト側の中身を表示させたい場合は、[表示する>>]ボタンをクリックしてください。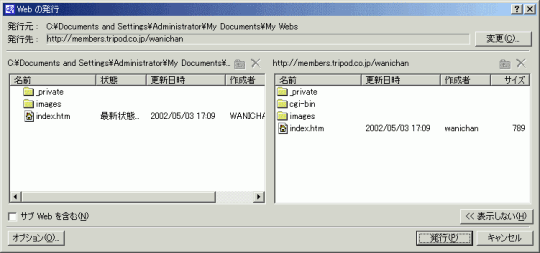
すると、右側にリモートホスト側のファイル状況が表示されます。
必要なファイルだけを選んで発行したいんだけど
必要なファイルだけを発行することもできます。
[発行]ボタンを押さずに、発行したいファイルを選んで、リモートホスト側(右側)のファイル一覧上にドラッグ&ドロップすると、マウスポインタがコピーモードに変わり、簡単に発行することができます。
すでにあるファイルであれば、既存の発行済みファイルに上書きされます。
転送したファイルを削除したいんだけど
FrontPage 2002からは、リモートホスト側、つまり、転送したファイルを削除することができるようになりました。
まず、右側のファイル一覧の中から削除したいファイルを選択して、右上の![]() (削除)ボタンをクリックしてください。
(削除)ボタンをクリックしてください。
DeleteキーでもOKです。
削除の確認メッセージが表示されます。
削除したい場合は[はい]ボタンをクリックしてください。
FrontPageでFTP転送をするには?
まず、Webの発行ボタン![]() を押します。
を押します。
すると、次のようなダイアログボックスが出てきます。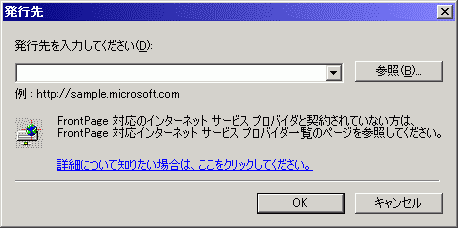
FTP転送なので、FTPプロトコルを使うということになりますので、
ftp://ホスト名 (例えばftp://isweb10.infoseek.co.jp →私のサブHPサーバーの場合)を入力し、
[OK]ボタンを押します。
すると、名前とパスワードの入力画面が出てきます。
IDとパスワードを入力します。
[OK] ボタンをクリックすると発行します。
リモートホスト側の中身を表示させたい場合は、
Webの発行の右下にある[表示する>>]ボタンをクリックします。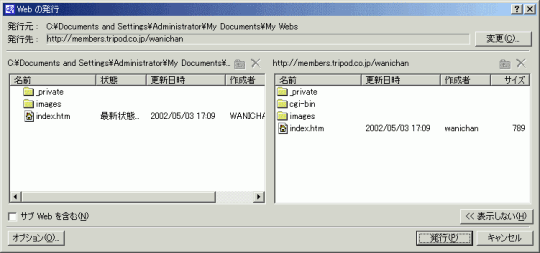
必要なファイルだけを選んで発行したいんだけど
必要なファイルだけを発行することもできます。
[発行]ボタンを押さずに、発行したいファイルを選んで、リモートホスト側(右側)のファイル一覧上にドラッグ&ドロップすると、マウスポインタがコピーモードに変わり、簡単に発行することができます。
すでにあるファイルであれば、既存の発行済みファイルに上書きされます。
転送したファイルを削除したいんだけど
FrontPage 2002からは、リモートホスト側、つまり、転送したファイルを削除することができるようになりました。
まず、右側のファイル一覧の中から削除したいファイルを選択して、右上の![]() (削除)ボタンをクリックしてください。DeleteキーでもOKです。
(削除)ボタンをクリックしてください。DeleteキーでもOKです。
削除の確認メッセージが表示されます。
削除したい場合は[はい]ボタンをクリックしてください。
を入力します。
たとえば、ユーザー名が「wanichan」 パスワードが 「12345」
ホスト名が「ftp.geocities.co.jp」の場合、
ftp://wanichan:12345@ftp.geocities.co.jp
問題は解決しましたか?
操作方法、設定方法等で困ったら、 Expression Web Users Forum に投稿してください!
2012年12月21日(日本時間)をもって、Expression Web 4はフリーソフトになりました。FrontPageユーザーの方もダウンロードして使ってみてください。 なお、Expression Web 4すでに購入された方も、問題が修正された無料版にアップグレードすることをお勧めします。

