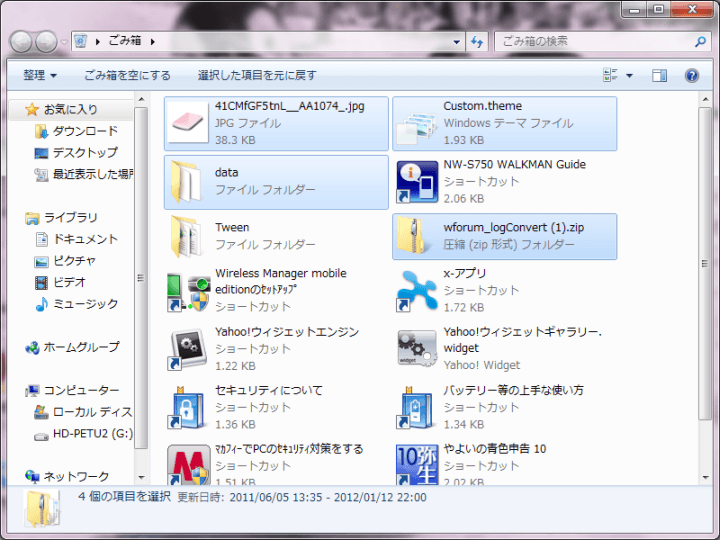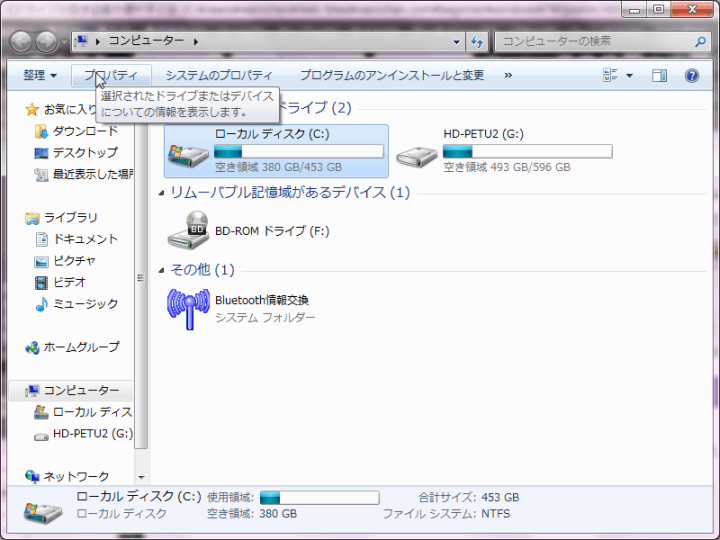Cドライブの空き容量を増やすには
はじめに
パソコンを長年使っているうちに、別にソフトをインストール、あるいは、インターネットからダウンロードしていないのにも関わらず空き容量がほとんどなくなってしまうことがあります。
ハードディスクの容量を圧迫している原因として
- ごみ箱がいっぱい
- メールメッセージが溜まりまくっている
- インターネット一時ファイルが溜まりまくっている
- デジカメ写真の一覧表示のタイミングでサムネイルファイルがたまりまくっている
以上、4点が挙げられると思います。
要らないものを削除するためにファイルやフォルダをごみ箱に移したとしても、データは「ごみ箱」という入れ物に移動しただけなので、Cドライブの空き容量は増えません。
また、メールをどんどん受信して、要らないものを選択してDeleteキーを押して削除したとしても、ただ単に「 削除済みアイテム」の入れ物にデータが移動しただけなので、Cドライブの空き容量は増えないのです。
Cドライブの空き容量を増やすのに手っ取り早い方法は、ディスクのクリーンアップ機能を利用することです。
なお、写真編集ソフトのなかには、アルバム機能など、写真の見本を一覧で表示する機能があります。そこで、その見本(サムネイル)ファイルがそのたびに生成され、そのサムネイルファイルがハードディスクを圧迫している可能性もあります。写真好きな方でよくデジカメ画像を編集する場合は、一度そのソフトのメーカーに対処方法を問い合わせてみてください。
ごみ箱に入っているファイルやフォルダーを削除するには
- デスクトップ上の[ごみ箱]をダブルクリックします。
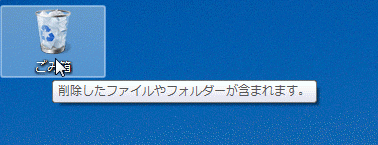
- ごみ箱のなかから、完全に削除するファイルやフォルダーを選択します。複数選択する場合は、Ctrlキーを押しながらクリックしていきます。ちなみに、一覧に連続するファイルやフォルダーを一度に選択する場合はShiftキーを押しながらクリックします。
- Deleteキーを押すと、以下のメッセージが表示されます。完全に削除する場合は[はい]ボタンをクリックします。
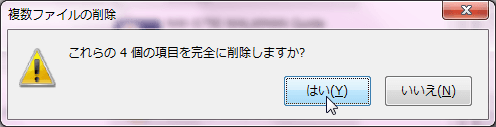
ディスクのクリーンアップを行うには
- [スタート]メニューから[コンピューター]を開きます。
- Cドライブ([ローカルディスク (C:)])をクリックして、左上の[プロパティ]をクリックします。
- プロパティが表示されたら、[全般]タブ内の右下にある[ディスクのクリーンアップ]ボタンをクリックします。
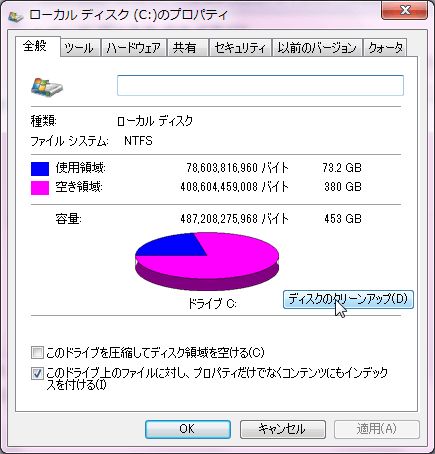
- ディスククリーンアップがはじまり、どれくらいの空き容量を作成できるか計算されます。この処理には数分かかることがあります。

- ディスククリーンアップの[削除するファイル]一覧から削除するファイルにチェックをつけて、[OK]ボタンをクリックします。
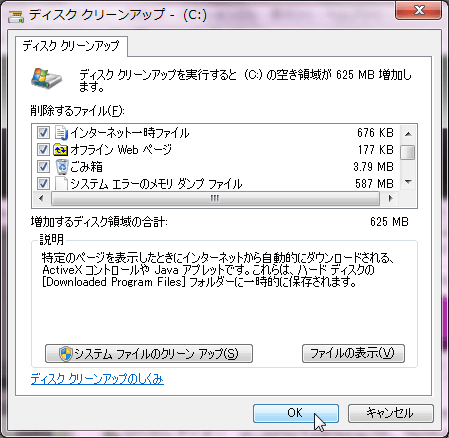
- 「これらのファイルを完全に削除しますか?」メッセージが表示されたら[ファイルの削除]ボタンをクリックします。
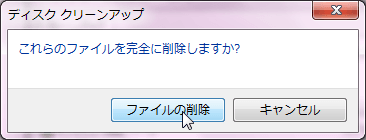
ディスククリーンアップで削除される項目
ディスククリーンアップで削除される項目は、パソコンの利用状況に応じて増えたり減ったりします。
ダウンロードされたプログラムファイル
特定のページを表示したときにインターネットから自動的にダウンロードされる、ActiveX コントロールや Java アプレットです。これらは、ハードディスクの[Downloaded Program Files]フォルダーに一時的に保存されます。
インターネット一時ファイル
[Temporary Internet Files]フォルダーに、アクセスを速くする目的で、ハードディスクに保存したWebページがあります。ハードディスクに保存したWebページには、Webページ用に設定した個人用設定が、そのままの状態で保存されます。
オフライン Web ページ
オフラインページはコンピューターに保存されるWebページのことで、インターネットに接続しなくても表示できます。ここでこれらのページを削除しても、同期をとるとお気に入りにオフラインページの表示ができます。Webページの個人用設定は変更されません。
ごみ箱
ごみ箱には、コンピューターから削除されたファイルが格納されています。ごみ箱を空にするまでは、ファイルは完全には削除されません。
システムエラーのメモリーダンプファイル
システム障害の原因分析のために、障害が発生したときにメモリー上でディスクに保存されたファイル(CドライブのWindowsフォルダーに存在する MEMORY.DMP)のことです。
システム管理者に依頼して原因解析する予定がなければこのファイルは不要なので、削除してもかまいません。
ログファイルの設定
アプリケーションをインストールしたときの情報を記録しているファイルです。
通常は、削除してもかまいません。
一時ファイル
アプリケーションを使用したとき、「TEMP」フォルダーという特別なフォルダーに、作業用のファイルが一時的に保存されることがあります。作業用のファイルは、通常、アプリケーションが終了するときに削除されますが、削除されずハードディスク内に残ることがあります。
1週間以上変更されていない一時ファイルは削除してもかまいません。
縮小表示
フォルダーを開いたときに、縮小版(サムネイル)の表示を素早く行うためのファイルです。
すべての画像やビデオ、ドキュメントの縮小版が保持されています。
削除された場合でも、次に画像やビデオ、ドキュメントが保存されているフォルダーを開いたときに、改めて作成されます。
縮小表示は削除してもかまいません。
ユーザーによってアーカイブされたエラー報告ファイル
アプリケーションが正常に動作しなくなったときやアプリケーションの強制終了などを行った後に、次のようなメッセージが表示されることがあります。
- 「プログラムから応答がありません。」
- 「この問題に関する詳細情報を送信しますか?」
Windows は、このときの情報を保存しています。保存した情報は、マイクロソフト社へ提供することで、現象の解決に役立てられますが、通常は、削除してもかまいません。
システムによってアーカイブされたエラー報告ファイル
アプリケーションが正常に動作しなくなった後に、次のようなメッセージが表示されることがあります。
- 「プログラムから応答がありません。」
- 「この問題に関する詳細情報を送信しますか?」
Windows は、このときの情報を保存しています。
保存した情報は、マイクロソフト社へ提供することで、現象の解決に役立てられますが、通常は、削除してもかまいません。
コメント
※技術的な質問はMicrosoftコミュニティで聞いてください!