プロファイルを作成するには
プロファイルの設定
最終更新日時:2023/11/01 10:27:07
画面左上の[すべてのアカウントプロファイル]アイコンをクリックするか、[プロファイル]メニューの[プロファイルの作成]を選択し、おすすめの中から選択するか、独自で設定します。
はじめに
MacのOutlookプロファイルを使えば、アカウントの種類を簡単に切り替えて、重要なメールだけを表示することができます。例えば、仕事用、学校用、個人用のプロファイルを設定できます。
プロファイルごとに異なるテーマを設定すれば、今どのプロファイルを見ているのか一目瞭然。プロファイルの切り替えは、クリックやキーボードショートカットで簡単に行えます。
Macで集中モードを使っている人にとって、Outlookのプロファイル機能はさらに便利です。プロファイルを macOS Monterey 12から追加された「集中モード」に接続して、スケジュールや集中モードをオンにすることで自動的に切り替えることができます。
仕事用、学校用、個人用のメールを、見やすいカスタムテーマにしたり、macOSの集中モードに応じて異なるテーマや通知の設定を設定するには、まずプロファイルを作成する必要があります。
プロファイルの作成
-
画面左上の[すべてのアカウントプロファイル]アイコンをクリックするか、[プロファイル]メニューの[プロファイルの作成]を選択します。
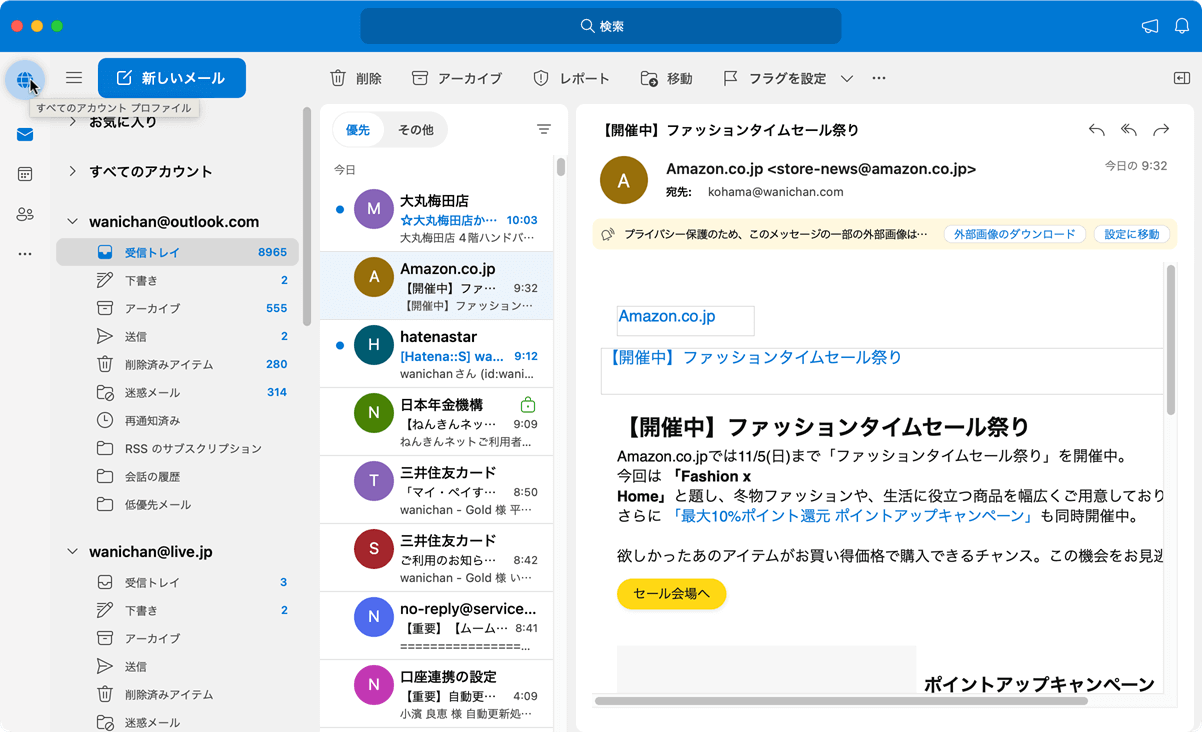
-
ポップアップウィンドウで、表示される候補のリストから最初に作成するプロファイルタイプを選択するか、一覧になければ[ユーザー設定]オプションを選択して[次へ]をクリックします。
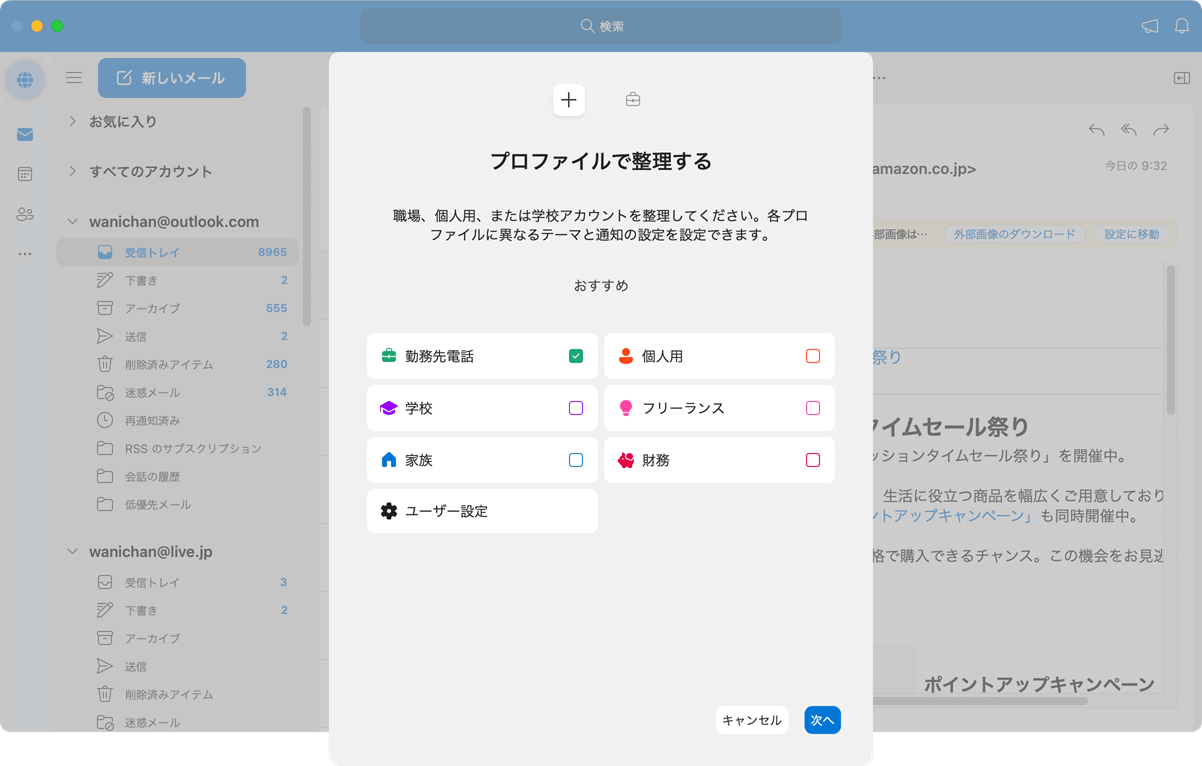
- 適用するメールアカウントを選択して[完了]ボタンをクリックします。

- プロファイルが作成されました。
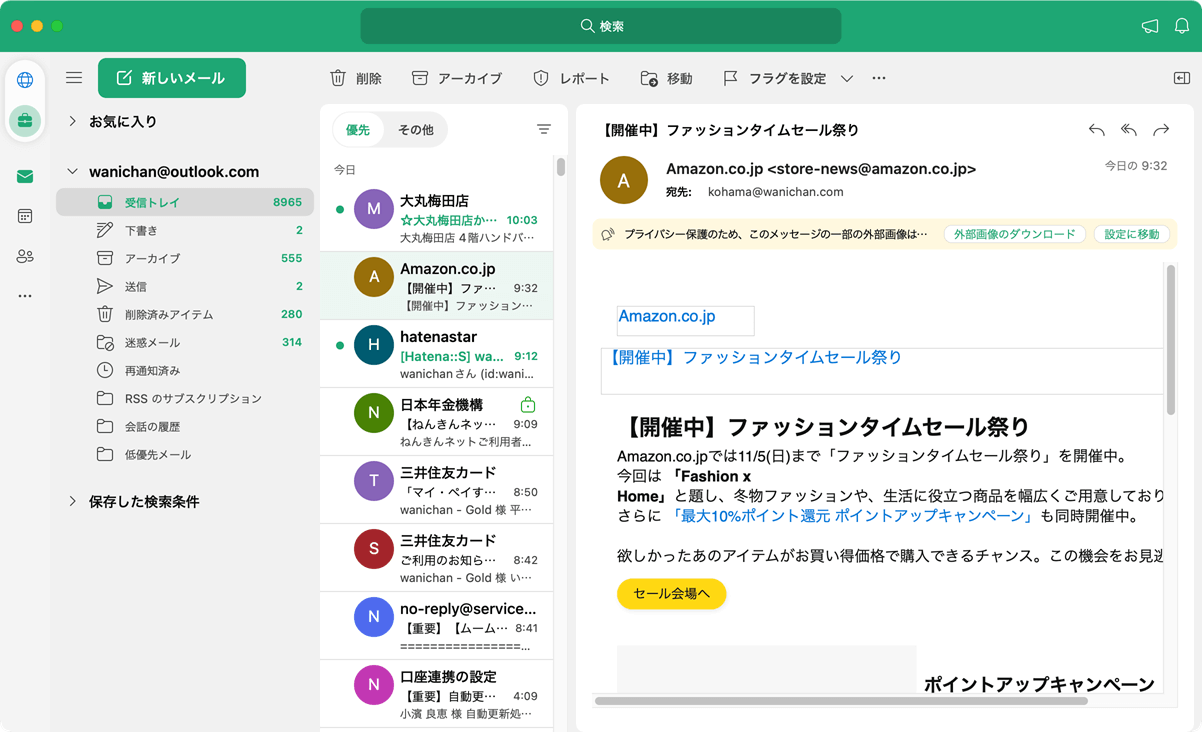
プロファイルを切り替えるには
Outlookの左上にあるプロファイルを選択して切り替えることができます。
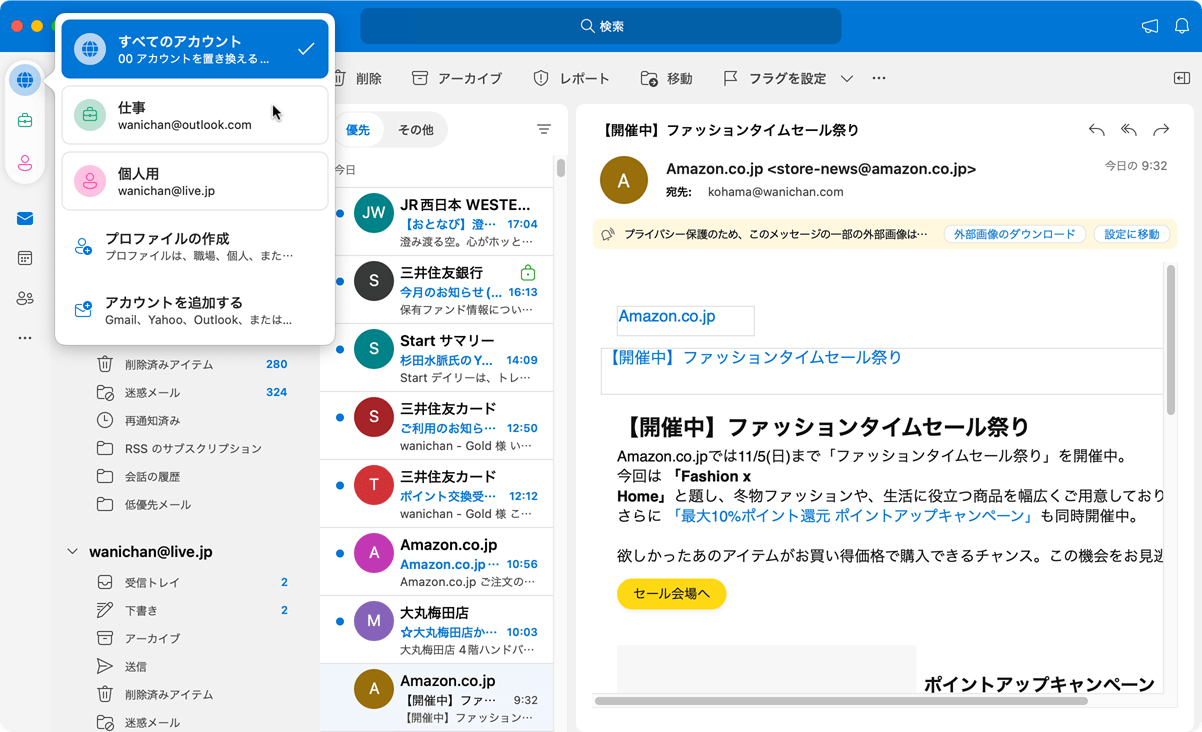
より手っ取り早い方法として、キーボードショートカットのControl + Tabを使うこともできます。Tabボタンで他のプロファイルに移動し、目的のプロファイルに移動したら両方のキーを放します。
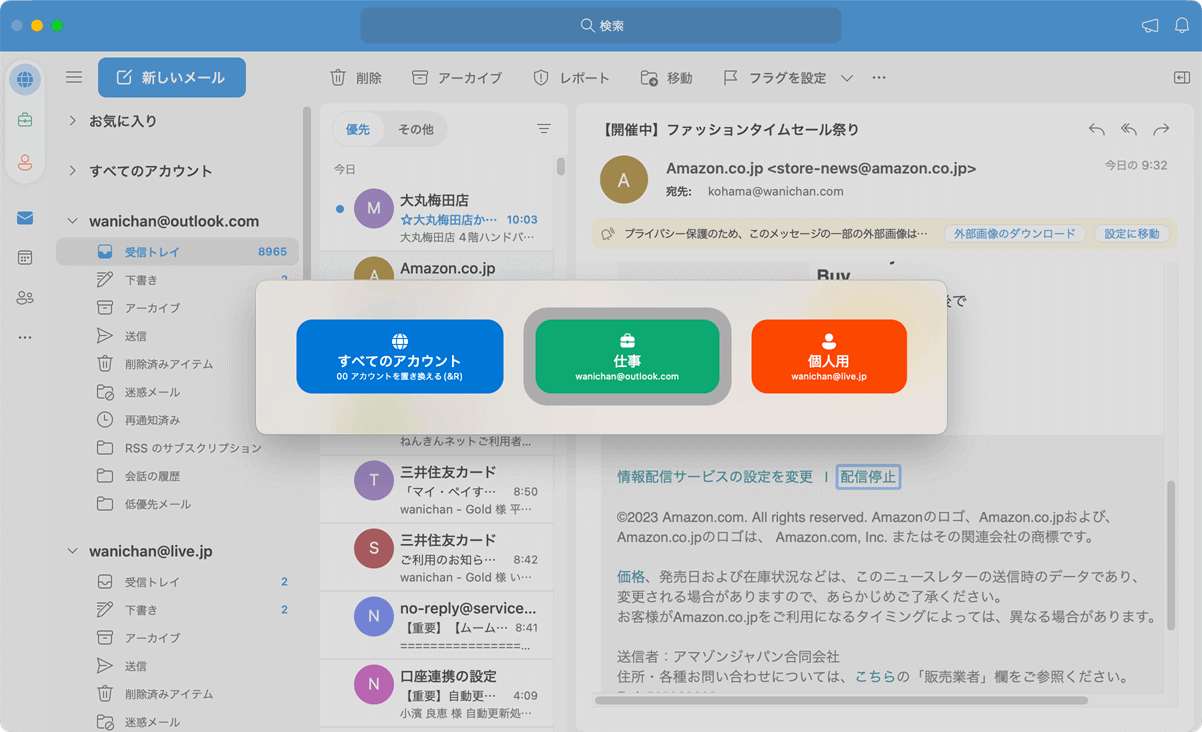
※執筆環境:Microsoft Outlook for Mac バージョン 16.78.2
スポンサーリンク
INDEX

