Outlookアイテムを検索するには
検索フィルターツールの適用
最終更新日時:2023/11/18 08:28:53
画面上部の検索ボックスにカーソルを移動するか、[編集]メニューの[検索]をポイントして[Outlookアイテムの検索]を選択します。既定では、メールは「現在のメールボックス」、予定表は「すべてのイベント」、連絡先は「すべての連絡先」が検索対象となります。ショートカットキーはshift+⌘+Fです。
ここでは、新しいOutlookですべてのメールボックスからアイテムを検索する方法について説明します。
はじめに
新しいOutlook for Macでは画面上部に、従来のOutlook for Macでは画面右上に検索ボックスが配置されています。新しいOutlookの既定では、メールは「現在のメールボックス」、予定表は「すべてのイベント」、連絡先は「すべての連絡先」が検索対象となります。それぞれの表示されているモジュールによって、検索対象を選べるオプションが異なります。新しいOutlookでは残念ながら、現時点では「タスク」と「メモ」がサポートされていません。
- メール
- 「現在のフォルダー」「サブフォルダー」「現在のメールボックス」「すべてのメールボックス」
- 予定表
- 「アクティブな予定表」「すべてのイベント」
- 連絡先
- 「現在のメールボックス」「すべての連絡先」
- タスク(従来のOutlook)
- 「現在のフォルダー」「サブフォルダー」「すべてのタスク」「すべてのアイテム」
- メモ(従来のOutlook)
- 「現在のフォルダー」「サブフォルダー」「すべてのノート」「すべてのアイテム」
すべてのメールボックスから検索
- 「メール」画面を開き、画面上部の検索ボックスにカーソルを移動するか、[編集]メニューの[検索]をポイントして[Outlookアイテムの検索]を選択します。
- 左側に「現在のメールボックス」と表示されているので、∨をクリックし、一覧から「すべてのメールボックス」を選択します。
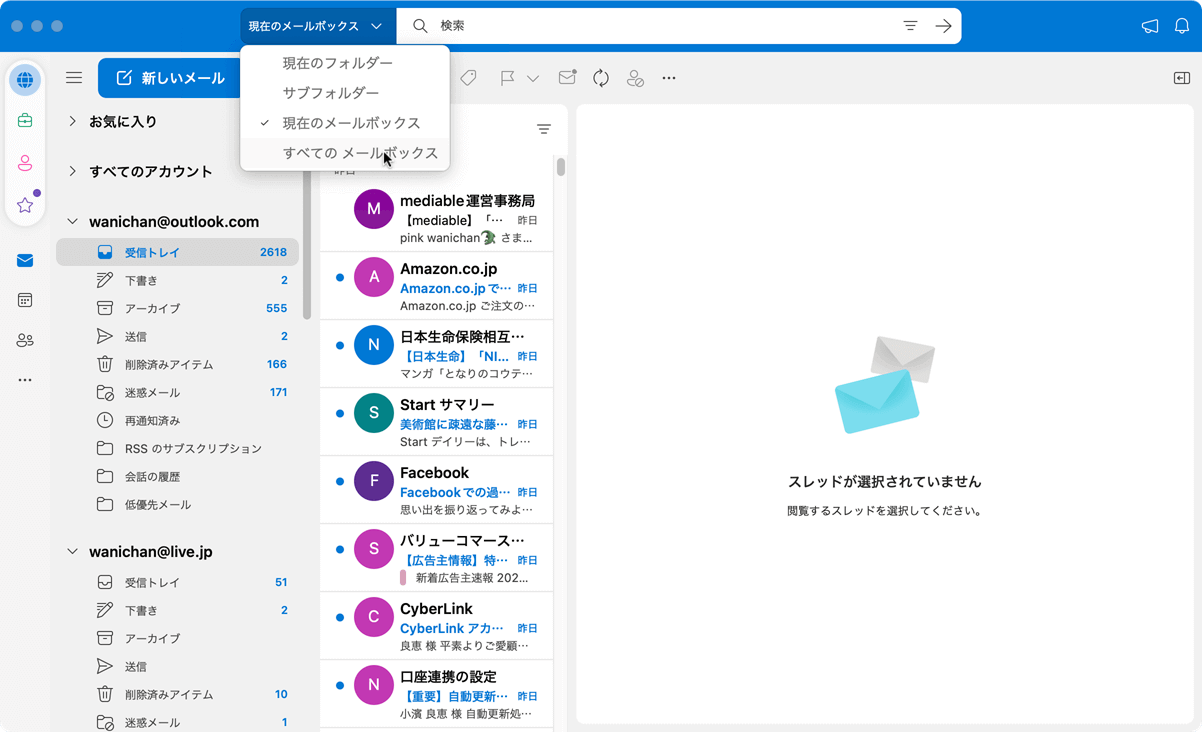
- キーワードを入力し、[検索]をクリックします。
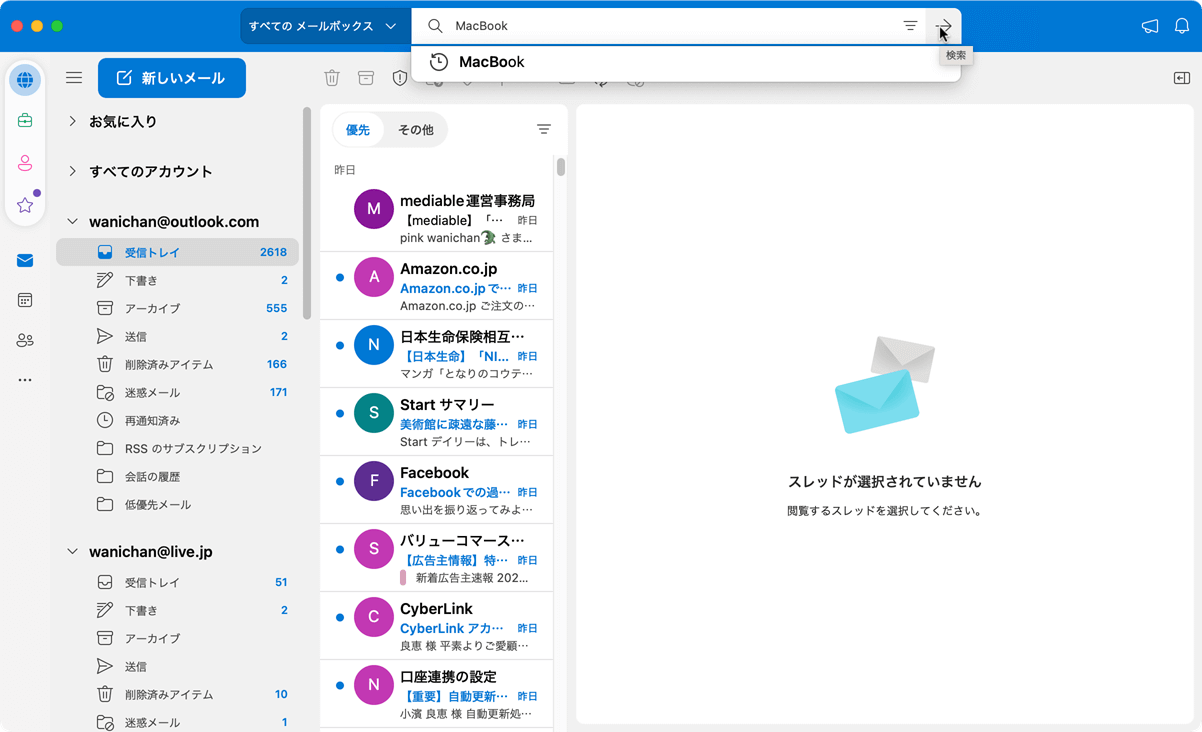
- キーワードを含むメールアイテムの一覧が表示されました。
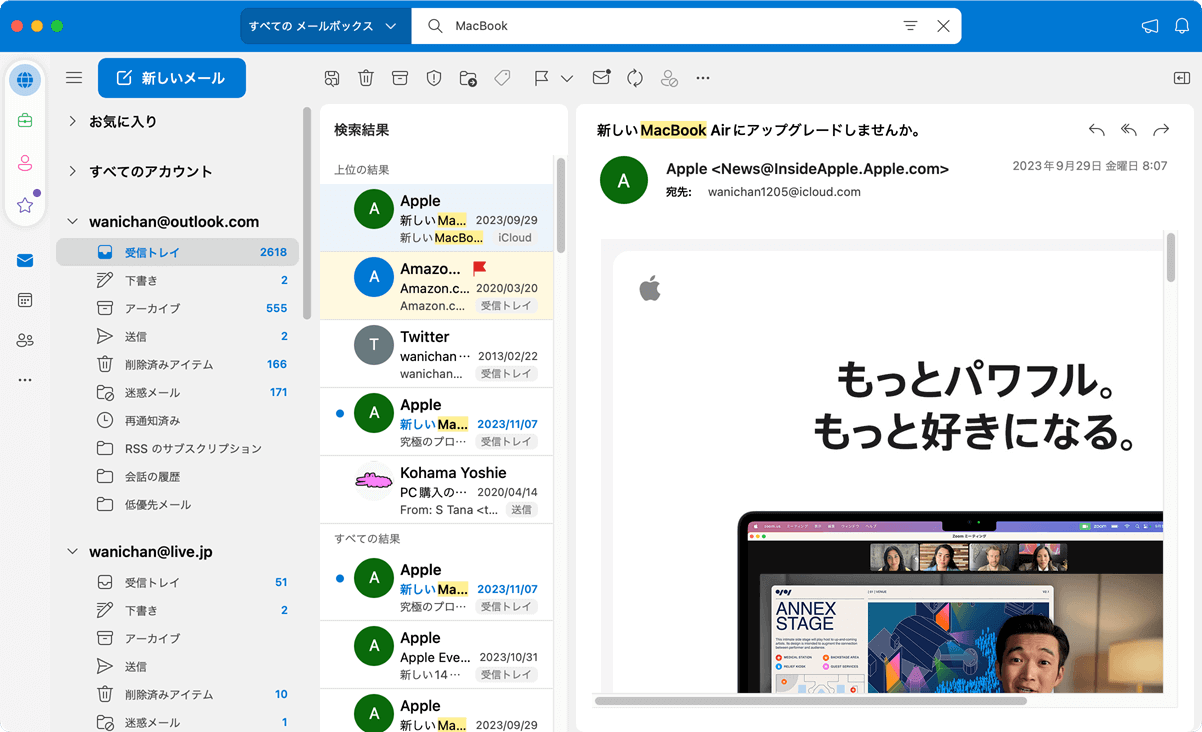
- 検索を終了するには、検索ボックスの×をクリックします。
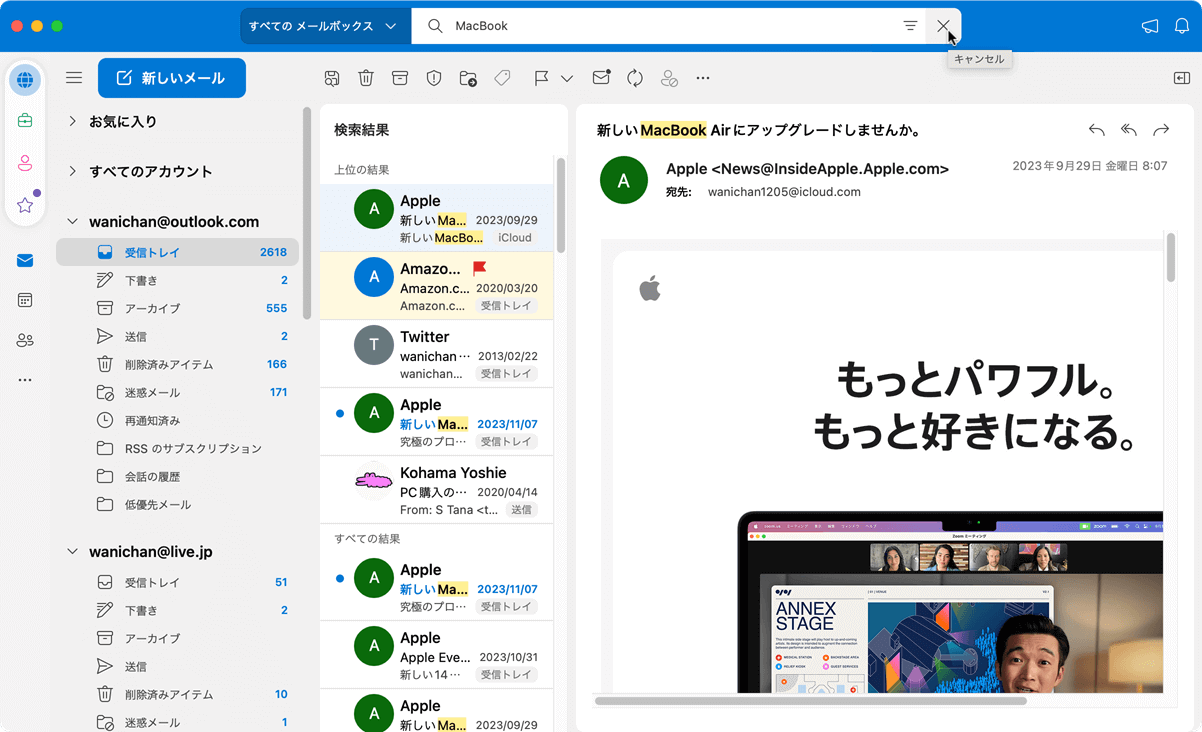
※執筆環境:Microsoft Outlook for Mac バージョン 16.78.3
スポンサーリンク
INDEX

