文法やスペルなどをチェックするには
スペルチェックと文章校正
最終更新日時:2024/01/18 21:01:20
Microsoft 365版の場合は、「スペルチェックと文章校正」に加えて文章の候補までチェックできる「エディター」機能がサポートされています。[編集]メニューの[スペルチェックと文章校正]をポイントして[エディター]を選択するか、ツールバーの[エディター]をクリックします。ショートカットキーは⌘+*です。
エディターを使用するには
[編集]メニューの[スペルチェックと文章校正]をポイントして[エディター]を選択するか、ツールバーの[エディター]をクリックします。ショートカットキーは⌘+*です。
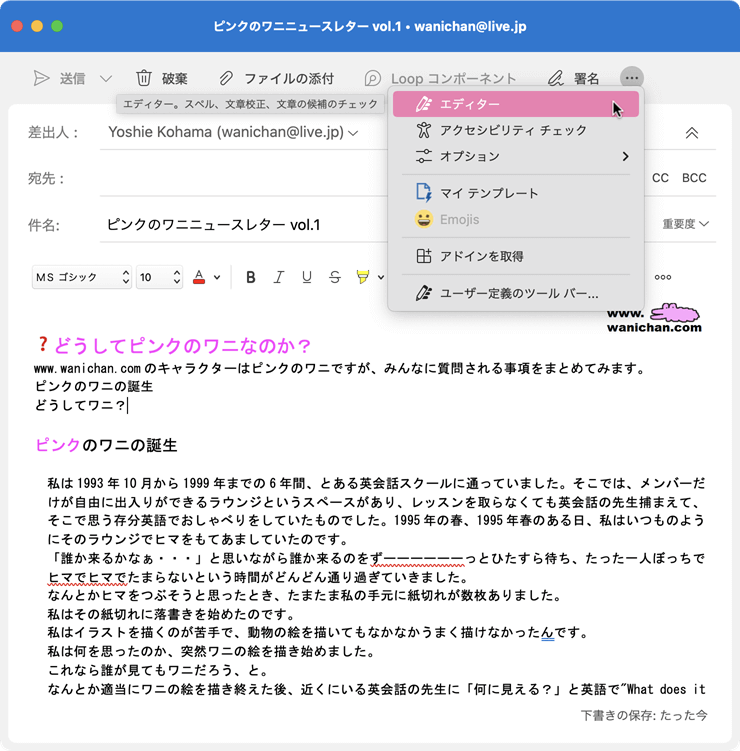
修正候補を確認するには
最も注意を払うべき問題に焦点を当てるには、[誤りのチェック] または [表現の推敲] など、修正または表現や表記上の考慮点の種類を選択します。
誤りのチェック
- [誤りのチェック]をクリックしてみましょう。
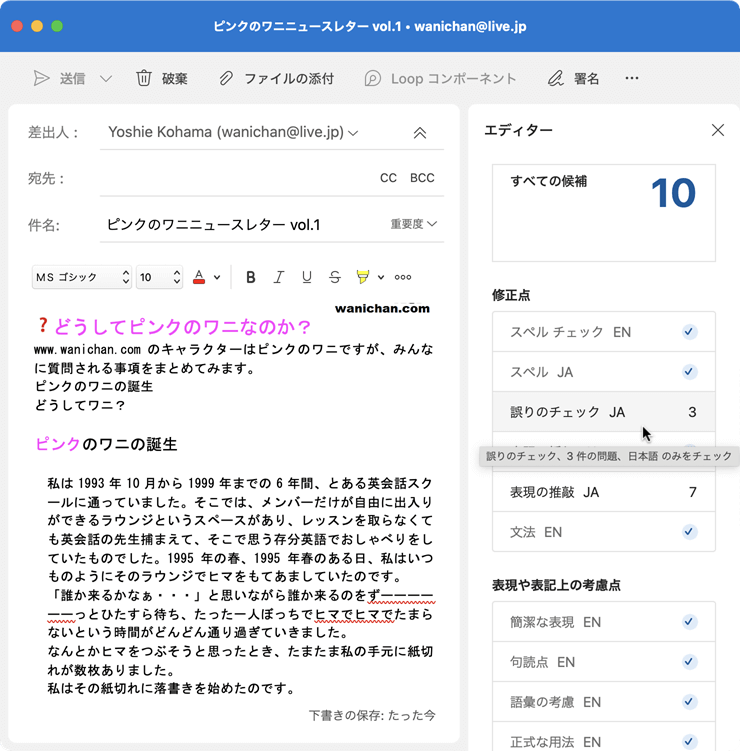
- 誤りのチェックの候補が表示されたら、修正したい候補を選びます。候補が無い場合は[1回無視する]を選択します。
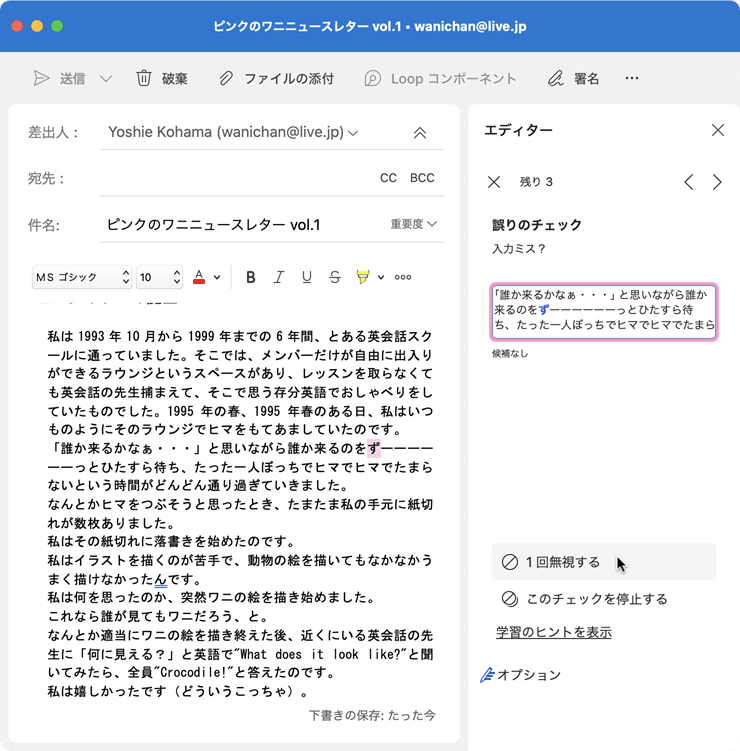
- 候補があれば選択します。
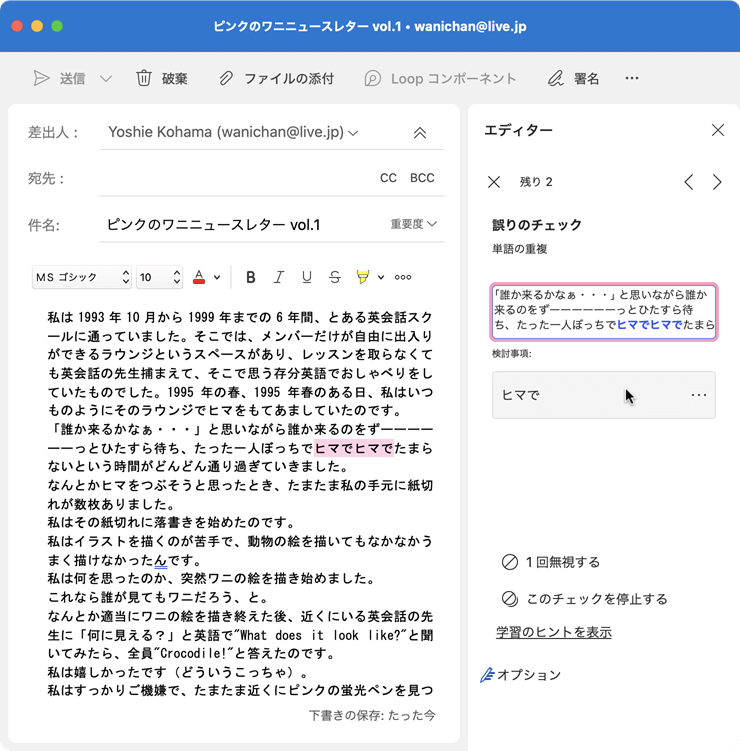
- 誤りのチェックが終わったら下の図のようにチェックマークがつきます。
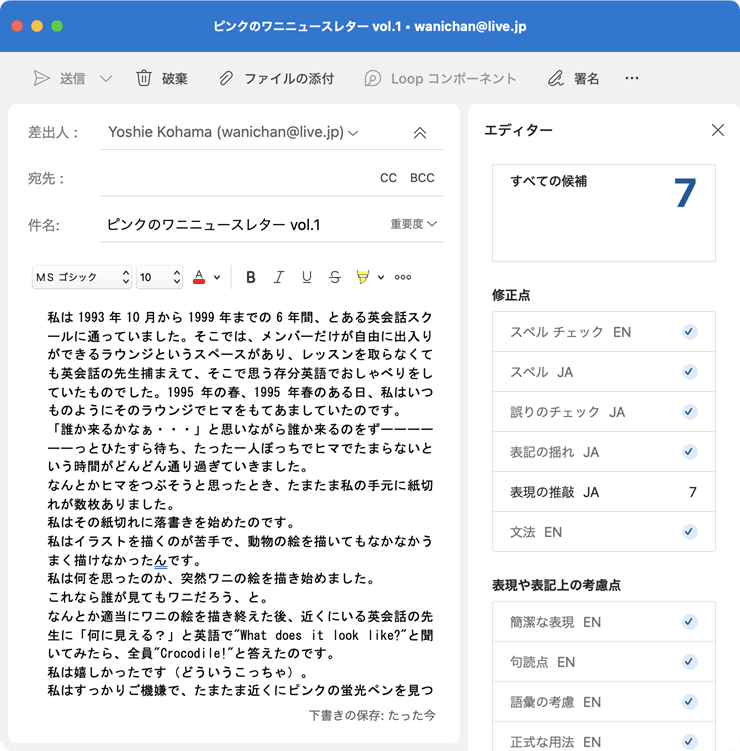
表現の推敲
- 日本語のみチェックされます。[表現の推敲]をクリックします。
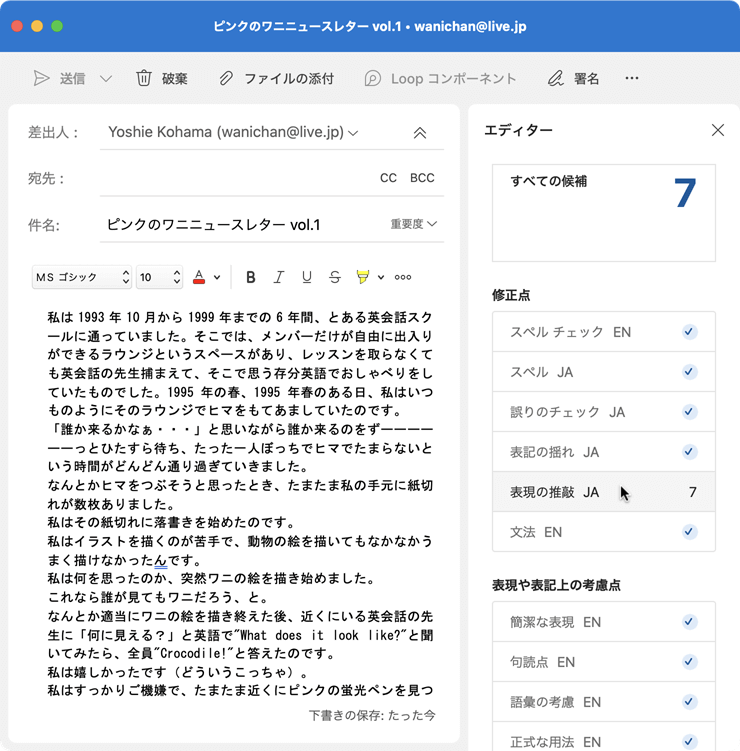
-
候補が表示されます。スピーカーアイコンや候補の右側▼をクリックして[読み上げる]を選択すると読み上げます。修正候補をクリックするとその候補に置き換わります。
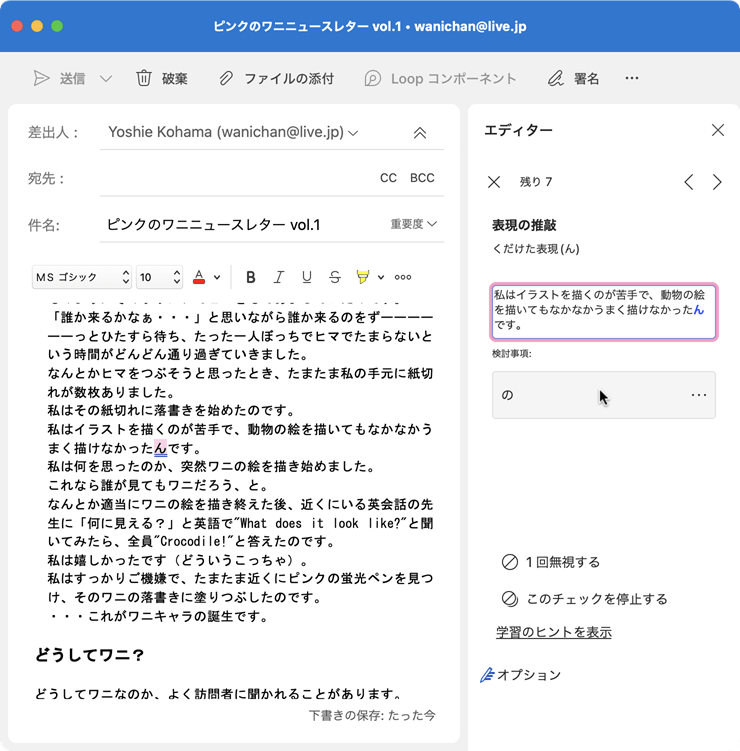
- 次の修正候補を選択します。
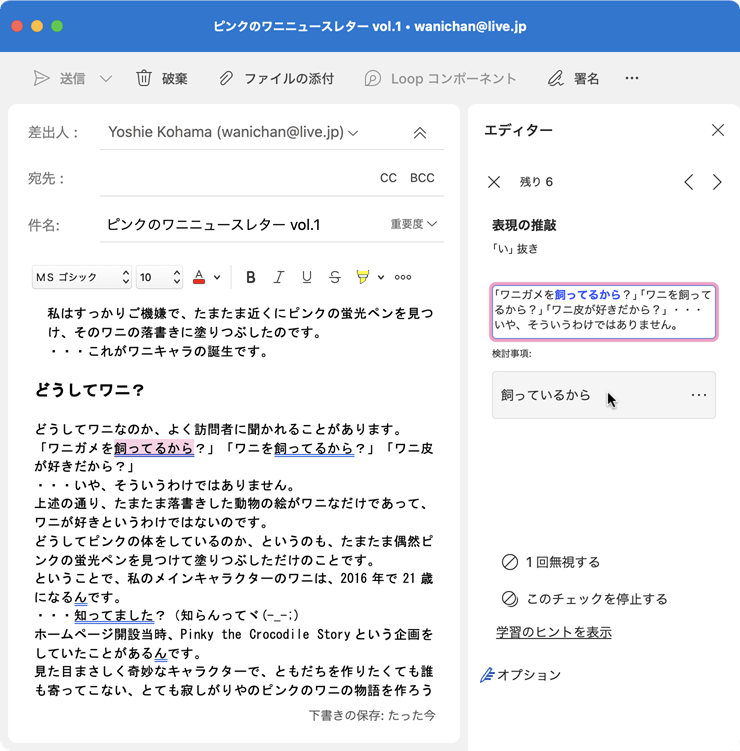
- 文章の校正が完了したというメッセージが表示されたら[OK]ボタンをクリックします。
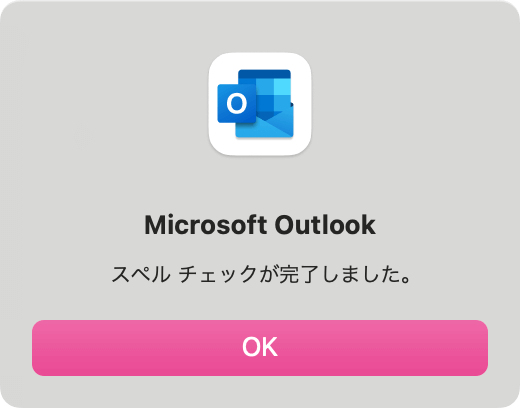
- チェックが終了したあとの画面は以下の通りです。
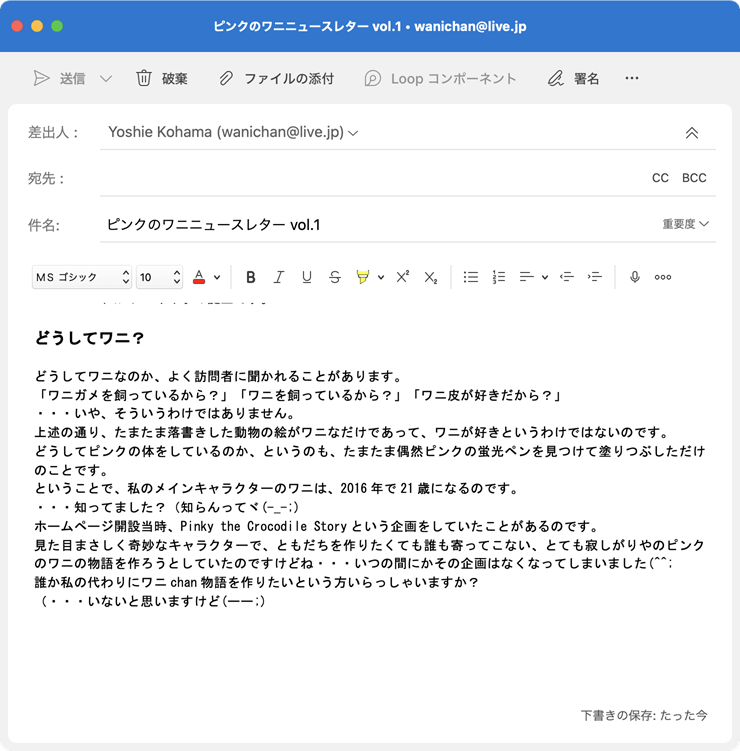
※執筆環境:Microsoft Outlook for Mac バージョン 16.81
スポンサーリンク
INDEX

