見出しに罫線や網掛けをつけて見栄えよくするには
スタイルの管理
公開:2014/11/13 22:01:47
最終更新:2023/04/03 16:36:20
最終更新:2023/04/03 16:36:20
スタイルギャラリーまたはスタイルウィンドウから網掛けを付けたい見出しの[スタイルの変更]ダイアログボックスを表示し、[書式]ボタンをクリックして[罫線と網掛け]を選択し、[線種と罫線と網掛けの設定]ダイアログボックスにて罫線や網掛けを指定します。
「見出し1」の周りを罫線で囲むには
- [ホーム]タブの[スタイル]グループにあるクイックスタイルギャラリーの中から見出し1を右クリックし、ショートカットメニューより[変更]をクリックします。
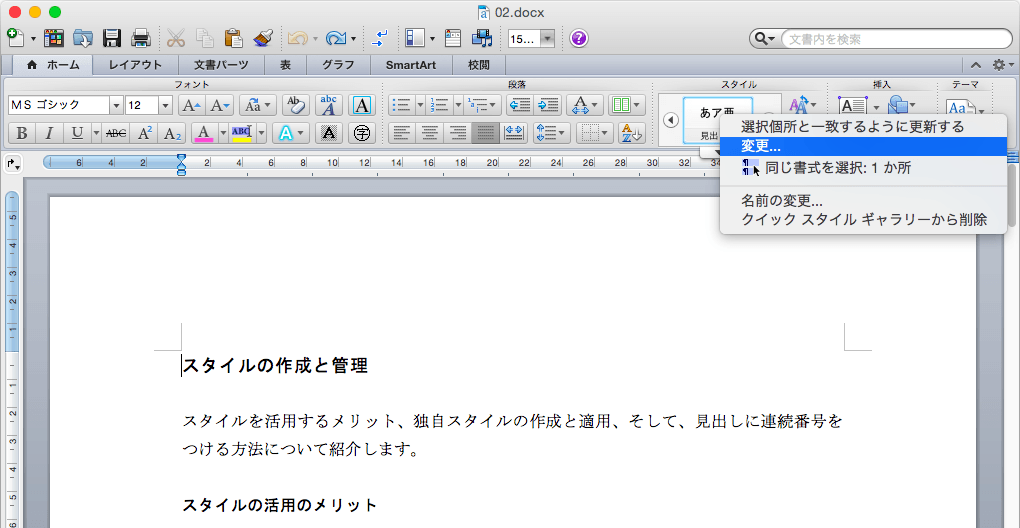
- スタイルの変更ダイアログボックスの[書式]ボタンをクリックし、[罫線と網掛け]をクリックします。
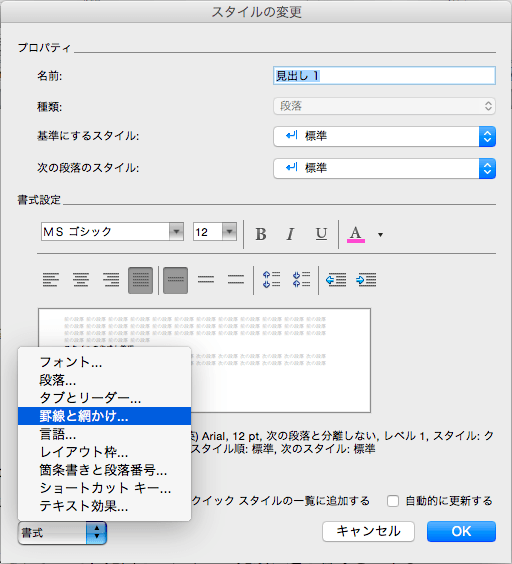
- [線種とページ罫線と網かけの設定]ダイアログボックスの[罫線]タブを開き、左側の[種類]の一覧から「囲む」を選択します。
- 中央の線種の一覧から罫線スタイルを選択します。任意で線の太さや色などを設定して、[OK]ボタンをクリックします。
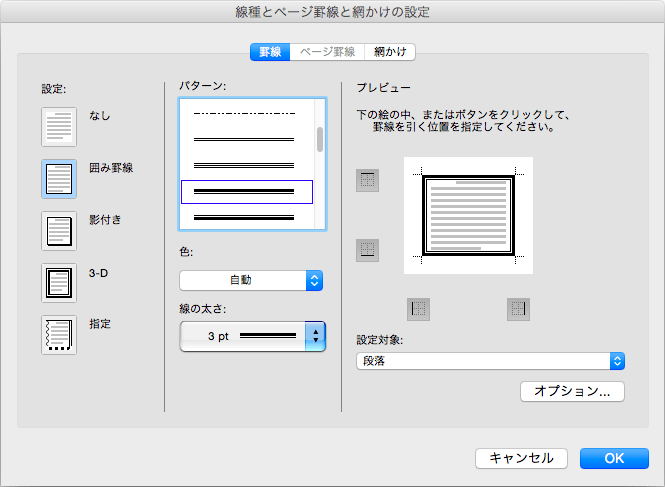
- [スタイルの変更]ダイアログボックスの[OK]ボタンをクリックします。
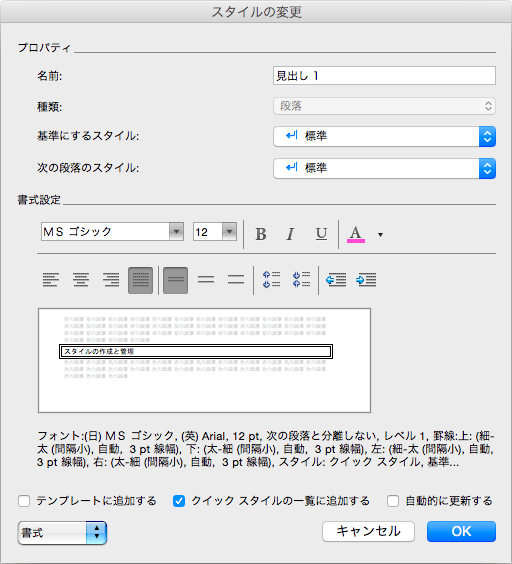
- 「見出し1」が指定された罫線で囲まれました。
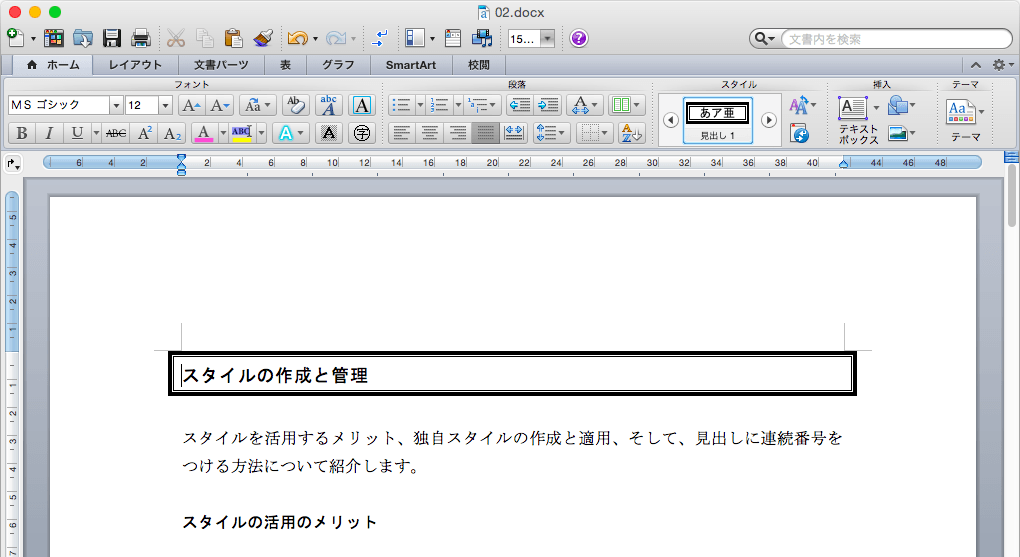
一部の辺にのみ罫線を引くには
罫線で囲むのではなく、たとえば下辺だけ罫線を引くには、[線種とページ罫線と網かけの設定]ダイアログボックスの中から「指定」を選択し、線のスタイルを選択して、右側の[プレビュー]の絵の中またはボタンをクリックします。また、もう一度同じ場所をクリックすると、その罫線が解除になります。
「見出し2」を網かけするには
- クイックスタイルギャラリーから見出し2を右クリックして、ショートカットメニューより[変更]をクリックします。
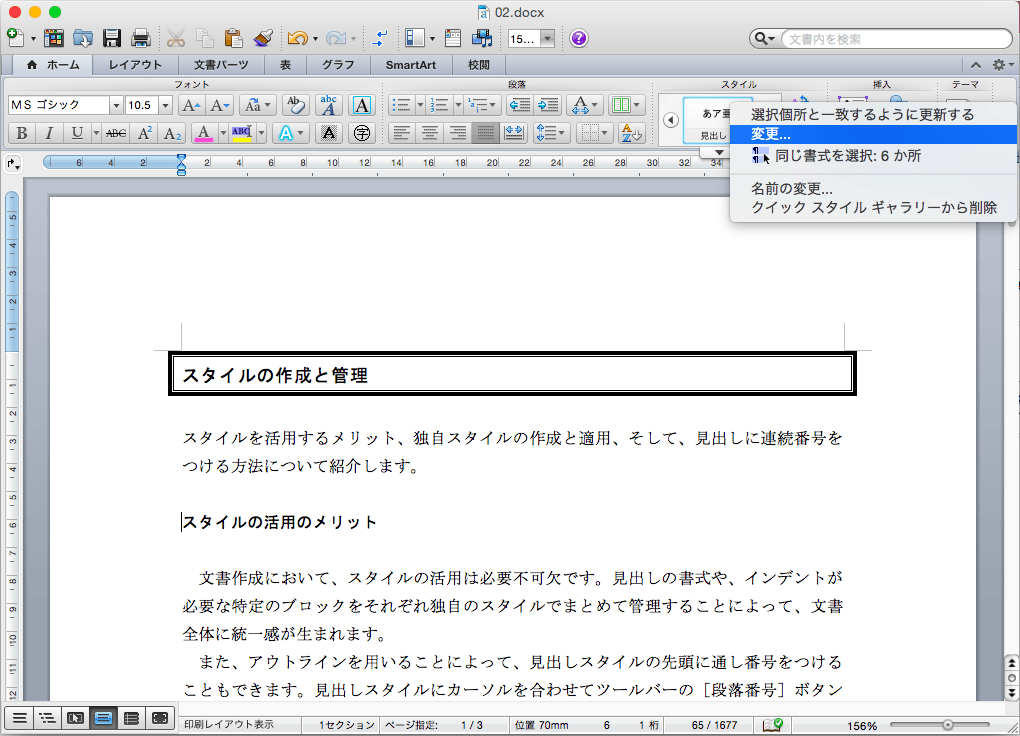
- スタイルの変更ダイアログボックスの[書式]ボタンをクリックし、[罫線と網掛け]をクリックします。
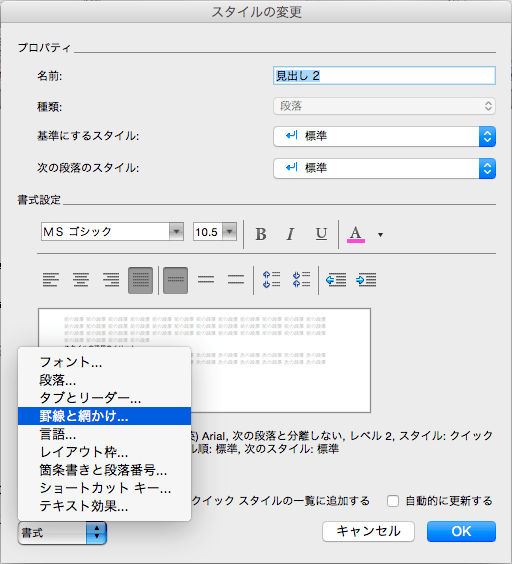
- [線種とページ罫線と網掛けの設定]ダイアログボックスの[網掛け]タブを開き、背景の色や網掛けを設定して[OK]ボタンをクリックします。
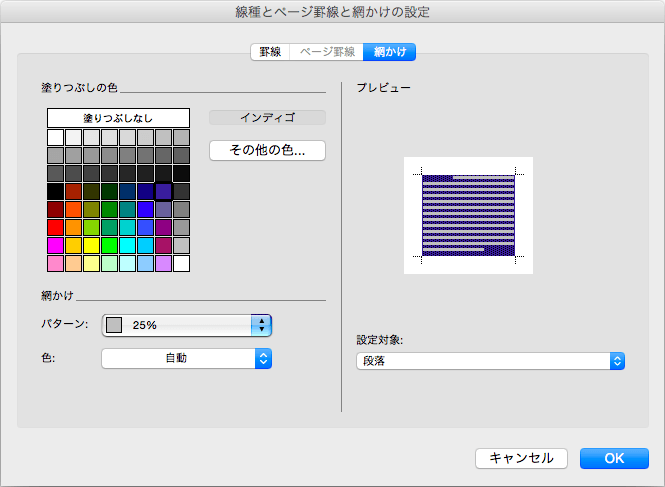
- 文字が読めるようにフォントの色を調整して[OK]ボタンをクリックします。
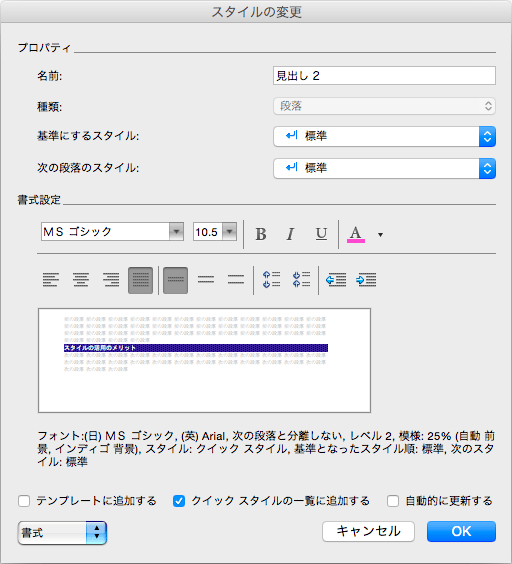
- 見出し2のスタイルが一括で変更されました。
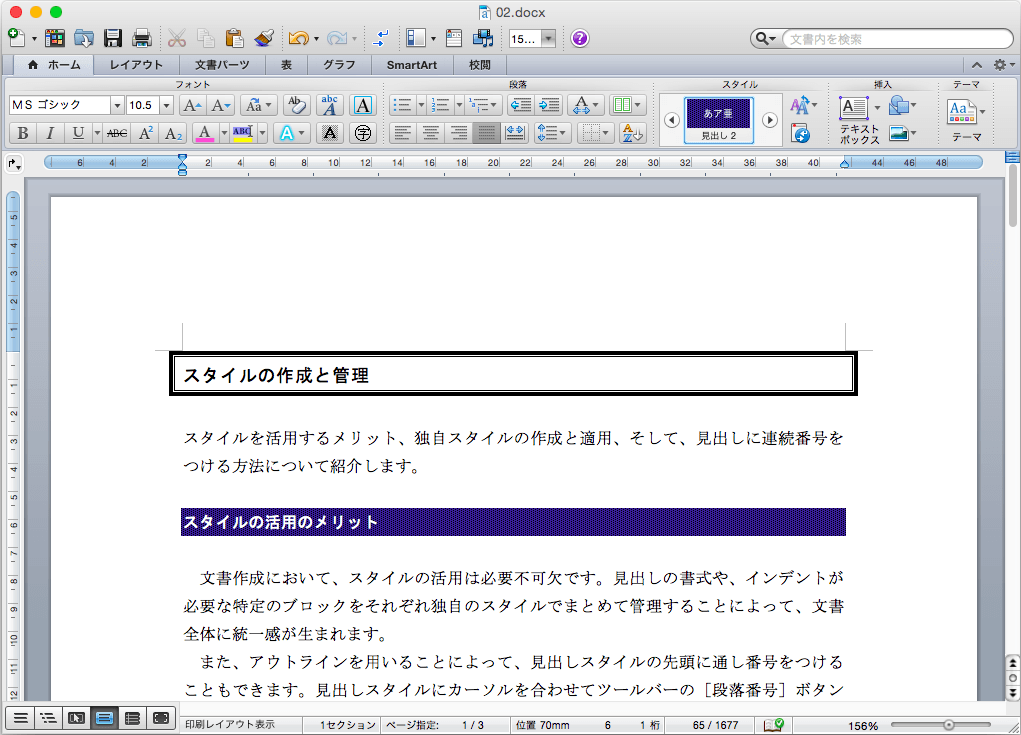
スポンサーリンク
INDEX

