すべてのスペルチェックや文章校正を一度にまとめて行うには
スペルチェックと文章校正
公開:2015/01/10 19:14:06
最終更新:2023/04/03 16:36:40
最終更新:2023/04/03 16:36:40
[スペルチェック]または[文章校正]ダイアログボックスを表示するには、[ツール]メニューの[文書校正]をクリックします。ショートカットキーはoption+comamnd+Lです。エラーが検出されなかった場合は[スペルチェック]または[文章校正]ダイアログボックスは表示されません。
はじめに
既定ではスペルミスや文法ミスが自動的に検出されて赤や緑の波線でエラー箇所が表示されますが、その自動チェック機能を無効にした状態等において、すべてのスペルチェックや文章校正を一つずつ確認しながら修正していくには[スペルチェック]または[文章校正]ダイアログボックスを利用するとよいでしょう。Windows版のWordのスペルチェックのショートカットキーはF7キーですが、Mac版ではoption+comamnd+Lです。
必要に応じて、次の操作を行っていきます。
スペルチェック
- 単語を修正するには
- [修正候補一覧]で、使用する単語をクリックして、[変更]ボタンをクリックします。
- 現在選択されている単語を文書内ですべて修正するには
- [修正候補一覧]で、使用する単語をクリックして[すべて修正]ボタンをクリックします。
- 現在選択されている単語を無視して次のスペルミスした単語に移動するには
- [無視]ボタンをクリックします。
- 現在選択されている単語を文書内ですべて無視し、次のスペルミスした単語に移動するには
- [すべて無視]ボタンをクリックします。
文章校正
- 修正候補の1つを使用して文法のエラーを修正するには
- [修正候補一覧]で、適用する修正をクリックして、[変更]ボタンをクリックします。
- 文章を自分で変更して文法のエラーを修正するには
- 文章内をクリックし、文を編集して文法のエラーを修正します。
- [文章校正]ダイアログボックスの[開始]ボタンをクリックします。
- 現在の文は修正せずに、ほかの文法エラーを探すには
- [次の文]ボタンをクリックします。
[文章校正]ダイアログボックスで操作する
- 文書の先頭にカーソルを移動します。
- [ツール]メニューの[文章校正]をクリックします。
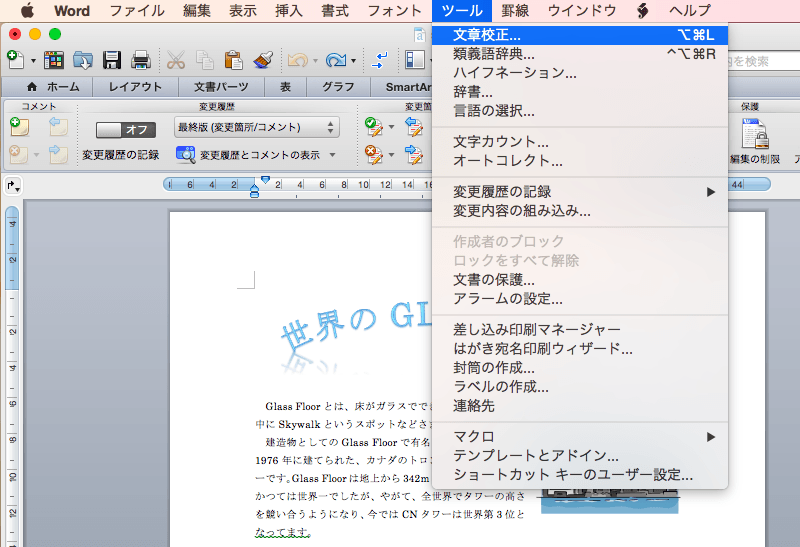
- [文章校正]ダイアログボックスが表示されたら、[修正候補の一覧]ボックスから選択します。ここでは、[「い」抜き なっています]を選択して[修正]ボタンをクリックします。
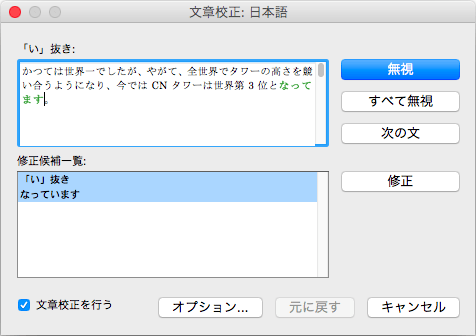
- [修正候補の一覧]ボックスから[Skywalk]を選択して[修正]ボタンをクリックします。
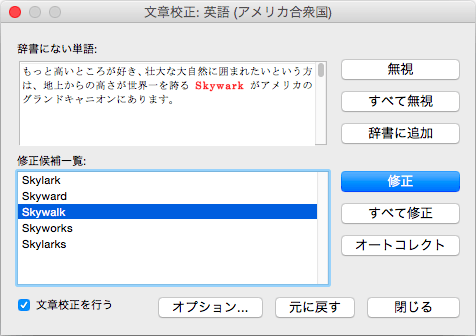
- 文章の校正が完了したというメッセージが表示されたら[OK]ボタンをクリックします。
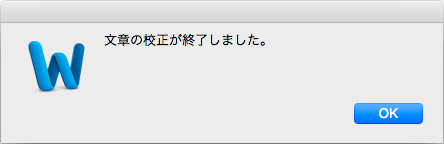
- すべての文法ミスとスペルミスが修正されました。
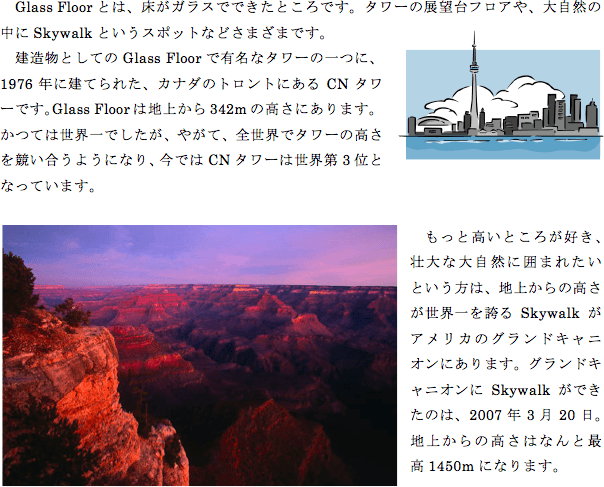
スポンサーリンク
INDEX

