特殊文字を挿入するには
©(Copyright)や®(登録商標)™(トレードマーク)の記号を挿入するには、[記号と特殊文字]ダイアログボックスの[特殊文字]タブ内の一覧から選択するか、オートコレクト機能を利用します。
はじめに
[記号と特殊文字]ダイアログボックスを使用して、記号や特殊文字を挿入することができます。Webdings を選択すると、飛行機やスマイル等の絵文字を挿入できます。ただし、MacとWindowsとの文字コードが異なるので注意してください。
なお、[特殊文字]は、ダッシュ、ハイフン、改行しないスペース、コピーライトや登録商標、セクション記号や段落記号、引用符などを挿入することができます。コピーライト、登録商標やトレードマークは、オートコレクト機能を使用して挿入できますが、セクション記号や段落記号、改行しないスペース等については、[記号と特殊文字]ダイアログボックス、あるいはショートカットキーで挿入します。
Mac上での特殊文字のショートカットキーは以下の通りです。
- 全角ダッシュ
- command+option+テンキー-
- 半角ダッシュ
- command+テンキー-
- 改行しないハイフン
- command+shift+-
- 任意指定のハイフン
- command+-
- 改行しないスペース
- control+shift+スペースバー
[記号と特殊文字]ダイアログボックスから挿入する
- [挿入]タブの[記号と特殊文字]グループの中から[記号]をクリックします。
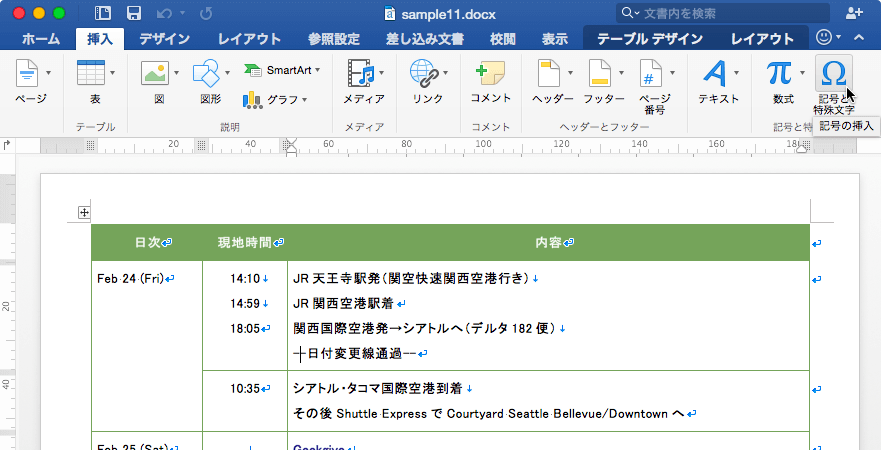
- [記号と特殊文字]ダイアログボックスの[特殊文字]タブを開きます。
- 一覧から特殊文字を選択して[挿入]ボタンをクリックします。
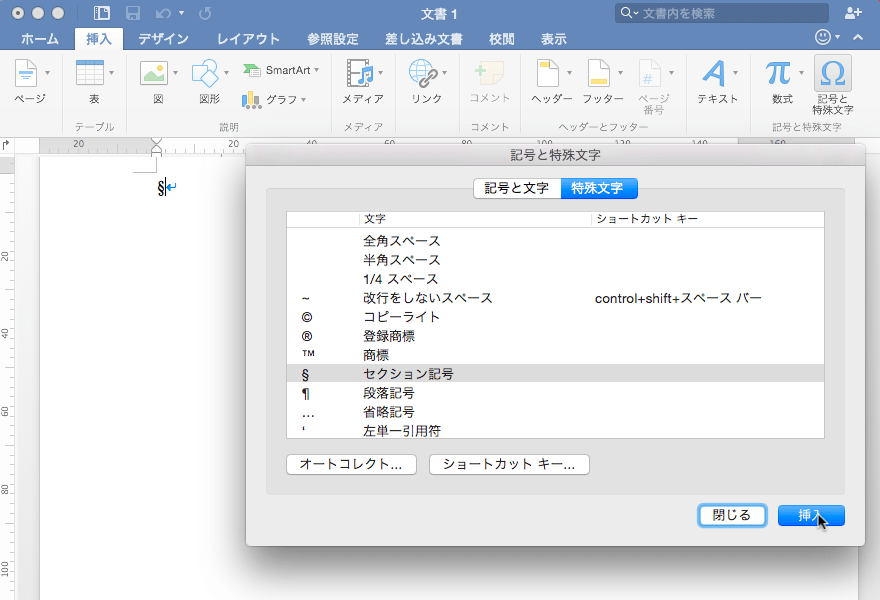
- 挿入が終わったら[閉じる]ボタンをクリックします。
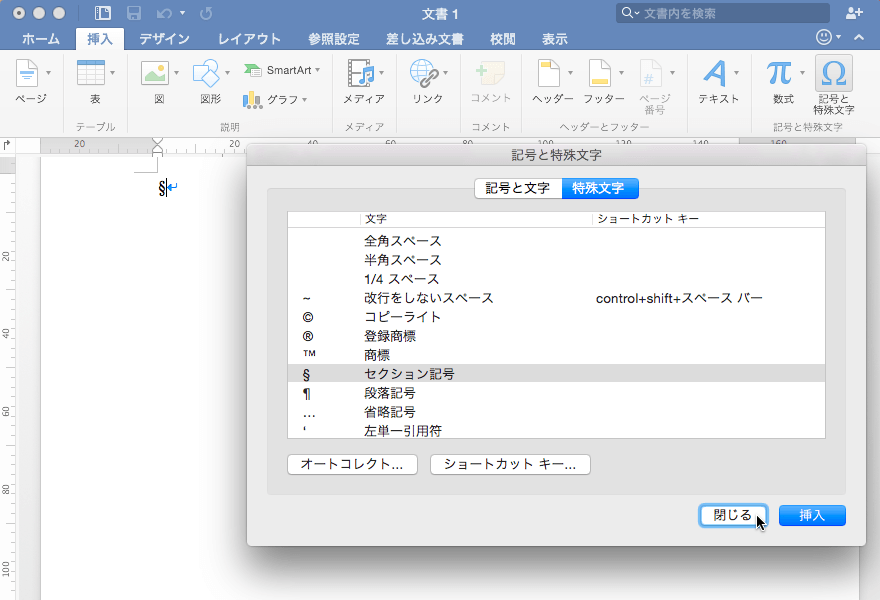
オートコレクトを利用する
登録商標やコピーライトなどの特殊文字は、オートコレクト機能を利用するとよいでしょう。
[オートコレクト]ダイアログボックスの[オートコレクト]タブにて[入力中に自動修正する]のチェックが付いている場合に有効となります。[オートコレクト]ダイアログボックスを表示するには、[記号と特殊文字]ダイアログボックスの[オートコレクト]ボタンをクリックします。
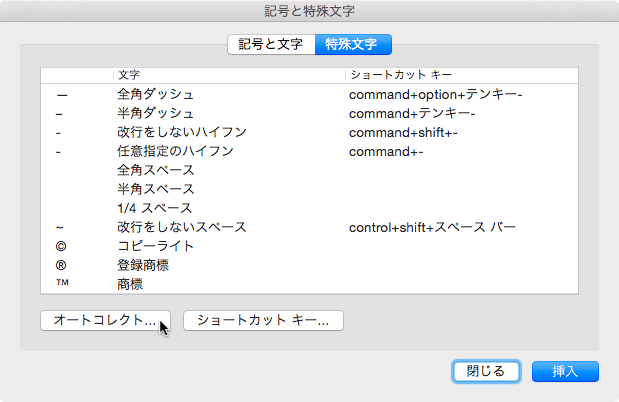

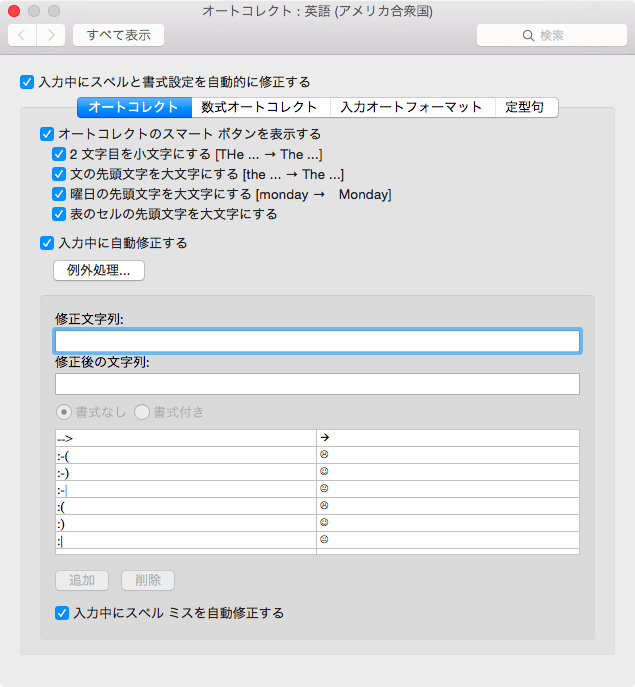
- (c) と入力すると © に変換
- (r) と入力すると ® に変換
- (tm) と入力すると ™ に変換
ただし、オートコレクトのせいで意図しない結果になることがあるので、オートコレクトを無効にしている人が多いと思います。しかし、オートコレクトを無効にしてもショートカットキーで処理することが可能です。
※執筆環境:Microsoft Word for Mac バージョン 15.12.3

