特殊文字を挿入するには
記号と特殊記号の挿入
公開日時:2016/02/29 21:23:52
最終更新日時:2023/04/03 17:10:43
最終更新日時:2023/04/03 17:10:43
Word 2016で©(Copyright)や®(登録商標)™(トレードマーク)の記号を挿入するには、[記号と特殊文字]ダイアログボックスの[特殊文字]タブ内の一覧から選択するか、オートコレクト機能を利用します。
はじめに
[特殊文字]は、ダッシュ、ハイフン、改行しないスペース、コピーライトや登録商標、セクション記号や段落記号、引用符などを挿入することができます。コピーライト、登録商標やトレードマークは、オートコレクト機能を使用して挿入できますが、セクション記号や段落記号、改行しないスペース等については、[記号と特殊文字]ダイアログボックス、あるいはショートカットキーで挿入します。
| ショートカット キー | 特殊文字 | |
|---|---|---|
| Ctrl + F9 | フィールド | |
| Shift + Enter | 改行 | |
| Alt + Ctrl + Num - | — | 全角ダッシュ |
| Ctrl + Num - | – | 半角ダッシュ |
| Ctrl + - | 任意指定のハイフン | |
| Ctrl + Shift + - | 改行をしないハイフン | |
| Ctrl + Shift + Space | 改行をしないスペース | |
| Alt + Ctrl + C | © | 著作権記号 |
| Alt + Ctrl + R | ® | 登録商標記号 |
| Alt + Ctrl + T | ™ | 商標記号 |
| Alt + Ctrl + . | … | 省略記号 |
| Ctrl + `、` | ‘ | シングル クォーテーション (左) |
| Ctrl + ' キー、' | ’ | シングル クォーテーション (右) |
| Ctrl + `、Shift + ' | “ | ダブル クォーテーション (左) |
| Ctrl + '、Shift + ' | ” | ダブル クォーテーション (右) |
[記号と特殊文字]ダイアログボックスから挿入する
- [挿入]タブの[記号と特殊文字]グループの中から[記号と特殊文字]をクリックして、[その他の記号]をクリックします。
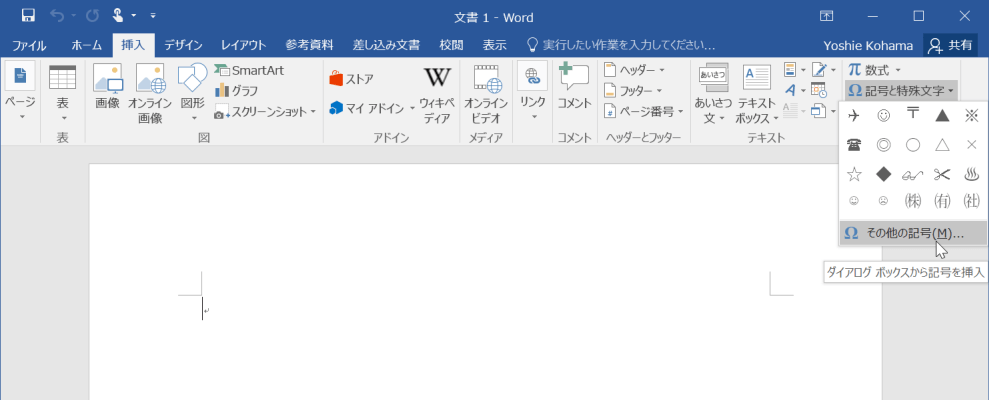
- [記号と特殊文字]ダイアログボックスの[特殊文字]タブを開きます。
- 一覧から特殊文字を選択して[挿入]ボタンをクリックします。
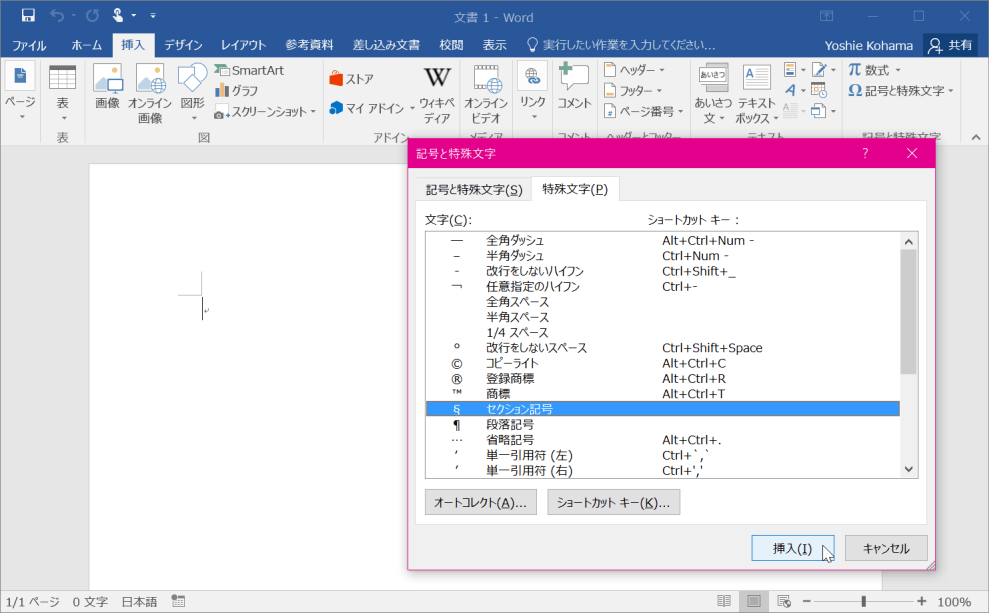
- 挿入が終わったら[閉じる]ボタンをクリックします。
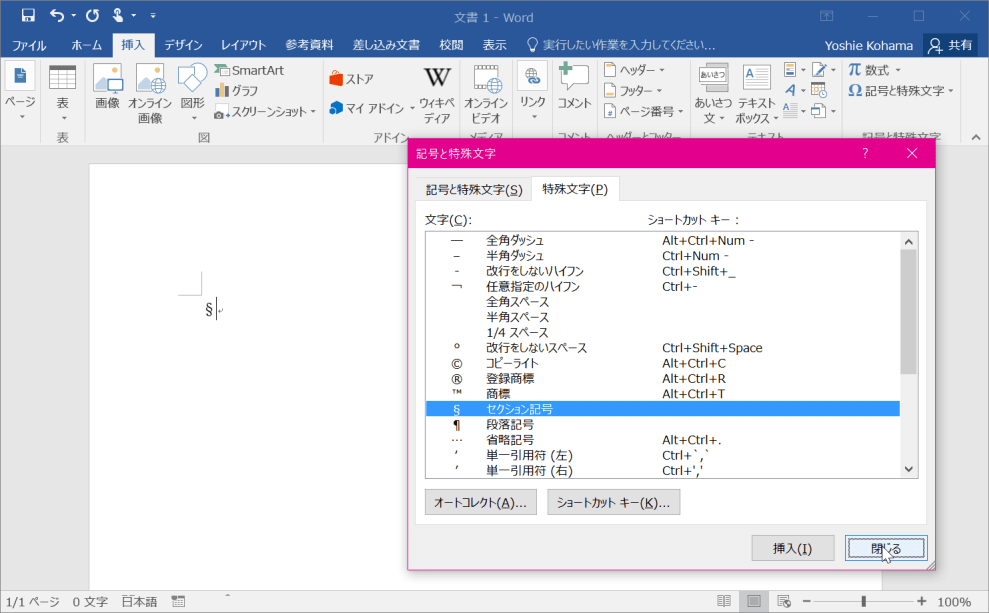
オートコレクトを利用する
登録商標やコピーライトなどの特殊文字は、オートコレクト機能を利用するとよいでしょう。
[オートコレクト]ダイアログボックスの[オートコレクト]タブにて[入力中に自動修正する]のチェックが付いている場合に有効となります。[オートコレクト]ダイアログボックスを表示するには、[記号と特殊文字]ダイアログボックスの[オートコレクト]ボタンをクリックします。
- (c) と入力すると © に変換
- (r) と入力すると ® に変換
- (tm) と入力すると ™ に変換
ただし、オートコレクトのせいで意図しない結果になることがあるので、オートコレクトを無効にしている人が多いと思います。しかし、オートコレクトを無効にしてもショートカットキーで処理することが可能です。
スポンサーリンク
INDEX
異なるバージョンの記事
コメント
※技術的な質問はMicrosoftコミュニティで聞いてください!

