オートコレクトに追加するには
オートコレクトの設定
2015/09/11 23:37:52
長い綴りなどで入力を効率よく行うには、オートコレクトに追加するという方法もあります。[オートコレクト]ダイアログボックスを開き、[修正文字列]および[修正後の文字列]に入力するか、既存のテキストを選択した後に[オートコレクト]ダイアログボックスを開いて書式付きで追加することができます。オートコレクトに追加することによって、修正文字列を入力すると、修正後の文字列に置き換わるようになります。
はじめに
長い綴りやフレーズを効率よく行う方法として、日本語入力プログラムに直接辞書登録する方法もありますが、Wordのオートコレクトに追加するという方法も使えるでしょう。
オートコレクトに追加することによって、指定した書式を含めて置き換えることができます。Word 2011ではできなかったのですが、Word 2016 for Macではちゃんとできるようになりました。
ここでは、サンプルファイルを使って、文書内に存在する、「Microsoft Office Specialist」を「mosp」で入力できるようにオートコレクトに追加する方法について説明します。
操作方法
- 最初の表の1列目にある「Microsoft Office Specialist」を選択します。
- [Word]メニューの[環境設定]を選択します。
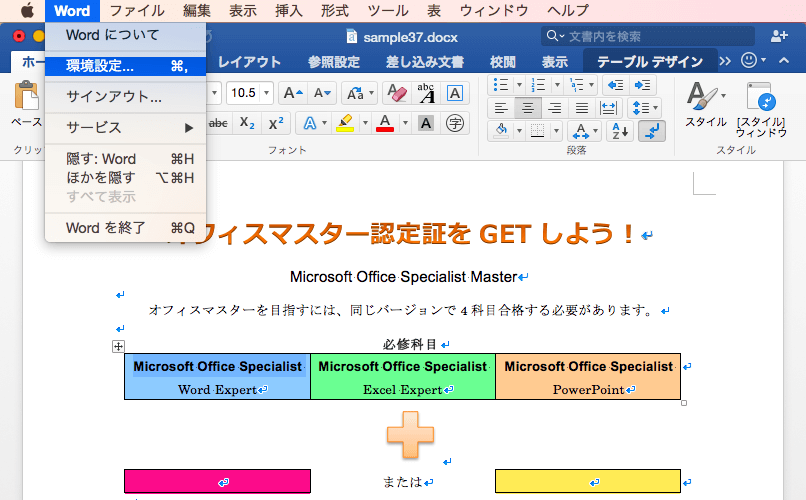
- [Word
環境設定]ダイアログボックスの[オートコレクト]をクリックします。
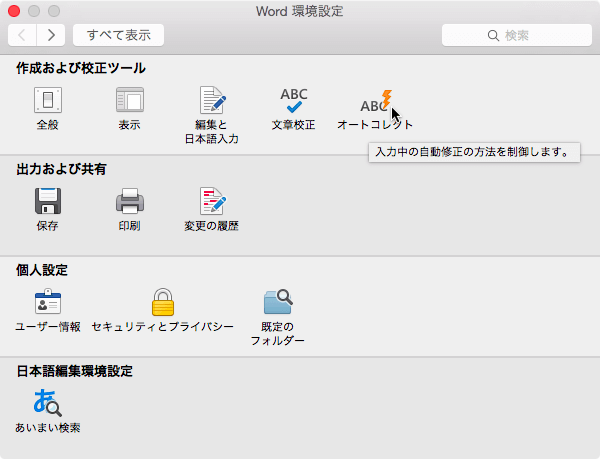
- [オートコレクト]ダイアログボックスが開いたら、[入力中に自動修正する]チェックボックスがオンになっていることを確認します。もしこのチェックがオフになっているとオートコレクト機能がはたらきません。
- [修正文字列]ボックスに「mosp」と入力します。
- [書式付き]を選択して、[追加]ボタンをクリックします。
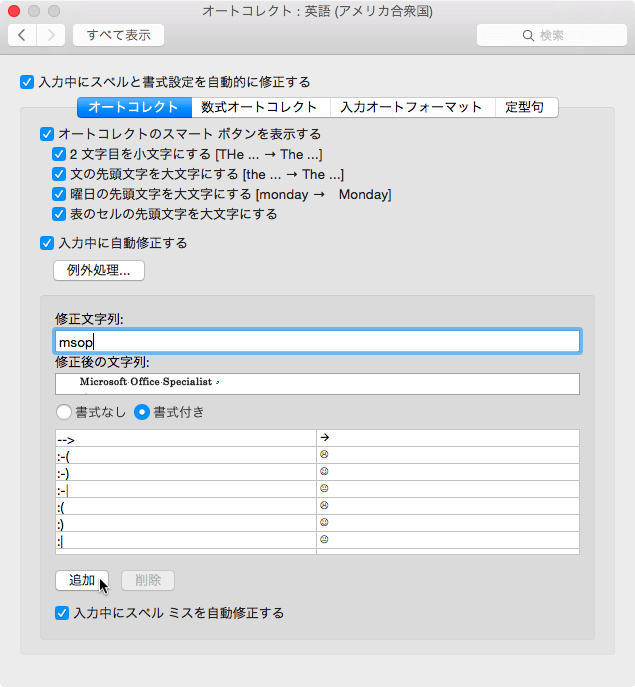
- [オートコレクト]ダイアログボックスを閉じます。
- 2つ目の表の1列目にカーソルを移動して、「mosp Access」と入力します。「mosp」と入力して半角スペースを入力すると…
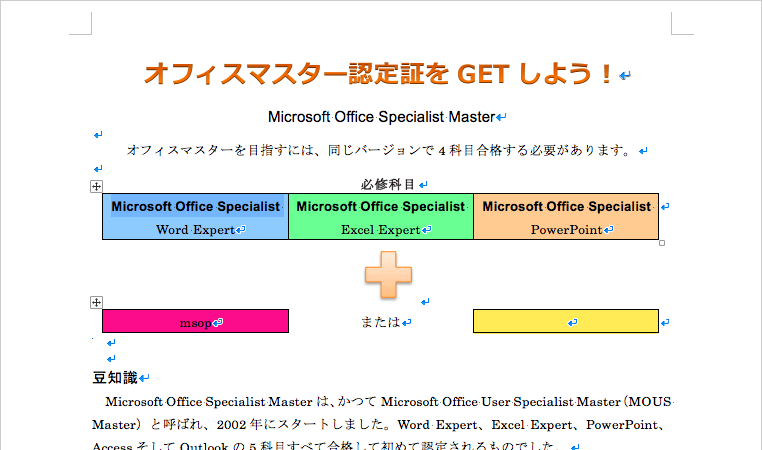
 「Microsoft Office Specialist」に置き換えられた
「Microsoft Office Specialist」に置き換えられた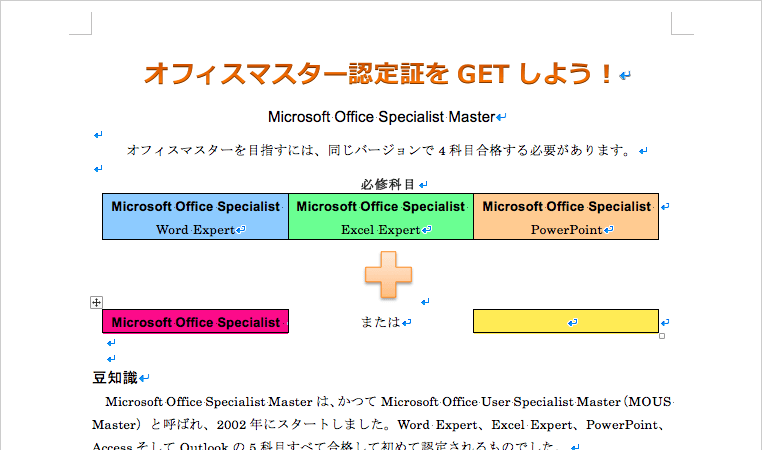
- 「Microsoft Office Specialist Access」と入力されました。
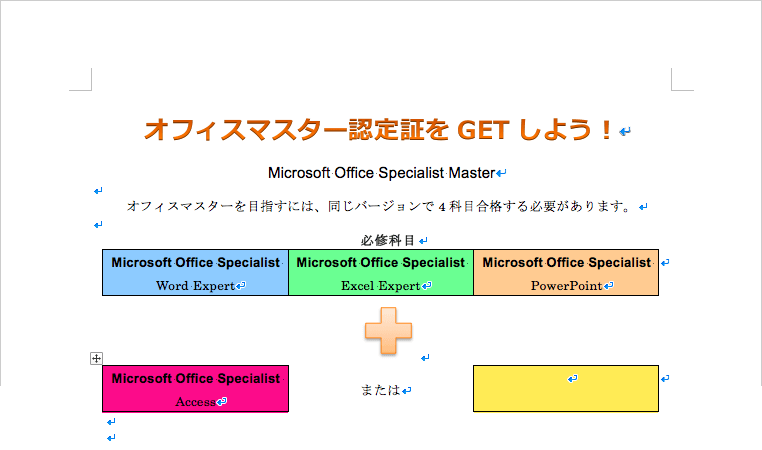
- 同様に、「mosp Outlook」と入力します。
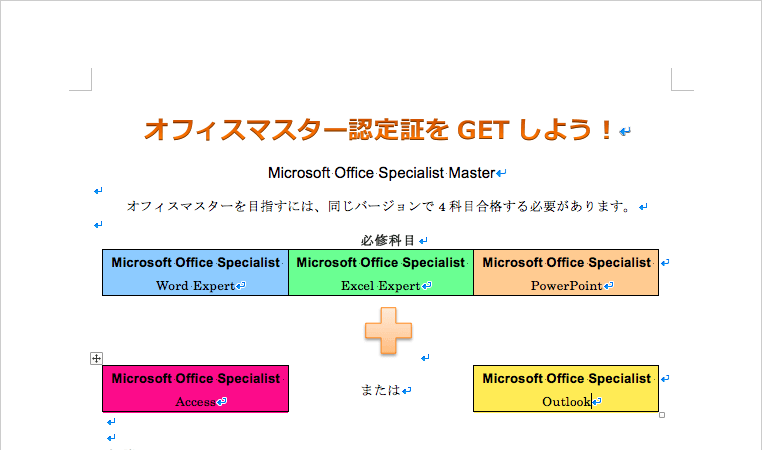
※執筆環境:Microsoft Word for Mac バージョン 15.13.1
スポンサーリンク
INDEX

