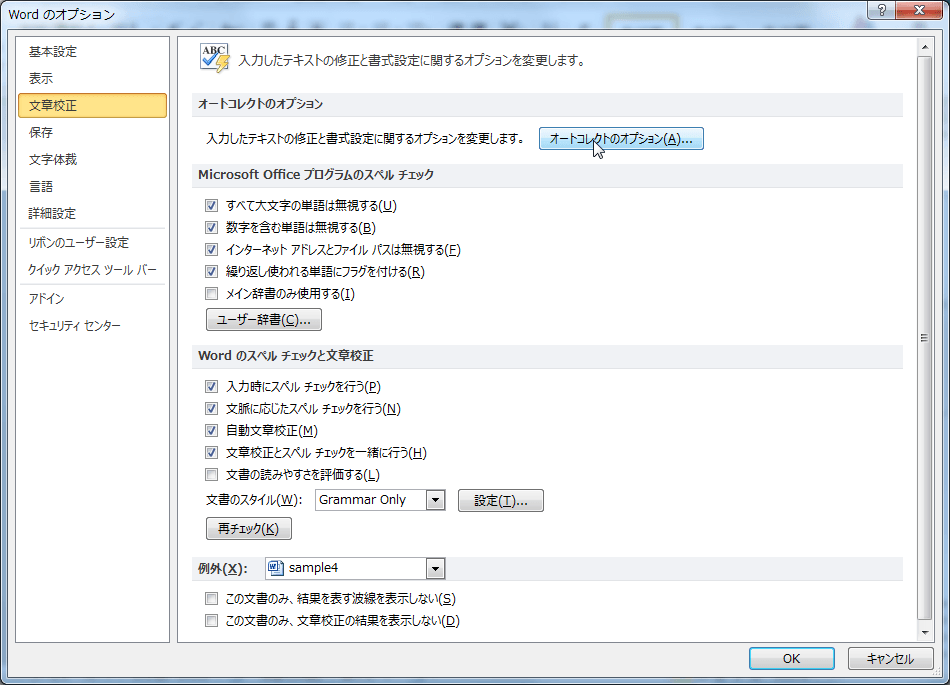オートコレクトに追加するには
オートコレクトの設定
公開日時:2012/10/09 02:02:30
最終更新日時:2023/04/03 17:09:10
最終更新日時:2023/04/03 17:09:10
長い綴りなどで入力を効率よく行うには、オートコレクトに追加するという方法もあります。[オートコレクト]ダイアログボックスを開き、[修正文字列]および[修正後の文字列]に入力するか、既存のテキストを選択した後に[オートコレクト]ダイアログボックスを開いて書式付きで追加することができます。オートコレクトに追加することによって、修正文字列を入力すると、修正後の文字列に置き換わるようになります。
はじめに
長い綴りやフレーズを効率よく行う方法として、IMEに直接辞書登録する方法もありますが、Wordのオートコレクトに追加するという方法も使えるでしょう。
オートコレクトに追加することによって、指定した書式を含めて置き換えることができます。
ここでは、サンプルファイルを使って、文書内に存在する、所定の書式が含まれた「Microsoft Office Specialist」を「mosp」で入力できるようにオートコレクトに追加する方法について説明します。
操作方法
- 最初の表の1列目にある「Microsoft Office Specialist」を選択します。
- [ファイル]タブを選択します。
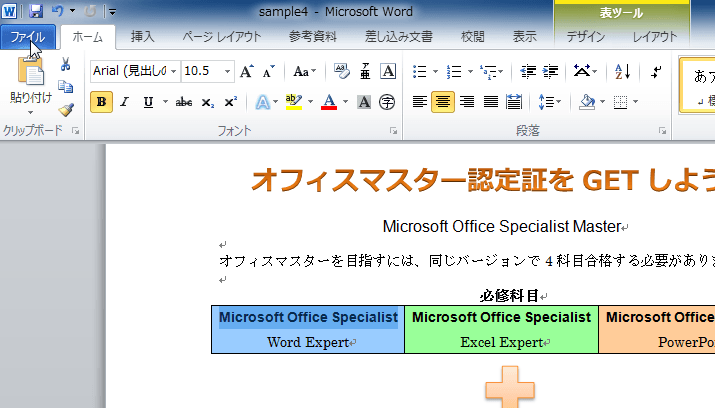
- [オプション]をクリックします。
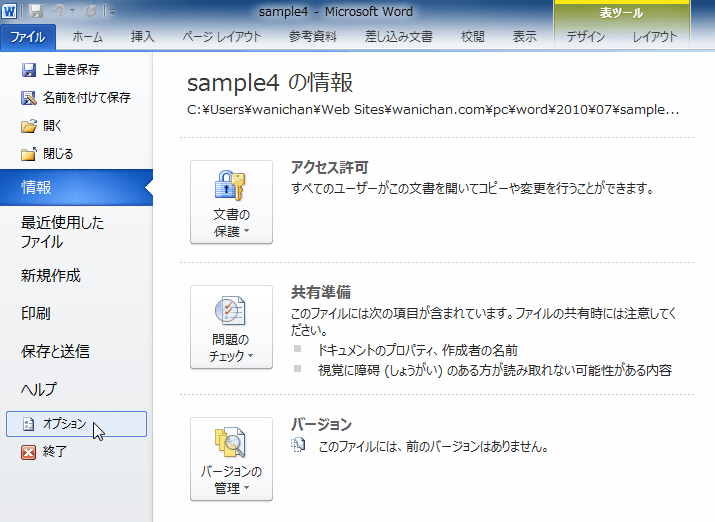
- [Wordのオプション]ダイアログボックスの[文章校正]タブを開きます。
- [オートコレクトのオプション]ボタンをクリックします。
- [オートコレクト]ダイアログボックスが開いたら、[入力中に自動修正する]チェックボックスがオンになっていることを確認します。もしこのチェックがオフになっているとオートコレクト機能がはたらきません。
- [書式付き]のオプションボタンを選択します。
- [修正文字列]ボックスに「mosp」と入力します。
- [追加]ボタンをクリックします。
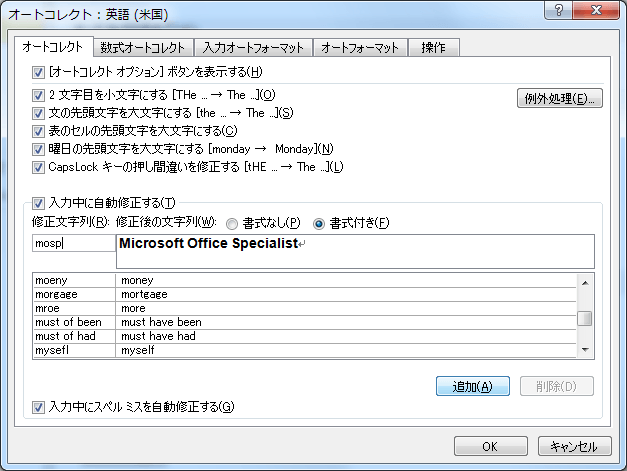
- [オートコレクト]ダイアログボックスの[OK]ボタンをクリックします。
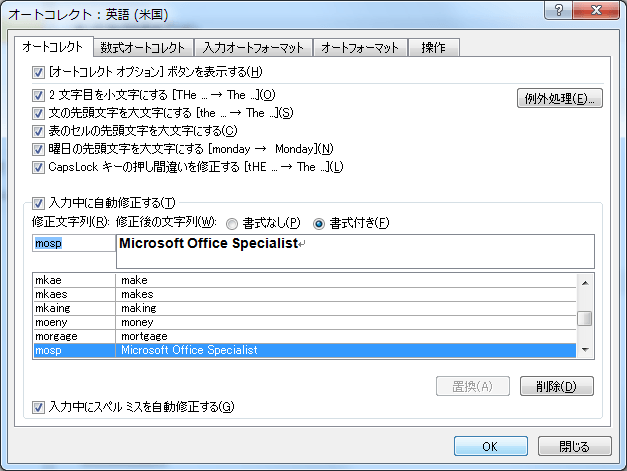
- [Wordのオプション]ダイアログボックスも[OK]ボタンで閉じます。
- 2つ目の表の1列目にカーソルを移動して、「mosp Access」と入力します。「mosp」と入力して半角スペースを入力すると…
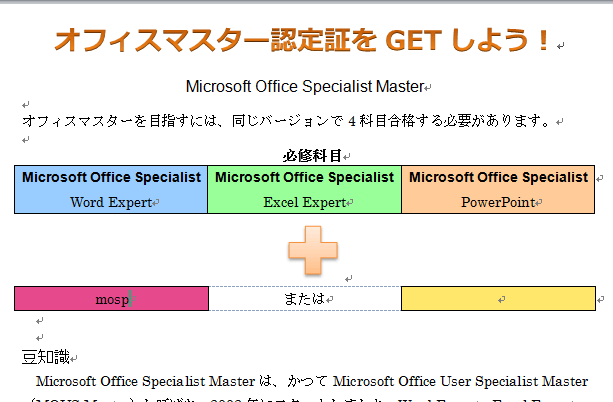
 書式付きの「Microsoft Office Specialist」に置き換えられた
書式付きの「Microsoft Office Specialist」に置き換えられた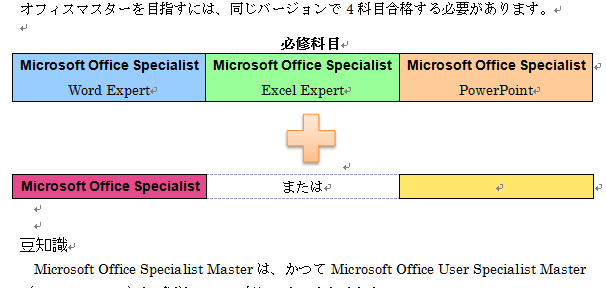
- 「Microsoft Office Specialist Access」と入力されました。
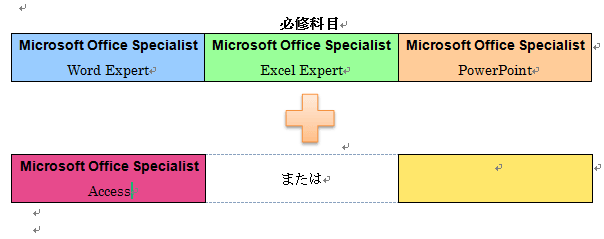
- 3列目も同様に「mosp Outlook」と入力すると「Microsoft Office Specialist Outlook」に置き換えられます。
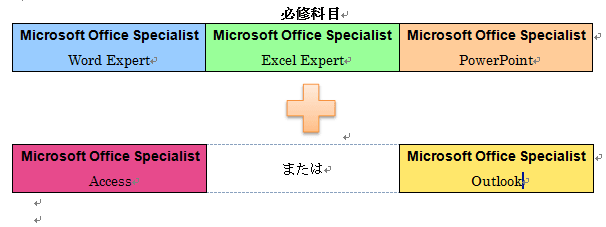
スポンサーリンク
INDEX
異なるバージョンの記事
コメント
※技術的な質問はMicrosoftコミュニティで聞いてください!