ユーザー補助機能が使用できるような文書を作成するには
スペルチェックと文章校正
最終更新日時:2023/04/03 16:37:53
すべての人が不自由なく情報を手に入れられるかどうか、使いこなせるかどうかを表す「アクセシビリティチェック」機能を使うとよいでしょう。[校閲]タブの[アクセシビリティチェック]、または[ツール]メニューの[アクセシビリティチェック]を選択します。
はじめに
「アクセシビリティ」とは、健常者だけではなく、高齢者や身体の不自由な人を含めすべての 人において平等に利用できることの度合いを表すものです。アクセシビリティチェック機能を使うと、視覚に障がいのある方が音声読み上げソフトを利用するときに、判別しにくい情報が含まれていないかどうかチェックできます。
アクセシビリティチェックの結果、問題が生じている場合はレベルによて次の3つに分類されます。
- エラー
- 障がいがある方にとって、理解が難しい、または理解できないオブジェクトに表示されます。
- オブジェクトに代替テキストが設定されているかどうか
- 表に見出し行が指定されているかどうか
- 文書が長文の場合にスタイルが使用されているかどうか
- 警告
- 障がいがある方にとって、理解できない可能性が高いオブジェクトに表示されます。
- ハイパーリンクにヒントが設定されているかどうか
- 複雑な表(表の中に表が入っている、複数のセルを結合しているなど)ではないかどうか
- 空白やタブが連続して入力されていないかどうか
- 見出しの文字数が多すぎないか
- オブジェクトの文字列の折り返しが行内に設定されているかどうか
- ヒント
-
障がいがある方にとって、理解はできるが改善した方がよいオブジェクトや、作成者の意図が伝わるかどうかを確認したほうがよいオブジェクトに表示されます。
- 音声や動画にクローズドキャプションが設定されているかどうか
- 透かし画像が設定されていないかどうか
- 見出しの順序が正しいかどうか
アクセシビリティチェックの実行
- [校閲]タブの[アクセシビリティチェック]、または[ツール]メニューの[アクセシビリティチェック]を選択します。
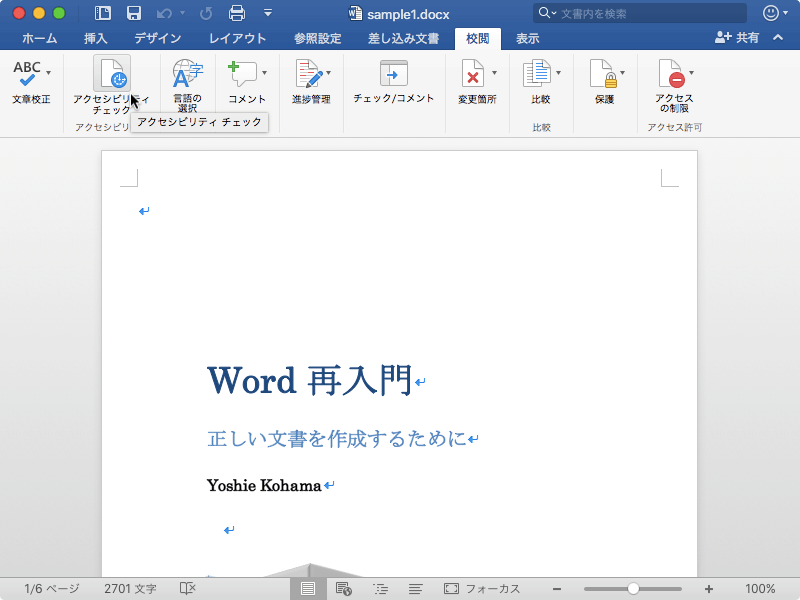
- [アクセシビリティチェック]ウィンドウに検査結果が表示されました。
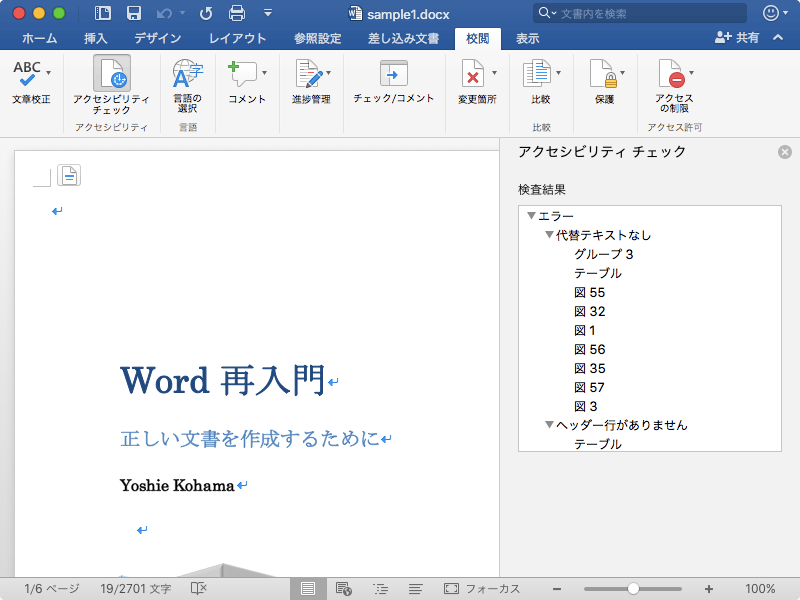
- 検査結果の項目を選択すると、追加情報を確認できます。修正方法に従って文書を修正します。
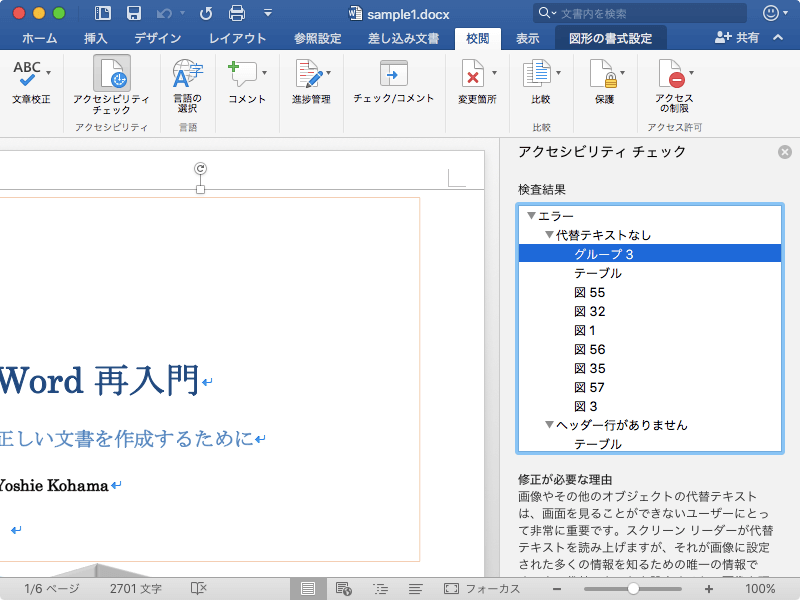
※執筆環境:Microsoft Word for Mac バージョン 15.37
スポンサーリンク
次のセクション
INDEX

